Introduction
Telerik Extensions for ASP.NET MVC are built from the ground up to fully embrace the principles of the ASP.NET MVC framework - lightweight rendering, clean HTML, clear separation of concerns, easy testability. The Extensions enhance your productivity by letting you remain in control of your MVC views without having to write all HTML, CSS, and JavaScript by hand. Also Telerik MVC Extensions are completely free and Open Source. It’s becoming more and more popular in ASP.NET MVC developing.
In this article, we’re going to have a look at how to use Telerik UI controls in an MVC application.
How to use Telerik MVC Extensions
Add a reference to Telerik.Web.Mvc.dll which is located in the Binaries folder of Telerik Extensions for ASP.NET MVC install location.
Register the Telerik Extensions for ASP.NET MVC namespaces in web.config.
<namespaces>
<add namespace="System.Web.Mvc" />
<add namespace="System.Web.Mvc.Ajax" />
<add namespace="System.Web.Mvc.Html" />
<add namespace="System.Web.Routing" />
<add namespace="System.Linq" />
<add namespace="System.Collections.Generic" />
<add namespace="Telerik.Web.Mvc.UI" />
</namespaces>
Add the JavaScript files in the Scripts folder of your ASP.NET MVC application. Browse to the Scripts folder of your Telerik Extensions for ASP.NET MVC install location. Copy the subfolder within the Scripts folder. In Visual Studio Solution Explorer, expand the Scripts folder and paste the folder which you copied. Use the ScriptRegistrar component to register the JavaScript code of the components.
<%= Html.Telerik().ScriptRegistrar().DefaultGroup(group =>
{
group.Add("telerik.common.js");
group.Add("telerik.grid.js");
group.Add("telerik.grid.filtering.js");
group.Add("telerik.grid.grouping.js");
group.Add("telerik.grid.editing.js");
group.Add("telerik.grid.reordering.js");
group.Add("telerik.grid.resizing.js");
group.Add("telerik.textbox.js");
group.Add("telerik.calendar.js");
group.Add("telerik.datepicker.js");
group.Add("telerik.window.js");
group.Add("telerik.draganddrop.js");
group.Add("telerik.treeview.js");
group.Add("serverexplorer.js");
})
%>
Add the CSS files to the Content folder of your ASP.NET MVC application. The CSS files are located in a folder named after the version of the Telerik.Web.Mvc.dll assembly within the Content folder of your Telerik Extensions for ASP.NET MVC install location. Open the Content folder and copy the subfolder within it. In Visual Studio Solution Explorer, expand the Content folder and paste the folder which you copied. You will need to use the StyleSheetRegistrar component to register themes.
<%= Html.Telerik().StyleSheetRegistrar()
.DefaultGroup(group => group.Add("telerik.common.css")
.Add("telerik.vista.css"))
%>
TreeView
What we need to do now is build a folder navigation panel at the left side of the window, like "Window Explorer”. The root folder is “Computer”. Then we can go through all the subfolders.
We add another ContentPlaceHolder in Site.Master.
<body>
<asp:ContentPlaceHolder ID="NavContent" runat="server">
</asp:ContentPlaceHolder>
<div id="main">
<asp:ContentPlaceHolder ID="MainContent" runat="server">
</asp:ContentPlaceHolder>
</div>
</body>
Then in Index.aspx, we render navigation.ascx.
<asp:Content ID="Content3" ContentPlaceHolderID="NavContent" runat="server">
<% Html.RenderPartial("Navigation");%>
</asp:Content>
Hierarchical Model Binding
The treeview in Navigation.ascx needs to bind to a Hierarchical Model first to populate the root folder (Computer) and its first level subfolders (C drive, D drive, … ). Then we use the LoadOnDemand feature to populate the next level subfolders.
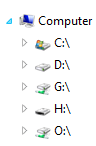
LoadOnDemand
LoadOnDemand means all root items are loaded and the user can load the children by clicking on the expand icon.
To enable populate on demand for tree item, we use AJAX binding.
.DataBinding(dataBinding => dataBinding
.Ajax().Select("SubFoldersLoading", "Explorer")
“SubFolderLoading” is the action name, and “Explorer” is the controller name.

Client-side events
The TreeView supports the following client-side events:
- The
OnDataBinding(String) event is raised every time the treeview is being databound on the client-side. - The
OnDataBound(String) event is raised after the treeview is databound on the client-side. - The
OnLoad event is raised when the component is loaded on the client. To handle the OnLoad event, use the overload of the OnLoad method, which can accept a name of the JavaScript function as a string parameter or Action. The Action parameter will be directly rendered on the client without any modification. - The
OnExpand event is raised on expanding of the item. To handle the OnExpand event, you can use the overload of the OnExpand method which can accept the name of the JavaScript function as a string parameter or Action. The Action parameter will be directly rendered on the client without any modification. - The
OnCollapse event is raised on collapsing of the item. To handle the OnCollapse event, you can use the overload of the OnCollapse method which can accept the name of the JavaScript function as a string param or Action. The Action parameter will be directly rendered on the client without any modification. - The
OnSelect event is raised when one of the component's items is selected. To handle the OnSelect event, you can use the overload of the OnSelect method which can accept the name of the JavaScript function as a string param or Action. The Action parameter will be directly rendered on the client without any modification.
.ClientEvents(events => events.OnSelect("onFolderSelect"))
Get TreeView Client Object
The treeview client object is preserved in the data store for the treeview element:
var tv = $('#folderList').data('tTreeView');
TreeView Client API
Get the treeview item text:
var tv = $('#folderList').data('tTreeView');
var text = tv.getItemText(e.item);
Get the treeview item value:
var tv = $('#folderList').data('tTreeView');
var value = tv.getItemValue(e.item);
Here is the code of the view template “navigation.ascx”:
<%@ Control Language="C#"
Inherits="System.Web.Mvc.ViewUserControl<ServerExplorer.Models.FileModel>" %>
<%
IList<FileModel> data = new List<FileModel>();
data.Add(Model);
Html.Telerik().TreeView()
.Name("folderList")
.BindTo(data, items =>
{
items.For<FileModel>(binding => binding
.ItemDataBound((item, file) =>
{
item.Text = file.Name;
item.Value = file.FullPath;
item.ImageUrl =
Url.Content("~/Content/Images/" +
file.Category.ToString() + ".png");
item.LoadOnDemand = true;
})
.Children(file => file.SubFolders)) ;
})
.DataBinding(dataBinding => dataBinding
.Ajax().Select("SubFoldersLoading", "Explorer")
)
.ClientEvents(events => events.OnSelect("onFolderSelect"))
.ExpandAll(true)
.Render();
%>
<script type="text/javascript">
function onFolderSelect(e) {
var tv = $('#folderList').data('tTreeView');
var file = tv.getItemValue(e.item);
selectFolder(file);
}
</script>
Here is the code of the SubFolderLoading action in the “Explorer” controller:
[AcceptVerbs(HttpVerbs.Post)]
public ActionResult SubFoldersLoading(TreeViewItem node)
{
string filePath = node.Value;
IList<FileModel> subFolders = FileModel.GeFolders(filePath);
IEnumerable nodes = from item in subFolders
select new TreeViewItem
{
Text = item.Name,
Value = item.FullPath,
ImageUrl = Url.Content("~/Content/Images/" +
item.Category.ToString() + ".png"),
LoadOnDemand = true,
Enabled = true
};
return new JsonResult { Data = nodes };
}
Grid
Now we will use the Telerik Grid to implement a file list rather than an HTML table.

<% Html.Telerik().Grid<FileModel>()
.Name("filelist")
.DataKeys(key => key.Add(x => x.FullPath))
.Columns(columns =>
{
columns.Bound(x => x.FullPath).Format(
"<input type='checkbox' value='{0}'>"
).Encoded(false).Width(22).Title("");
columns.Bound(x => x.Name).ClientTemplate(
"<img width='16' height='16' alt='<#= CategoryText #>' src='"
+ Url.Content("~/Content/Images/") +
"<#= CategoryText #>.png' style= 'vertical-align:middle;'/>" +
"<span id='<#= FullPath #>_span' style='padding-left" +
": 2px;'> <#= Name #></span>").Title("Name");
columns.Bound(x => x.Created).Format("{0:g}").Title(
"Date created").ReadOnly(true);
columns.Bound(x => x.Accessed).Format("{0:g}").Title(
"Date modified").ReadOnly(true);
columns.Bound(x => x.IsFolder).Hidden(true);
columns.Bound(x => x.FullPath).Hidden(true);
})
.DataBinding(dataBinding => dataBinding.Ajax()
.Select("SelectFiles", "Explorer", new { filePath = Model.FullPath })
)
.Pageable(pager => pager.PageSize(Int32.MaxValue).Style(GridPagerStyles.Status))
.Sortable(sorting => sorting.OrderBy(sortorder =>
sortorder.Add(x => x.Accessed).Descending()))
.Selectable()
.ClientEvents(events =>
events.OnRowSelect("onRowSelected").OnDataBound("onFileListDataBound"))
.HtmlAttributes(new { style = "text-align:left; border:none;" })
.Render();
%>
AJAX binding
Add a new action method which is decorated with GridActionAttribute and returns a result of type IGridModel. Both the attribute and the result type are mandatory.
[GridAction]
public ActionResult SelectFiles(string filePath)
{
IList<FileModel> files =
FileModel.GetFiles(filePath == "/" ? "" : filePath);
return View(new GridModel<FileModel>
{
Total = files.Count,
Data = files
});
}
Configure the grid to use the action method.
.DataBinding(dataBinding => dataBinding.Ajax()
.Select("SelectFiles", "Explorer", new { filePath = Model.FullPath })
)
If the grid is configured to use AJAX binding and is not initially bound (using server binding), it will request the action method and data bind itself as soon as the page is loaded.
Column definition
Use column format
columns.Bound(x =>
x.FullPath).Format("<input type='checkbox' value='{0}'>").
Encoded(false).Width(22).Title("");
The value of the checkbox is bound to FullPath.
columns.Bound(x => x.Created).Format("{0:g}").Title(
"Date created").ReadOnly(true);
The display format for the "Created" column is set to “[short date] [short time]”.
Use client template
columns.Bound(x => x.Name).ClientTemplate(
"<img width='16' height='16' alt='<#= CategoryText #>' src='" +
Url.Content("~/Content/Images/")+
"<#= CategoryText #>.png' style= 'vertical-align:middle;'/>" +
"<span id='<#= FullPath #>_span' style='padding-left: " +
"2px;'> <#= Name #></span>").Title("Name");
This column will display a file icon beside the file name.
Sorting configuration
You can customize the sorting behavior by using the Sortable() method. It allows you to enable sorting based on some conditions.
.Sortable(sorting =>
sorting.OrderBy(sortorder => sortorder.Add(x => x.Accessed).Descending()))
Pager configuration
You can customize the pager by using the Pageable(Action<(Of <<'(GridPagerSettingsBuilder>)>>)) method. It allows you to do the following:
- Set the initial page via the
PageTo(Int32) method. - Enable paging based on some condition via the
Enabled(Boolean) method. - Change the page size via the
PageSize(Int32) method. - Change the pager position via the
Position(GridPagerPosition) method. - Set the total number of records of your datasource via the
Total(Int32) method. - Change the pager style via the
Style(GridPagerStyles) method.
.Pageable(pager => pager.PageSize(Int32.MaxValue).Style(GridPagerStyles.Status))
Client events
Telerik Grid for ASP.NET MVC exposes the following client-side events:
OnLoad - raised when the grid is initialized. OnColumnReorder - raised when the user reorders a grid column. OnColumnResize - raised when the user resizes a grid column. OnDetailViewCollapse - raised when the user collapses a detail view. OnDetailViewExpand - raised when the user expands a detail view. OnDelete - raised when the user deletes a grid row. OnDataBinding - raised when the grid is binding (AJAX or Web-Service). OnDataBound - raised when the grid is bound (AJAX or Web-Service). OnEdit - raised when the user edits or inserts a row. OnError - raised when an error occurs during databinding. OnRowDataBound - raised when a row of the grid is databound. OnRowSelect - raised when the user selects a row. OnSave - raised when the user saves a row.
In our case, we use OnRowSelect and OnDataBound. When a row selected, if this row is a directory, then rebind the grid with sub-folders and sub-files. If the row is a file, execute the download action automatically. In the OnDataBound event hander, bind the checkboxes to the “click” event handler by using jQuery. One thing I need to bring out is, the checkboxes are generated after data binding because this grid uses AJAXx binding. So don’t try to bind the checkboxes to the “click” event handler on the document.ready event. It will not work.
.ClientEvents(events =>
events.OnRowSelect("onRowSelected").OnDataBound("onFileListDataBound"))
function onFileListDataBound(e) {
$(':checkbox').click(function () {
var list = new Object();
var i = 0;
var filename = '<%= Model.FullPath %>';
var path = getApplicationPath();
$("input:checkbox:checked").each(function () {
list[i++] = $(this).val();
});
$.ajax({
type: "POST",
url: path + "Explorer/LoadActionLinks",
data: { path: filename, list: list },
cache: false,
dataType: "html",
success: function (data) {
$('#commands').html(data);
}
})
});
$('.noselect').disableTextSelect();
}
function onRowSelected(e) {
var grid = $(this).data('tGrid');
var filePath = e.row.cells[grid.columns.length - 1].innerHTML;
var isFolder = e.row.cells[grid.columns.length - 2].innerHTML == "true";
if (isFolder) {
grid.rebind({ filePath: filePath });
loadActionLinks(filePath);
} else {
path = getApplicationPath() + "Explorer/DownloadFile/?file=" + filePath;
window.location.href = path;
}
}
Get the grid client side object
var grid = $("#filelist").data('tGrid');
Rebind
The rebind method rebinds a client-side bound grid. You can pass additional arguments to the action method or the Web Service method using rebind.
var grid = $("#filelist").data('tGrid');
grid.rebind({ filePath: filePath });
Use JavaScript to execute action result
Although we know how to use AJAX to call a controller action to update some parts of a page, we haven’t seen how to update the page with a new URL in JavaScript. Actually it’s pretty easy; what you need to do is set window.location.href.
path = getApplicationPath() + "Explorer/DownloadFile/?file=" + filePath;
window.location.href = path;
PanelBar
The PanelBar is made of PanelBarItem objects which represent the headers of the collapsible content. We add a PanelBar as a title bar, which includes action links and a location combobox.

A PanelBar can show/hide its content or child items on the client side. Expanding/collapsing the item will show/hide its content.
Here is how to define a PanelBar in Server Explorer:
<% Html.Telerik().PanelBar()
.Name("titlebar")
.Items(title =>
{
title.Add()
.Text("Server Explorer")
.Content(() =>
{%>
<div id="commands">
<% Html.RenderPartial("ActionLinks", Model.SubFolders.FirstOrDefault());%>
</div>
<%})
.Expanded(true);
})
.Render();
%>
Content
The PanelBar gives you the ability to define regular HTML as a content of the corresponding PanelBarItem.
.Content(() =>
{%>
<div id="commands">
<% Html.RenderPartial("ActionLinks", Model.SubFolders.FirstOrDefault());%>
</div>
<%})
Get PanelBar client object
var panel = $("#titlebar").data("tPanelBar");
Client-side events
OnLoad event - raised when the component is loaded on the client. To handle the OnLoad event, use the overload of the OnLoad method which can accept the name of the JavaScript function as a string parameter or Action. The Action parameter will be directly rendered on the client without any modification. OnExpand event - raised on expanding of the item. To handle the OnExpand event, you can use the overload of the OnExpand method which can accept the name of the JavaScript function as a string parameter or Action. The Action parameter will be directly rendered on the client without any modification. OnCollapse event - raised on collapsing of the item. To handle the OnCollapse event, you can use the overload of the OnCollapse method which can accept the name of the JavaScript function as a string param or Action. The Action parameter will be directly rendered on the client without any modification. OnSelect event - raised when one of the component's items is selected. To handle the OnSelect event, you can use the overload of the OnSelect method which can accept the name of the JavaScript function as a string param or Action. The Action parameter will be directly rendered on the client without any modification.
ComboBox
There is a location combobox in the PanelBar. It shows the current folder path. Typing a path in the location combobox, the file list grid will display the files and folders under this path, if the path is a valid path. The dropdown list will list all the sibling folders.

Here is the code to define the location combobox in Server Explorer:
<%= Html.Telerik().ComboBox()
.Name("location")
.AutoFill(true)
.HtmlAttributes(new { style = "width:100%" })
.Items(item =>
{
item.Add().Text(Model.FullPath == "/" ? "Computer" :
Model.FullName).Value(Model.FullPath).Selected(true);
})
.DataBinding(binding => binding.Ajax().Select("LocationLoading",
"Explorer", new {filePath = Model.FullPath }))
.ClientEvents(events => events.OnChange("onLocationChange"))
.HighlightFirstMatch(false)
%>
The simplest way to populate the combobox with items is to use the Items method. With it, you can add DropDownItem objects.
.Items(item =>
{
item.Add().Text(Model.FullPath == "/" ? "Computer" :
Model.FullName).Value(Model.FullPath).Selected(true);
})
AJAX binding
Configure the combobox to use AJAX binding to list the sibling folders.
Add a new action method which returns the result of type JsonResult.
[HttpPost]
public ActionResult LocationLoading(string filePath)
{
filePath = FileModel.Decode(filePath);
SelectList result = null;
if (filePath != "\\")
{
if (Directory.Exists(filePath))
{
DirectoryInfo di = new DirectoryInfo(filePath);
if (di.Parent != null)
{
filePath = FileModel.Encode(di.Parent.FullName);
}
else
filePath = "";
}
else
filePath = "";
IList<FileModel> files = FileModel.GeFolders(filePath);
result = new SelectList(files, "FullPath", "FullName", filePath);
}
else
{
result = new SelectList(new[]
{
new { Value = "/", Name = "Computer" },
}
, "Value", "Name", filePath);
}
return new JsonResult { Data = result };
}
Configure the combobox to use the action method:
.DataBinding(binding => binding.Ajax().Select("LocationLoading",
"Explorer", new {filePath = Model.FullPath }))
Get the combobox client object
var combobox = $(‘#location’).data('tComboBox');
Client events
ComboBox exposes the following client-side events:
OnLoad - raised when the combobox is initialized. OnChange - raised when the value of the combobox is changed. OnOpen - raised when the drop-down list is opening. OnClose - raised when the drop-down list is closing OnDataBinding - raised every time the combobox is being databound on the client-side (during AJAX and WebService binding). OnDataBound - raised after the combobox is databound on the client-side (during AJAX and WebService binding). OnError - raised when there is an error after the AJAX request (during AJAX or WebService binding).
In our “OnChanged” event handler, the file list will change with the input path.
.ClientEvents(events => events.OnChange("onLocationChange"))
function onLocationChange() {
var combobox = $(this).data('tComboBox');
var inputfile = combobox.value();
var curfile = '<%= Model.FullPath %>';
if (inputfile.toLowerCase() != curfile.toLowerCase())
selectFolder(inputfile);
}
function selectFolder(folder) {
var grid = $("#filelist").data('tGrid');
grid.rebind({ filePath: folder });
loadActionLinks(folder);
}
function loadActionLinks(file) {
var path = getApplicationPath();
$.ajax({
type: "POST",
url: path + "Explorer/LoadActionLinks",
data: { path: file },
cache: false,
dataType: "html",
success: function (data) {
$('#commands').html(data);
},
error: function (req, status, error) {
alert("failed.");
}
});
}
Conclusion
In this article, we went through how to use the TreeView, Grid, PanelBar, and TreeView of Telerik MVC Extensions. There are other UI components like Window, TabStrip, Menu, Calendar, DatePicker, Editor, and NumericTextBox. All these components are pure ASP.NET MVC components and based on jQuery. There are plenty of themes to select. Also, you can customize the UI with your own style.
