DISCLAIMER
This gadget is provided only for educational purposes and does not endorse in any way for using the gadget to view Dilbert cartoon strip on your Vista sidebar, for personal or commercial use. If you want to see the daily cartoon strip, you need to go to the website, www.dilbert.com. All Dilbert cartoon related images are copyrighted materials © Scott Adams, Inc.
Introduction
With the broadest ever release of Microsoft Vista World wide, 2007 opens the door to an era of gadget development. Gadgets are small, light weight but powerful applications which stay on the Windows Vista Sidebar. The coolest thing about a gadget is that it is not dependent on any particular language or technologies, and you don't need to be a rocket scientist to create a gadget. Basic knowledge of HTML and JavaScript is enough for that, but you can also program in any Microsoft language for windows/web to extend a gadget. Once you know the basic rules of gadget development, only sky is the limit for productivity and innovations.
This article describes a simple Windows Vista Sidebar Gadget which delivers the Daily Dilbert cartoon to your desktop.
There is a RSS Feed available from feedburner.com which gives you the contents of the daily Dilbert in the form of an XML file. The idea behind, is to read that file, parse the content and display it beautifully in your sidebar. The user can view cartoons for last 5 days. The benefit is, for all those (like me) who want to start their day with the Dilbert strip, don't have to go to the website or even open the feed, to see it. Just click on the date in the sidebar gadget and a flyout window will show you the cartoon of the day.
This article also discusses five common features of Sidebar gadget development:
- Create: A simple gadget with minimum files
- Use of Ajax: Read an XML file from a website (RSS feed). Get and parse the RSS Feed for the Dilbert cartoon from http://feeds.feedburner.com/tapestrydilbert
- Parse XML: Extract the path of the image
- Rich Display: The gadget's look and feel
- FlyOut: A simple implementation of Windows Sidebar Flyout to display the image
In Action
To hold your interest, here is how it looks in the sidebar.
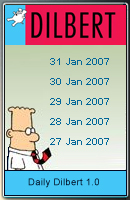
Let's begin.
Create a Simple Gadget
To create a no-gimmick gadget, you need just two files, an HTML file (main.html) and an XML file for configuration (gadget.xml), both of these files need to be inside a folder DailyDilbert.Gadget which should be placed inside Windows Sidebar/Gadgets folder.
An HTML can be just a simple HTML with some text and a height: 200px; width: 130px; to accommodate in the size of the Gadget window.
An XML file (manifest) with the name Gadget.xml is necessary to be in the same folder with the following format:

| Tag | Description |
<name> | Name of the gadget as it appears in the gadget selection box |
<author> | Name of the person who wrote the gadget, Author |
<copyright> | Copyright information, including name and copyright date |
<description> | Description of the gadget and what it does |
<icon> | Name of the icon file, the graphic displayed in the gadget selection box |
<code> | Name of the HTML file that makes up your gadget |
<website> | Web site associated with the gadget |
More information from this link.
No rocket science here, name of the gadget "Daily Dilbert" as seen above, namespace basically to group more than one gadget (reserved for future use) you can write here "mynamespace". MinPlatformVersion. Required. The expected value is "1.0."
You have the icon.png which will be displayed at the "Add gadget" Window below and the logo.png which will be displayed near the copyright section in the right bottom corner of the "Add gadget" Window. dragicon.png which will be used when the Gadget is dragged inside the "Add Gadget" Window. The base type gives the type of application you have in the sidebar, here we have HTML.
"Permission" controls the amount of permission in the gadget. A "Full" permission is required, if you want to access a webpage through the gadget. With these two files, you can deploy and test your gadget in the sidebar. <permission> tag and <type> tag will be more flexible in a future version of gadget development.
| Gadget Manifest | An XML file defining the gadget properties, including name, icon and description |
| HTML file | Defines the core code for the gadget |
| HTML settings file | Exposes gadget settings for the user to change |
| Images, Script and Style Sheets | For use in the HTML |
| Icon | For use in the gadget picker |
Here Is the Overview of the Architecture

You can get more details on these here.
That said, let's build our gadget now as per the initial idea Daily Dilbert. More information on elements of sidebar manifest can also be found here.
Images Used
When you create a sidebar gadget, one of the important things you might want to take care is, the look and feel.
 |  |  |  |  |
| Icon | The Drag Icon | About form | Logo | Background |
These are the images used for the gadget.
Get the RSS Feed
Once you have your gadget images ready, I created an HTML file main.html and a gadget.xml file with the configuration below. The HTML file will have five elements "DIV" to get the feed data.
The Feed for the Gadget
We have the URL which we call using an MSXML2.XMLHTTP object the core of the AJAX till the feed gets loaded. Here is the magical JavaScript for this:
function getRSS() {
loading.innerText = "Connecting...";
rssObj = new ActiveXObject("Msxml2.XMLHTTP");
rssObj.open("GET", "http://feeds.feedburner.com/tapestrydilbert", true);
rssObj.onreadystatechange = function() {
if (rssObj.readyState === 4) {
if (rssObj.status === 200) {
loading.innerText = "";
rssXML = rssObj.responseXML;
page = 0;
parseRSS();
if (chkConn) { clearInterval(chkConn); }
} else {
var chkConn;
loading.innerText = "Unable to connect...";
chkConn = setInterval(getRSS, 30 * 60000);
}
} else {
loading.innerText = "Connecting...";
}
}
rssObj.send(null);
}
Now since we have the feed, we need to create a flyout out of the image in the feed. Here is the parseRSS function which does this:

Here is how it looks when you click on a standard feed weekdays a Sunday clip will be different.
function parseRSS(page) {
if (!page) { page = 0; }
start = page * 5;
end = (page * 5) + 5;
rssItems = rssXML.getElementsByTagName("item");
rssTitle = null; rssAuthors = null; rssSummary = null; rssLink = null;
if (end > rssItems.length)
{
end = rssItems.length
}
for (i=start; i<end; /> rssItems.length)
{
}
else
{
rssTitle = rssItems[i].firstChild.text;
rssSummary = rssItems[i].getElementsByTagName("description");
rssSummary = rssSummary[0].text;
var position_http=rssSummary.indexOf('http');
var position_gif=rssSummary.indexOf('.gif');
var position_jpg=rssSummary.indexOf('.jpg');
var position_img =0;
System.Gadget.Flyout.file = "DilbertFlyout.html";
if (position_gif >0)
{
position_img=position_gif-position_http;
}
else
{
position_img=position_jpg-position_http;
}
rssItem= Mid(rssSummary,position_http,position_img + 4);
cell = i - (page * 5);
document.getElementById("cell" + (cell)).innerHTML = '
<div onclick="showFlyout(\'' + rssItem + '\');" align="center"> '
+ Mid(rssTitle,10,25) + '
</div>
';
document.getElementById("cell" + (cell)).title =
"Click to show/hide";
}
}
}
What we do is check and parse the image string from the description tag of the feed and set the size of the flyout window accordingly. A Sunday strip is a JPEG and a normal weekday image is a gif image with different sizes as you can see above. Once you have the feed and the image URL, you call a function which creates the Dilbert in the Flyout Window.
function BuildDilbertOfTheDay()
{
try
{
document.write('<"+System.Gadget.Settings.read(sURL)+" />');
}
catch(e)
{
}
}
More information on the flyout here.
To resize the flyout, we need a small onload function on the flyout.html Body Onload event:
function startUpPage() {
document.body.style.width
= System.Gadget.document.parentWindow.myWidthVariable;
document.body.style.height
= System.Gadget.document.parentWindow.myHeightVariable;
}
Daily Dilbert in Action: A cartoon clip for Sunday

References
- 31st January, 2007: First published
- 5th February, 2007: Minor revisions
- 6th February, 2007: Revised contents
- 11th February, 2007: Added disclaimer after discussing with Scott Adams
- 15th February, 2007: Fixed the Dockhide bug as reported by Rama Krishna Vavilala
And Thanks
For coming so far! I hope you find this useful, and give me a vote/comment if you do and take care.
