Overview
You don’t need an Android device to complete this tutorial: you can use the simple emulator available in Flash Builder Burrito to run and debug the application.
The Employee Directory application allows you to:
- Search for employees
- View employee details
- Navigate up and down the org chart
- Call, text, and email employees
Before You Start
- Download and install Flash Builder Burrito. Flash Builder Burrito is available here: http://labs.adobe.com/technologies/flashbuilder_burrito
- Download FlexAndroid90Minutes.zip from http://coenraets.org/flexandroid90/FlexAndroid90Minutes.zip and unzip the file anywhere on your file system.
Part 1: Creating a Basic Mobile Application
In this section, you build a simple mobile application that shows a list of employees.
Step 1: Create the Flex Mobile Project
- Select File>New>Flex Mobile Project in the Flash Builder menu.
- On the Project Location tab, specify EmployeeDirectory as the project name and click Next.
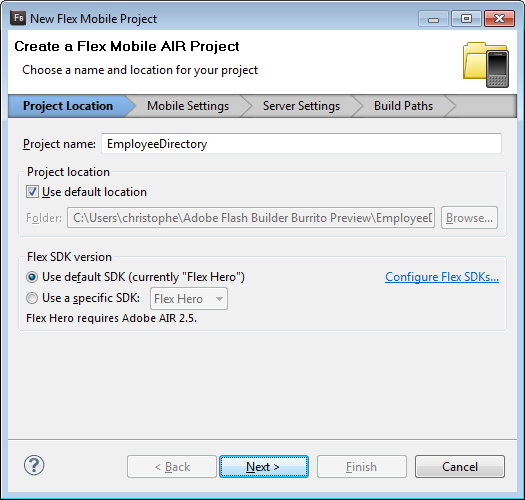
- On the Mobile Settings tab, keep the default values and click Finish.

- Copy the assets directory from the FlexAndroid90Minutes folder you just unzipped and paste it under the src directory of the EmployeeDirectory project.
Step 2: Code the Application
- Open EmployeeDirectory.mxml:
- Notice the root node: MobileApplication
- Notice the firstView attribute of MobileApplication referencing EmployeeDirectoryHome
- Open EmployeeDirectoryHome.mxml and implement the View as follows:
="1.0"="utf-8"
<s:View xmlns:fx="http://ns.adobe.com/mxml/2009"
xmlns:s="library://ns.adobe.com/flex/spark" title="Home"
creationComplete="srv.send()">
<fx:Declarations>
<s:HTTPService id="srv" url="assets/employees.xml"/>
</fx:Declarations>
<s:List id="list" top="0" bottom="0" left="0" right="0"
dataProvider="{srv.lastResult.list.employee}"
labelField="lastName"/>
</s:View>
Notes:
- Make sure you implement this code in EmployeeDirectoryHome.mxml, not EmployeeDirectory.mxml.
- Don’t forget to add the creationComplete event to the view.
Step 3: Run the Application
- Right-click anywhere in EmployeeDirectory.mxml and select Run AS>Mobile Application
- Select On desktop and choose a device to simulate. For example, Google Nexus One.

- Click Run and test the application. The application should look like this:

Part 2: Using a Mobile Item Renderer
In this section, you define a mobile item renderer for the list of employees.
Steps
- Open EmployeeDirectoryHome.mxml and define an inline itemRenderer for the List. The item renderer displays the first name and the last name of the employee on the first line and the tile of the employee on the second line.
<s:List id="list" top="0" bottom="0" left="0" right="0"
dataProvider="{srv.lastResult.list.employee}">
<s:itemRenderer>
<fx:Component>
<s:MobileIconItemRenderer
label="{data.firstName} {data.lastName}"
messageField="title"/>
</fx:Component>
</s:itemRenderer>
</s:List>
- Run and test the application. The application should look like this:

Part 3: Navigating Between Views
In this section, you create an EmployeeDetails view that shows the details of the employee selected in the list. You learn how to navigate and pass information between views.
Step 1: Creating the EmployeeDetails View
- Right-click the views folder in the EmployeeDirectory project and select New>MXML Component. Specify EmployeeDetails as the component name and click Finish.

- Implement EmployeeDetails as follows:
="1.0"="utf-8"
<s:View xmlns:fx="http://ns.adobe.com/mxml/2009"
xmlns:s="library://ns.adobe.com/flex/spark"
title="Employee Details">
<s:HGroup verticalAlign="middle" gap="12">
<s:Image source="assets/pics/{data.picture}"/>
<s:VGroup>
<s:Label text="{data.firstName} {data.lastName}"/>
<s:Label text="{data.title}"/>
<s:Label text="{data.department}"/>
<s:Label text="{data.city}"/>
</s:VGroup>
</s:HGroup>
</s:View>
Step 2: Opening the Details View
- Open EmployeeDirectoryHome.mxml and provide the List with a change handler used to open the details view for the selected employee:
<s:List id="list" top="0" bottom="0" left="0" right="0"
dataProvider="{srv.lastResult.list.employee}"
change="navigator.pushView(EmployeeDetails, list.selectedItem)">
<s:itemRenderer>
<fx:Component>
<s:MobileIconItemRenderer
label="{data.firstName} {data.lastName}"
messageField="title"/>
</fx:Component>
</s:itemRenderer>
</s:List>
Step 3: Run the Application
Select an employee in the list: an employee details view should appear for the selected employee.
Part 4: Creating an Action Bar
In this section, you provide the Employee Directory with an Action Bar:
- You provide all the views of the application with a Home button that the user can click to go back to the first view of the application.
- You provide the EmployeeDirectoryHome’s Action Bar with search controls to search for employees.
Step 1: Creating a Home Button
- Open EmployeeDirectory.mxml and define the following navigation bar content (just before the closing </s:MobileApplication> tag):
<s:navigationContent>
<s:Button icon="@Embed('assets/home.png')"
click="navigator.popToFirstView()"/>
</s:navigationContent>
- Run and test the application. Notice that because the navigation control is defined at the application level, it is shared by all the views of the application.
Step 2: Creating a Search Bar
- Open EmployeeDirectoryHome.mxml
- Add the following titleContent and actionContent (just after the closing </fx:Declarations> tag) to create a search bar:
<s:titleContent>
<s:TextInput id="key" width="100%"/>
</s:titleContent>
<s:actionContent>
<s:Button icon="@Embed('assets/search.png')" click="srv.send()"/>
</s:actionContent>
With this initial implementation, clicking the search button returns all the employees no matter what you type in the search field. You implement a working search capability in Part 6.
- Since we now send the request for data when the user clicks the Search button, remove the creationComplete handler defined on the View.
- Run and test the application.
Note that both the EmployeeDetails and the EmployeeDirectoryHome views inherit the Home button defined in EmployeeDirectory.mxml. Although it is generally a good idea for all the views of the application to have a Home button, it is superfluous (and potentially confusing) for the Home view of the application to have a Home button.

Step 3: Removing the Home Button in EmployeeDirectoryHome
- Open EmployeeDirectoryHome.mxml and add an empty navigatonContent tag just before the <s:titleContent> tag:
<s:navigationContent/>
- Run and test the application.

Note that when you open the details view for an employee, and then go back to the list using the back button of your device (or the home button of the application), the list is empty. This is because the previously active view is automatically destroyed when another view becomes active. When you click the back button, the previous view is actually re-instantiated.
Step 4: Persisting the Search Results
Although a view is destroyed when it becomes inactive, its “data” attribute is persisted and re-assigned when the view is re-instantiated.
To persist the search results leveraging the data attribute:
- Add a result event handler to the HTTPService in which you assign the lastResult of the HTTP service invocation to the data attribute of the view.
<s:HTTPService id="srv" url="assets/employees.xml"
result="data=srv.lastResult.list.employee"/>
- Bind the List to data attribute of the view.
<s:List id="list" top="0" bottom="0" left="0" right="0"
dataProvider="{data}"
change="navigator.pushView(EmployeeDetails, list.selectedItem)">
<s:itemRenderer>
<fx:Component>
<s:MobileIconItemRenderer
label="{data.firstName} {data.lastName}"
messageField="title"/>
</fx:Component>
</s:itemRenderer>
</s:List>
- Run and test the application.
Part 5: Integrating with the Device Capabilities
In this section, you allow the user to call, text, or email an employee from within the application.
Step 1: Display a List of Actions
- In EmployeeDetails.mxml, add a <fx:Script> block just before the <s:HGoup> opening tag.
<fx:Script>
<![CDATA[
]]>
</fx:Script>
- Inside the new <fx:Script> block, define a bindable ArrayCollection to hold the list of actions available for the selected employee:
[Bindable]
protected var actions:ArrayCollection;
Note: Make sure you import the ArrayCollection class for this code to compile: import mx.collections.ArrayCollection; - Define the following embedded icons. You’ll use them in the action list itemRenderer.
[Embed("assets/sms.png")]
private var smsIcon:Class;
[Embed("assets/phone.png")]
private var phoneIcon:Class;
[Embed("assets/mail.png")]
private var mailIcon:Class;
- Override the setter for the “data” attribute of the view to populate the action list with the actions available for the employee based on the available data. For example, an “SMS” action should only be presented to the user if the mobile phone number is available.
override public function set data(value:Object):void
{
super.data = value;
actions = new ArrayCollection();
if (data.officePhone)
{
actions.addItem({type: "tel", name: "Call office",
details: data.officePhone, icon:phoneIcon});
}
if (data.cellPhone)
{
actions.addItem({type: "tel", name: "Call mobile",
details: data.cellPhone, icon:phoneIcon});
actions.addItem({type: "sms", name: "SMS",
details: data.cellPhone, icon:smsIcon});
}
if (data.email)
{
actions.addItem({type: "mailto", name: "Email",
details: data.email, icon:mailIcon});
}
}
- Display the list of actions: Below the closing </s:HGroup> tag, add a List component bound to the actions list.
<s:List id="list" dataProvider="{actions}"
top="160" left="0" right="0" bottom="0">
<s:itemRenderer>
<fx:Component>
<s:MobileIconItemRenderer
paddingTop="8" paddingBottom="8" verticalGap="6"
labelField="name"
messageField="details"
decoratorClass="{data.icon}"/>
</fx:Component>
</s:itemRenderer>
</s:List>
- Run and test the application. When you select an employee in the list, you should see the list of available actions for that employee. The actions don’t work yet. You make them work in the next step.

Step 2: Triggering the Actions
- Add a change handler to the List:
<s:List id="list" dataProvider="{actions}"
top="160" left="0" right="0" bottom="0"
change="list_changeHandler(event)">
<s:itemRenderer>
<fx:Component>
<s:MobileIconItemRenderer
paddingTop="8" paddingBottom="8" verticalGap="6"
labelField="name"
messageField="details"
decoratorClass="{data.icon}"/>
</fx:Component>
</s:itemRenderer>
</s:List>
- Implement list_changeHandler as follows:
protected function list_changeHandler(event:IndexChangeEvent):void
{
var action:Object = list.selectedItem;
switch (action.type)
{
case "tel":
navigateToURL(new URLRequest("tel:"+action.details));
break;
case "sms":
navigateToURL(new URLRequest("sms:"+action.details));
break;
case "mailto":
navigateToURL(new URLRequest("mailto:"+action.details));
break;
}
}
Note: Make sure you import spark.events.IndexChangeEvent (and not mx.events.IndexChangedEvent) for this code to compile:
import spark.events.IndexChangeEvent;
- Run and test the application
Part 6: Using a RemoteObject
In this section, you make the search feature work. You replace the HTTPService with a RemoteObject that provides a findByName method. For your convenience, the RemoteObject is hosted in the cloud so you don’t have to deploy anything in your own infrastructure.
You could of course have implemented the search feature using an HTTPService. The reason we are switching to a RemoteObject is to experiment with different data access strategies.
If you are not interested in using a RemoteObject, you can move straight to Part 7.
Steps
- Open EmployeeDirectoryHome.mxml. Replace the HTTPService with a RemoteObject defined as follows:
<s:RemoteObject id="srv" destination="employeeService"
endpoint="http://flex.org:8080/extras/messagebroker/amf"
result="data=srv.findByName.lastResult"/>
- Modify the click handler of the search button: use the RemoteObject’s findByName method to find the employees matching the search key entered by the user.
<s:Button icon="@Embed('assets/search.png')"
click="srv.findByName(key.text)"/>
- Run and test the application: Type a few characters in the search field and click the search button to see a list of matching employees.

Part 7: Using the Local SQLite Database
In this section, you change the data access logic of the application: instead of using a RemoteObject (or an HTTPService), you use the SQLite database available on your device to access the data.
Steps
- Copy the model directory from the FlexAndroid90Minutes folder and paste it under the src directory of the EmployeeDirectory project.
- Explore the source code of the EmployeeDAO and Employee classes:
- The EmployeeDAO class provides a basic implementation of the Data Access Object pattern: it encapsulates the data access logic to create, update and delete employees. If the employee table doesn’t exist in the database, EmployeeDAO also includes some logic to create it and populate it with sample data.
- Employee is a basic value object that also provides some lazy loading logic to load the employee’s manager and direct reports as needed.
- In EmployeeDirectoryHome.mxml, replace the RemoteObject (or the HTTPService if you didn’t complete Part 6) with an instance of EmployeeDAO
<model:EmployeeDAO id="srv"/>
Note: Make sure the model namespace is bound in the View definition at the top of the mxml document:
<s:View xmlns:fx="http://ns.adobe.com/mxml/2009"
xmlns:s="library://ns.adobe.com/flex/spark" title="Home"
xmlns:model="model.*">
- Modify the search button click event handler accordingly.
<s:Button icon="@Embed('assets/search.png')"
click="data=srv.findByName(key.text)"/>
Note that in this case, we can directly assign the return value of the findByName function to data because EmployeeDAO uses the synchronous version of the database access API.
- Open EmployeeDirectory-app.xml, and scroll down to the end of the document. Add the following permission inside the manifest tag (right after the android.permission.INTERNET permission):
<uses-permission android:name="android.permission.WRITE_EXTERNAL_STORAGE"/>
- Run and test the application
Part 8: Navigating the Org Chart
In this section, you add the “View manager” and “View direct reports” actions to the Employee Details view to allow the user to navigate up and down the org chart.
Step 1: Create the DirectReports View
- Right-click the views folder in the EmployeeDirectory project and select New>MXML Component. Specify DirectReports as the component name and click Finish.

- Implement DirectReports.mxml as follows:
="1.0"="utf-8"
<s:View xmlns:fx="http://ns.adobe.com/mxml/2009"
xmlns:s="library://ns.adobe.com/flex/spark" title="Direct Reports">
<s:List id="list" top="0" bottom="0" left="0" right="0"
dataProvider="{data.directReports}"
change="navigator.pushView(EmployeeDetails, list.selectedItem)">
<s:itemRenderer>
<fx:Component>
<s:MobileIconItemRenderer
label="{data.firstName} {data.lastName}"
messageField="title"/>
</fx:Component>
</s:itemRenderer>
</s:List>
</s:View>
Step 2: Add the Actions to Navigate the Org Chart
- In EmployeeDetails.mxml, add two possible actions to the set data function:
if (data.manager)
{
actions.addItem({type: "employee", name: "View manager",
details: data.manager.firstName + " " + data.manager.lastName,
employee: data.manager});
}
if (data.directReports && data.directReports.length > 0)
{
actions.addItem({type: "reports", name: "View direct reports",
details: "(" + data.directReports.length + ")",
employee: data});
}
- In the List change handler, add two case statements to trigger the corresponding actions:
case "employee":
navigator.pushView(EmployeeDetails, action.employee);
break;
case "reports":
navigator.pushView(DirectReports, action.employee);
break;
Step 3: Run the application
- Select an employee who has a manager and click the “View manager” action
- Select an employee who has a direct reports and click the “View direct reports” action
