Though Flex 4 containers and layouts are not necessarily a complex issues, they do seem to be a source of frustration for many, and particularly those beginning Flex. Code often ends up with too many nested containers and extraneous properties that aren't serving any purpose because the developer may not understand how to use them correctly.
Below is a summary of the Flex 4 containers and some general information, including if they are skinnable, how to make them scroll etc. The minimum and default sizes are also important to make note of since it makes a difference in aligning children. Note that Basic layout is equivalent to Flex 3′s absolute layout.
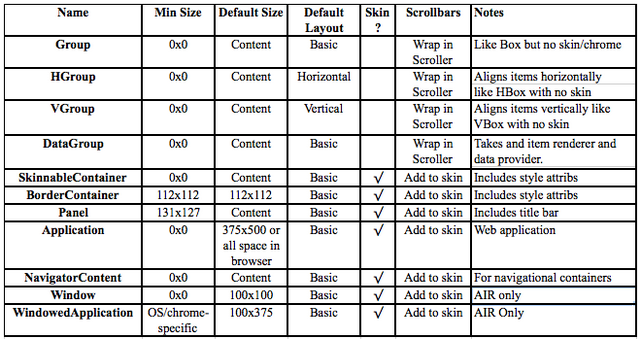
- By default, Flash Builder will create an Application with a minimum width and minimum height of 955 and 600 respectively. You can change this by going into the Flash Builder Preferences and removing the minSize variable from the File Template. Go to Flash Builder | Preferences | Flash Builder | File templates | MXML Web Application. Select ‘Edit…’ and remove this from the template → ${min_size} then press ‘Ok'.
- All Spark containers above support both GraphicElements (shapes, FXG etc) and VisualElements (UI controls) as direct children. This is not the case with all MX containers.
- Some containers support nested layout tags to override the default listed above (include the layout tag as a child). The containers that allow you to nest a layout are: Application, BorderContainer, Group, Panel and SkinnableContainer
Layouts
It's often easier to grasp a concept more quickly when it's presented visually (as they say a picture is worth a thousand words)! Below are a few images by Justin Shacklette and Gilles Guillemin who own FlexLayouts.org that really go a long way in explaining the different default layouts in Flex 4. They also show how the properties such as padding, horizontal/verticalAlign and gap would apply. You can download the reference PDF's from here. Check out their cool custom Flex 4 layouts while you're there!
\



Scrolling with Groups
Scrolling is much different in Flex 4 compared to Flex 3 since the scrolling is not built into the component. The best practice for scrolling a Group is to wrap that Group (or HGroup/VGroup etc) in a Spark Scroller object. The key with the Scroller is to set the width and height to the size of the contents you want to be viewable. You can also set a scroll position to display the contents at a current location within that range. If you don't set width/height, or if you set it to values bigger than the contents, the scrollbars will never appear. For instance, consider the following code, and the result showing no scrollbars (since the width and height were equal to the size of the image). The same result would occur if the width/height were omitted from the Scroller object completely:
="1.0"="utf-8"
<s:Application xmlns:fx="http://ns.adobe.com/mxml/2009"
xmlns:s="library://ns.adobe.com/flex/spark"
xmlns:mx="library://ns.adobe.com/flex/mx"
minWidth="955" minHeight="600">
<s:Scroller width="300" height="300">
<s:Group>
<mx:Image width="300" height="300"
source="@Embed(source='logo.png')"/>
</s:Group>
</s:Scroller>
</s:Application>

Now in the following code, half of the image will appear vertically along with a vertical scrollbar allowing the other half of the image to scroll. No horizontal scrollbar will be added since the height will be sized to the content height by default:
="1.0"="utf-8"
<s:Application xmlns:fx="http://ns.adobe.com/mxml/2009"
xmlns:s="library://ns.adobe.com/flex/spark"
xmlns:mx="library://ns.adobe.com/flex/mx"
minWidth="955" minHeight="600">
<s:Scroller width="150">
<s:Group>
<mx:Image width="300" height="300"
source="@Embed(source='logo.png')"/>
</s:Group>
</s:Scroller>
</s:Application>

Scrolling a Skinnable Container
It’s recommended that skinnable containers (which includes the Spark Application, BorderContainer, NavigatorContent, Panel and Window) have the Scroller object added into the skin class around the contentGroup Group object. An example of how this can be done is shown in this code snippet taken from a custom SkinnableContainer MXML skin.
<s:Scroller width="100%" height="100%">
<s:Group id="contentGroup" minWidth="0" minHeight="0" />
</s:Scroller>
The alternative is to nest a Scroller and Group around your content within your code as the first child, however the preferred method is to keep it separated in the skin class. For more details about scrolling and containers, see this link.
Layout Guidelines
- If the container of the object has basic or absolute layout, use constraints such as left,
right, top, bottom, horizontalCenter, verticalCenter to determine its placement. - If the container of the object has a vertical or horizontal layout (either with the layout tag or using HGroup/VGroup), use the
horizontalAlign, verticalAlign, gap, paddingTop, paddingBottom, paddingLeft, paddingRight attributes to control the children and the whitespace around them. These attributes cannot be used with a basic/absolute layout.
Note the following code and screenshot showing two containers each with a different layout and properties specified but displaying the same result:
<s:Application xmlns:fx="http://ns.adobe.com/mxml/2009"
xmlns:s="library://ns.adobe.com/flex/spark"
xmlns:mx="library://ns.adobe.com/flex/mx">
<s:layout>
<s:VerticalLayout horizontalAlign="center" verticalAlign="middle"/>
</s:layout>
<s:SkinnableContainer id="c1" backgroundColor="0x000000" color="0xFFFFFF"
width="420" height="200">
<s:Label horizontalCenter="0" top="30"
text="Basic Layout using constraints on the object itself for layout."/>
</s:SkinnableContainer>
<s:SkinnableContainer id="c2" backgroundColor="0x000000" color="0xFFFFFF"
width="420" height="200" >
<s:layout>
<s:VerticalLayout horizontalAlign="center" paddingTop="30"/>
</s:layout>
<s:Label
text="VerticalLayout that specifies where the label is placed with properties."/>
</s:SkinnableContainer>
</s:Application>

- To center children within a container with a horizontal/vertical layout (or HGroup/VGroup), use
horizontalAlign=”center” and verticalAlign=”middle”. - To center a component within a container that has a basic or absolute layout, use
horizontalCenter=”0″ and verticalCenter=”0″ on the component to be centered.
Note the next two code samples regarding centering showing the same exact result:
="1.0"="utf-8"
<s:Application xmlns:fx="http://ns.adobe.com/mxml/2009"
xmlns:s="library://ns.adobe.com/flex/spark"
xmlns:mx="library://ns.adobe.com/flex/mx">
<s:layout>
<s:VerticalLayout horizontalAlign="center" verticalAlign="middle"/>
</s:layout>
<s:BorderContainer borderColor="red" borderWeight="5" width="300" height="300"/>
</s:Application>
The result:

="1.0"="utf-8"
<s:Application xmlns:fx="http://ns.adobe.com/mxml/2009"
xmlns:s="library://ns.adobe.com/flex/spark"
xmlns:mx="library://ns.adobe.com/flex/mx">
<s:BorderContainer borderColor="red" borderWeight="5" width="300"
height="300" horizontalCenter="0" verticalCenter="0"/>
</s:Application>
The result (notice it's the same as the above):

General Tips
- In general, opt to use constraints over absolute positioning using x,y values since constraints dynamically resize with the browser. This is even more important now when many are developing cross-platform applications for web, desktop, mobile, tablet devices etc where screen sizes vary greatly.
- Use left/right OR horizontalCenter property but not both or they compete and it's just bad practice.
- Use top/bottom OR verticalCenter property for the same reasons as above.
IMPORTANT NOTE: When in doubt about which properties to use, switch to Design view to see what options are available in the properties panel. It will switch depending on the component selected and container layout, and it a great way to double check what you're doing.
Quick Summary of Properties

Check out the following links for more information on this topic:
