Many times, we need to change the layout type of any panel present inside the page. This is mainly a designer's job, but sometimes, developers need to change them depending on their requirement. In that case, people need to find out the start and end tag of the panel and change them accordingly. This is little bit of a tricky process.
In this post, I am going to share with you the easy process to switch between different layout types. If you are a designer or using Expression Blend, you are already familiar with it. But for a newbie, I think it will be a great help.
Here in this blog, I will just show you the technique of changing the layout type of any layout present in your XAML page using the Expression Blend. This will help you in various scenarios if you are not already familiar with that.
For example, the below code has a Grid layout inside the XAML page. We will now use blend to change it to a canvas layout. If you want to change it to a different type, you can do that very easily. Let's see the below XAML code:
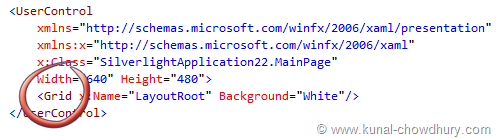
Now let's open the page in Expression Blend. In the "Object and Timeline" panel (as shown below), find the layout that you want to convert. Right click on it and from the popup menu, click on the submenu called "Change Layout Type". This will open up another submenu where all the layout types will be listed. Click the desired layout panel to convert the selected panel.

In our case, we are going to chose the "Canvas" as new layout type as shown in the above screenshot. Now in the XAML, you will notice that the Grid layout has been changed to Canvas layout as shown in the below figure:

Hope this tip was helpful for you to understand the trick. You will find it useful when you have a long XAML page and there you want to change from one layout type to another. Thanks for reading this post.
CodeProject
