Table of Contents
Introduction
While answering questions on the Question and Answer forums[^], we noticed a certain pattern to the questions being asked very frequently. Rather than trying to answer each question on an ad-hoc and
individual basis, we decided to club together a set of commonly asked questions into an article. Every time we noticed a similar pattern-based question being asked,
we will now provide a link to this article, instead of providing answers for each question. This will help us answer better and people can have a look at alternative solutions as well.
Let's start with the ASP.NET GridView, which is an extremely flexible data control in ASP.NET. It was observed that a number of questions
pertaining to the ASP.NET GridView were asked daily. There is a question on exporting GridView to Excel almost everyday.
Questions on GridView template fields, hiding specific values from a cell, changing cell values at run time, are very common as well.
Many other such patterns can be found if some time is spent in the Q&A forums.
We hope to keep this article updated by continuously adding more commonly asked questions to it.
Is it possible to have AutoGenerateColumns set to true and define columns in the "Columns" section?
Yes, it is. This is not a very common situation when you are enabling AutoGenerateColumns="true" and defining custom columns.
GridView creates columns for each field when AutoGenerateColumns=true. We set AutoGenerateColumns=false when we need
a few specific fields from the data source and need to define custom column sections with different types of columns.
What will happen if we set AutoGenerateColumns to true and add a "Columns" section to define columns? GridView will generate columns
for each and every field, but before these auto generated columns, it will add columns that you define explicitly.
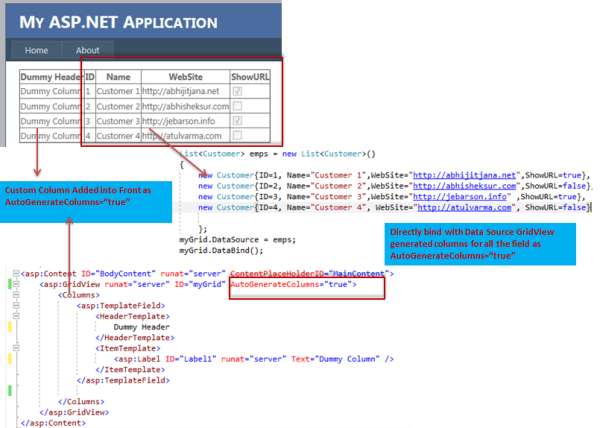
How do we bind a GridView DataSource with explicit columns?
GridView allows several types of columns to bind data that can be defined explicitly. One of the most common column types is BoundField.
Apart from a bound field, GridView supports different types of columns which include ButtonField, ImageField, HyperLinkField,
TemplateField, etc. Let's have a quick look at how we can use a BoundField to define GridView columns explicitly.
BoundField has a property called DataField. The DataField needs to be associated with any of the data objects
of the GridView DataSource.

This type column binding provides you enough opportunity to customize the columns and headers.
Formatting column values in a GridView
Another frequently asked question is how do we format a cell value? The GridView BoundField column provides a property "DataFormatString"
which you can use to format data. DataFormatString takes similar arguments as String.Format, where it has a placeholder and a format indicator.
Here is a quick example of date formatting:

This is also very useful when we need formatting for a currency field. You can find a list of all formatting strings
over here.
How to access values of a template field in a GridView?
A GridView TemplateField allows us to specify custom controls, multiple fields, and HTML using a custom template. TemplateField allows us to define
a completely customized template for a GridView column. We can bind the data within a template control using a binding expression. ASP.NET provides a number of ways to take control
over a template control.
Let's say you have the following design in a GridView:

You now want to access the value of this label from the code-behind where you want to update the text or you want to do some additional operations based on the value of the label
or another value. In the code snippet below, if the name starts with "A", it won't be displayed.
protected void myGrid_RowDataBound(object sender, GridViewRowEventArgs e)
{
if (e.Row.RowType == DataControlRowType.DataRow)
{
Customer cust = e.Row.DataItem as Customer;
if (!cust.ShowURL)
{
Label lableName = e.Row.FindControl("Label1") as Label;
if (lableName.Text.StartsWith("A"))
{
lableName.Visible = false;
}
}
}
}
So for any situation, if you want to access controls inside template fields, first check if the row is a DataRow,
then use your GridViewRow.FindControl method to get the control. Once you have the control of the same type, you can do all additional operations.
Dynamically set control visibility inside ItemTemplates of a GridView
If you want to hide a field or control based on some conditional value, you can either do it from the code-behind or your can take help of a binding expression.
If you are following the approach of code-behind, first of all, you need to find the control value during the RowDataBound of the GridView.
Once your have the control, you can set the visibility of the control based on the condition that you want to apply.
The example below shows hiding a LinkButton based on some condition:
protected void myGrid_RowDataBound(object sender, GridViewRowEventArgs e)
{
if (e.Row.RowType == DataControlRowType.DataRow)
{
Customer cust = e.Row.DataItem as Customer;
if (!cust.ShowURL)
{
LinkButton lnkWebURL = e.Row.FindControl("lnk") as LinkButton;
if (lnkWebURL != null)
{
lnkWebURL.Visible = false;
}
}
}
}
Well, you can achieve the same thing in a smart way by just using a Binding Expression. We can use a Conditional Expression within a GridView Binding Expression.
So whatever you write in the code-behind can be replaced by:

This will first evaluate the value of "ShowURL" and then set the Visible property of the GridView.
This question was recently asked in Q&A forums. I answered and put a detailed blog post with an explanation
at Dynamically set control visibility
inside ItemTemplates of GridView using a Binding Expression.
Displaying custom messages / images with a NULL value in an ASP.NET GridView
When we bind some data source with a GridView which contains some fields with a NULL value, ASP.NET renders them as blank. But most of the time,
we need to show custom messages or images instead of a null value. You can take help of the RowDataBound method for this and override the null value.
Instead of doing that, it is better to make use of NullDisplayText properties to replace the null value.

This will replace all the null values with a plain text "No Data".

Once we have NullDisplayText=”No Data”, every field for that bound field which contains a NULL value will be replaced by “No Data”.
We can even customize the text with HTML formatting as shown below:

The output will be as below:

Original source: Displaying custom messages / images
with a NULL value in an ASP.NET GridView.
How to display “Yes” or “No” instead of a checkbox while binding a boolean value with a GridView?
If you are binding some data source in a GridView which has a field type of Boolean, then the GridView renders it as a checkbox.
But sometimes we may want to display either Yes/No or “1/0” instead of a checked/unchecked box.
You can simply update the cell value on RowDataBind and change the default value as required.
protected void GridView2_RowDataBound(object sender, GridViewRowEventArgs e)
{
if (e.Row.RowType == DataControlRowType.DataRow)
{
Student s = (Student)e.Row.DataItem;
if (s.Status == true)
{
e.Row.Cells[2].Text = "1";
}
else
{
e.Row.Cells[2].Text = "0";
}
}
}
You can find the complete tips over here: How to
display “Yes” or “No” instead of a checkbox while binding a Boolean value with a GridView?
How to pass multiple values using a GridView HyperLinkField?
While working with GridView in ASP.NET, most of the time we use a HyperlinkField column to navigate from one page to a different page with some values as arguments.
Here, I have explained how we can pass multiple parameters with a HyperLinkField in a GridView. To implement this feature, you need to know about
the DataNavigationUrlField and DataNavigateUrlFormatString properties of HyperLinkField. Let’s assume that you have a GridView
as given below and you have already bound the DataSource from the code-behind.
<asp:gridview id="GrdEmp">
<columns runat="server" autogeneratecolumns="False"
cellpadding="4">
<asp:boundfield datafield="ID" headertext="ID">
<asp:boundfield datafield="Name" headertext="Name">
<asp:boundfield datafield="ParentID" headertext="Base ID">
Let’s first consider the case of passing a single parameter. The first thing that you need to do is to add a GridView HyperLinkField column.
After that you need to set the DataNavigationUrlField and DataNavigateUrlFormatString properties. In DataNavigationUrlField,
you have to mention the name of the DataField which you want to bind as a querystring. In DataNavigateUrlFormatString, you have to give the formatted URL
string for the navigation. The concept is the same here like FormatString - the only difference is the data comes from a DataNavigationUrlField.
<asp:hyperlinkfield text="Details" datanavigateurlfields="ID"
datanavigateurlformatstring="/Details.aspx?EmpId={0}">
In the above example, I have passed an ID as a DataNavingationUrlField. So as the GridView binds, for each row, the corresponding ID will be bound as a URL string
with the employee ID. The code snippet for the HTML view is right below:
<a href="http://www.codeproject.com/Default.aspx?EmpID=123">Details</a>
To add multiple parameters, you need to specify multiple DataFields with comma (,) separated within DataNavigateURLFields and also need to provide
the DataNavigateURLFormatString with the proper number of arguments.
asp:hyperlinkfield datanavigateurlformatstring="/Details.aspx?EmpId={0}&ParentID={1}"
datanavigateurlfields="ID,ParentID" text="Details">

This is the HTML output for a multiple parameter HyperLinkField:
<a href="http://www.codeproject.com/Default.aspx?EmpID=123&ParentID=765">Details</a>
To summarize the post, you can use comma separated DataNavigateURLFields to pass multiple DataFields as parameters with the HyperlinkField
in the GridView. Also, you need to use a properly formatted URL with DataaNavigateURLFormatString.
Original source: How to pass multiple values using a GridView HyperLinkField?
How to pass external values with a GridView HyperLinkField which are not part of your Gridview DataSource member?
DataNavigationUrlField uses only those fields as parameters which are part of the GridView DataSource. Now the problem comes when you want
to pass some other variables as parameters which are not part of the DataSource. As shown in the image below, we are passing
EmpID and ParentId as arguments and these two fields are the data members of the GridView DataSource.

Now say you want to pass a ChildID for that particular record along with ParentID and EmpID and you want that the hyperlink URL
should be like “Default.aspx?EmpID=1&ParentID=P1&ChildID=C1” where ChildID is not part of the data source.
You can achieve this by writing code in the code-behind for the particular GridView. There are two events where you can overwrite the navigation URL
of that hyperlink field. You can use Gridview_RowDataBound or Gridview_PreRender.
Let’s start with Gridview_RowDataBound. The RowDataBound event of the GridView is raised when a data row is bound to data.
So for each and every row, the RowDataBound event is raised to bind with actual data from the data source. On the RowDataBound event, you can check
for the particular cell control and can append the NavigateURL. Shown below is the code snippet:
protected void grdStudent_RowDataBound(object sender, GridViewRowEventArgs e)
{
if (e.Row.RowType == DataControlRowType.DataRow)
{
HyperLink hyperlink = (HyperLink)e.Row.Cells[0].Controls[0];
hyperlink.NavigateUrl += "&ChildID=" + this.ExternalValue;
}
}
You can do the same thing in the Gridview_PreRender event in a similar way. As per the ASP.NET page life cycle, Pre_Render for a control is raised
just before saving view state and the Render event. This is the last event where you can customize your control before saving the viewstate data and rendering it.
Shown below is the code snippet:
protected void grdStudent_PreRender(object sender, EventArgs e)
{
foreach (GridViewRow row in grdStudent.Rows)
{
if (row.RowType == DataControlRowType.DataRow)
{
HyperLink grdviewLink = (HyperLink)row.Cells[0].Controls[0];
grdviewLink.NavigateUrl += "&ChildID=" + this.externalValue;
}
}
}
If you want to know how it’s actually working, just set a breakpoint during the data bound event, and you will find the NavigateURL for that hyperlink field has already been
set with the value that you have passed as DataNavigationUrlField. And inside RowDataBound or Pre_Render, we are appending the same
NavigateURL with an external parameter.


Below is the HTML snippet for the HyperLinkField.

You can use NavigateURL properties for Hyperlinkfield to set the URL, but NavigateURL will set the same URL for all the rows.
So if you want a different URL for each and every row, you have to use DataNavigationUrlField or you need to override NavigateURL during
RowDataBound or Pre_Render. And if you set both the properties (NavigateURL and DataNavigationUrlField)
the DataNavigationUrlField property takes precedence.
Export a GridView to Excel
How to export a GridView to Microsoft Excel is one of the most common questions asked in forums.
The approach to this is fairly simple. A GridView can be copied row by row into an HTML table. This table can be written to an HTML stream and there we have the Excel.
Let us look at some code. The UI is fairly simple with a GridView containing some data and an Export to Excel button. This is what the UI would look like:

The UI code is just two lines and for completion's sake is shown here.
<asp:gridview runat="server" autogeneratecolumns="true"
height="66px" width="543px" style="z-index: 118" id="GridView1">
<asp:button onclick="Button1_Click" text="Export to Excel" runat="server" id="Button1">
The main code is written in the button click event. We will use the HttpContext's Response object.
An Excel header is added to the Response object (with the corresponding MIME type).
A StringWriter object is created first. A HtmlTextWriter object is created from this StringWriter.
An HTML Table is then created and the GridView is copied row by row into this table. This table is then rendered into the HtmlTextWriter object.
The StringWriter object is then written into the Response and the browser is able to parse the response as an Excel file (provided it recognizes the Excel MIME type).
Here is the code:
protected void Button1_Click(object sender, EventArgs e)
{
HttpContext.Current.Response.Clear();
HttpContext.Current.Response.AddHeader("content-disposition",
string.Format("attachment;filename={0}.xls", "Exported"));
HttpContext.Current.Response.Charset = "";
HttpContext.Current.Response.ContentType = "application/ms-excel";
using (StringWriter sw = new StringWriter())
{
using (HtmlTextWriter htw = new HtmlTextWriter(sw))
{
Table table = new Table();
foreach (GridViewRow row in GridView1.Rows)
{
table.Rows.Add(row);
}
table.RenderControl(htw);
HttpContext.Current.Response.Write(sw.ToString());
HttpContext.Current.Response.End();
}
}
}
http://mattberseth.com/blog/2007/04/export_gridview_to_excel_1.html[^] is a good link on exporting a GridView to Excel, and this is what was referred to while preparing this tip.
GridView Importing Excel to GridView
A common question (though not as common as export to Excel) is importing an Excel file into a GridView. For this example, we will use a FileUpload control
to choose an Excel file from a drive. Note that FileUpload does not return the full file path to the server due to security reasons. The UI and its code look like this.

An Import button is provided to do the actual import to the GridView. Binding is used to allow the GridView to bind to imported data.
The code-behind on the Import button's Click event is shown below.
protected void Import_Click(object sender, EventArgs e)
{
DataSet ds = new DataSet();
String strConn = @"Provider = Microsoft.ACE.OLEDB.12.0;" + @"Data Source=C:\" +
MyFile.FileName + @";Extended Properties='Excel 12.0;HDR=Yes;'";
OleDbDataAdapter da = new OleDbDataAdapter("SELECT * FROM [Sheet1$]", strConn);
da.Fill(ds);
GridView1.DataSource = ds.Tables[0].DefaultView;
GridView1.DataBind();
}
Some lines of the above code require an explanation. In this example, the Jet engine is used to read an Excel file as the database.
The connection string's provider points to the OLEDB.12.0 version (rather than the 4.0 one) because Excel 2007 is being used. Thus the Extended Properties section is different as well.
HDR is nothing but an attribute that suggests that the first row in the Excel file is to be used as a header (when set to Yes). The entire connection string would be different when connecting
to Excel 2003 or older. A DataSet is filled using a DataAdapter and the first table is assigned to the GridView. That's all there is to it.
Another approach to implement 'Import to Excel' would have been to use Excel Interop. This approach is not discussed here.
Dropdown in a GridView
Adding a dropdown to a GridView is a fairly common requirement as well.
Let's first have a look at the ASPX code. In order to define a dropdown, we will need to add ItemTemplates to the code. The first two columns,
Name and Age, will be simple DataBinders. The third ItemTemplate will contain a DropDownList. Remember, AutoGenerateColumns has been
set to false. Fairly simple till here.
<columns>
<asp:templatefield headertext="Name">
<itemtemplate>
<%# DataBinder.Eval(Container.DataItem, "Name")>
</itemtemplate>
</asp:templatefield>
<asp:templatefield headertext="Age">
<itemtemplate>
<%# DataBinder.Eval(Container.DataItem, "Age")>
</itemtemplate>
</asp:templatefield>
<asp:templatefield sortexpression="Occupation" headertext="Occupation">
<itemtemplate>
<asp:dropdownlist id="DropDownList1" runat="server">
</itemtemplate>
</asp:templatefield>
</columns>
This is the UI the user sees on the screen:

The GridView is populated using a DataTable. This is fairly easy as well.
DataTable dt = new DataTable();
dt.Columns.Add("Name");
dt.Columns.Add("Age");
dt.Columns.Add("Occupation");
DataRow dr = dt.NewRow();
dr["Name"] = "Chris Harris";
dr["Age"] = "40";
dr["Occupation"] = "Doctor";
dt.Rows.Add(dr);
dr = dt.NewRow();
dr["Name"] = "Sean Williams";
dr["Age"] = "39";
dr["Occupation"] = "Plumber";
dt.Rows.Add(dr);
dr = dt.NewRow();
dr["Name"] = "Paul Newcombe";
dr["Age"] = "38";
dr["Occupation"] = "Lecturer";
dt.Rows.Add(dr);
GridView1.DataSource = dt;
GridView1.DataBind();
Now comes the slightly tricky part. In order to populate the GridView's DropDownList, we need to run a loop through every row and find the DropDownList
within that row. This could be avoided if we have a static DataSource. Here though, we are using a DataSource generated at runtime.
We find the DropDownList and then bind it to the same dynamic DataSource's Occupation column.
foreach (GridViewRow grdRow in GridView1.Rows)
{
DropDownList drdList =
(DropDownList)(GridView1.Rows[grdRow.RowIndex].Cells[1].FindControl(
"DropDownList1"));
drdList.DataSource = dt;
drdList.DataValueField = "Occupation";
drdList.DataTextField = "Occupation";
drdList.DataBind();
}
That is it. We now have a DropDownList in the GridView. We can use similar code with minor enhancements and an EditTemplate to display
a DropDownList in edit mode while allowing the user to see a label in normal mode.
Get individual DataKey values for multiple DataKeys
If you have a GridView with multiple data key names like DataKeyNames="targetid,RequestID" and now you want to get their individual values,
you have to do the following:
string targetID= gv.DataKeys[e.RowIndex].Values[0].ToString();
string requestID= gv.DataKeys[e.RowIndex].Values[1].ToString();
Also, you can use:
gv.DataKeys[e.SelectedIndex].Values["targetid"];
gv.DataKeys[e.SelectedIndex].Values["RequestID"];
This question has been asked many times, and recently over here.
Showing a DropDownList in a GridView using an EditItemTemplate
A very common question on forums is about showing a dropdown in a GridView when the GridView is being edited.
This is fairly easy to do using an EditItemTemplate.
The UI is fairly simple. A GridView is shown with an Edit command in the first column and then three columns (Name, Age, and Occupation) that would be holding the data.
Once the user clicks on the Edit button, a GridView is shown in the Occupation column. Here is a snapshot of what the screen looks like when the grid is in Edit mode.

Here is the UI code. Note the use of the Edit CommandField and EditItemTemplate. A normal ItemTemplate is used for the scenario
when the GridView is not in Edit mode.
<columns>
<asp:commandfield showeditbutton="True">
<asp:templatefield headertext="Name">
<itemtemplate>
<%# DataBinder.Eval(Container.DataItem, "Name")>
</itemtemplate>
</asp:templatefield>
<asp:templatefield headertext="Age">
<itemtemplate>
<%# DataBinder.Eval(Container.DataItem, "Age")>
</itemtemplate>
</asp:templatefield>
<asp:templatefield sortexpression="Occupation" headertext="Occupation">
<edititemtemplate>
<asp:dropdownlist id=""DropDownList1" runat="server">
</edititemtemplate>
<itemtemplate>
<%# DataBinder.Eval(Container.DataItem,"Occupation")>
</itemtemplate>
</asp:templatefield>
</columns>
Let's move to the code-behind. Two important points here:
The first one is that the binding to the DropDownList must be done in the RowDataBound event and not the RowEditing event
of the GridView. The RowEditingEvent does not understand e.Row. Also, the if condition in the RowDataBound method
is important, especially the check for the DataControlRowState edit. This is because RowDataBound is fired every time the GridView is bound
and we only want to handle our scenario in the case when it is being edited.
The second important point (although not directly related to this sample) is the use of the RowEditing event. This is what displays the DropDownList
when the GridView enters Edit mode.
protected void GridView1_RowDataBound(object sender, GridViewRowEventArgs e)
{
if (e.Row.RowType == DataControlRowType.DataRow &&
(e.Row.RowState & DataControlRowState.Edit) == DataControlRowState.Edit)
{
DropDownList dl = (DropDownList)e.Row.FindControl("DropDownList1");
dl.DataSource = dt;
dl.DataValueField = "Occupation";
dl.DataTextField = "Occupation";
dl.DataBind();
}
}
protected void GridView1_RowEditing(object sender, GridViewEditEventArgs e)
{
GridView1.EditIndex = e.NewEditIndex;
GridView1.DataBind();
}
There you go. That is all there is to displaying a DropDownList in Edit mode in a GridView.
Displaying an image in a GridView
A frequent question on forums is about displaying an image in a GridView. An ImageField is enough to do this. Here is what
a web page and its code would look like (for a very simple scenario).

All we need to do is bind to the DataImageUrlField field. As a note, an Images folder (containing the images) has been included in the project.
This will be hosted on the server, along with the page itself.
DataTable dt = new DataTable();
dt.Columns.Add("Name");
dt.Columns.Add("PictureUrl");
DataRow dr = dt.NewRow();
dr["Name"] = "Hydrangeas.jpg";
dr["PictureUrl"] = ResolveUrl("~/Images/Hydrangeas.jpg");
dt.Rows.Add(dr);
dr = dt.NewRow();
dr["Name"] = "Lighthouse.jpg";
dr["PictureUrl"] = ResolveUrl("~/Images/Lighthouse.jpg");
dt.Rows.Add(dr);
GridView1.DataSource = dt;
GridView1.DataBind();
The code behind is also fairly self explanatory. A DataTable acts as the source to the GridView. Note the use of the ResolveUrl method
to resolve the path of the image. That is all there is to get an image to display in a GridView.
Displaying a running total inside a GridView
Running a total for a numeric field inside a GridView is a topic that is often discussed. This can be easily achieved by using a footer template. Take a look at the UI and code below.

Adding ShowFooter = "true" is a necessity to show footers in a GridView. The FooterTemplate takes care of the rest.
The code-behind makes use of the RowDataBound method to do a sum.
protected void GridView1_RowDataBound(object sender, GridViewRowEventArgs e)
{
if (e.Row.RowType == DataControlRowType.DataRow)
{
sum = sum + Convert.ToInt32(DataBinder.Eval(e.Row.DataItem, "Salary"));
}
if (e.Row.RowType == DataControlRowType.Footer)
{
Label obj = (Label)e.Row.FindControl("Sum");
obj.Text = Convert.ToString(sum);
}
}
The sum is calculated in this method and then finally assigned to the label. That is all there is to displaying the sum in a footer.
Displaying a nested GridView
Displaying nested GridView is a fairly common requirement. It is fairly simple to do using an ItemTemplate.
The UI and code is shown below. Not much to explain there - a couple of text fields and two grids (one inside the other).

This code is put into the Page_Load event.
DataTable dt = new DataTable();
dt.Columns.Add("Name");
dt.Columns.Add("Age");
DataRow dr = dt.NewRow();
dr["Name"] = "Chris Harris";
dr["Age"] = "40";
dt.Rows.Add(dr);
dr = dt.NewRow();
dr["Name"] = "Sean Williams";
dr["Age"] = "39";
dt.Rows.Add(dr);
dr = dt.NewRow();
dr["Name"] = "Paul Newcombe";
dr["Age"] = "38";
dt.Rows.Add(dr);
GridView1.DataSource = dt;
GridView1.DataBind();
foreach (GridViewRow grdRow in GridView1.Rows)
{
GridView nestedView = (GridView)(
GridView1.Rows[grdRow.RowIndex].Cells[2].FindControl("GridView2"));
nestedView.DataSource = dt;
nestedView.DataSource = LoadNestedData(grdRow.RowIndex);
nestedView.DataBind();
}
LoadNestedData is the method that loads the nested grid. The code is not displayed here, but the code comments should give a general idea of what this does.
The DataSource to the nested GridView is set at runtime. Fairly simple.
History
- Added 06/09/2011 : Get individual
DataKey value for multiple DataKeys. - Added 06/09/2011 : Show a
DropDownList in a GridView in edit mode. - Added 10/09/2011 : Displaying an image in a
GridView. - Added 12/09/2011 : Importing an Excel file / Displaying a running total.
- Added 14/09/2011 : Displaying a nested
GridView.
We are continuously looking for feedback from readers. If there is any other topic a reader wants us to include, please feel free to post about it in the comments section below.
We will try to continue to update this article with more frequent questions from the Q&A and other forums.
