Introduction
This is a step by step guide on how to set up your project so you can debug a site written in classic ASP VBScript using Visual Studio 2008.
Using the Code
I walk you step by step through how to set up your project so you can debug a site written in classic ASP VBScript using Visual Studio 2008.
1.1 Setup IIS
1.1.1 Configure Default IIS web site on a local machine to point to the directory the Classic ASP web site is in and turn on ASP server side debugging:
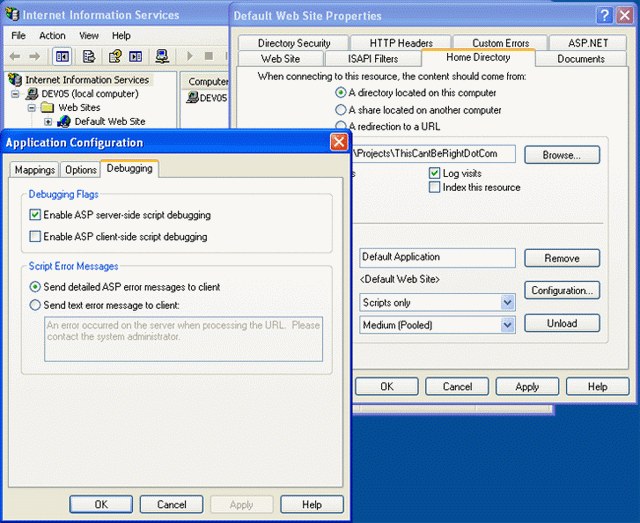
1.2 Setup Project in Visual Studio 2008
Since we're talking "classic ASP" written in VBScript, you'll already have a web site. So I'll cover opening an existing site.
1.2.1 Launch Visual Studio 2008
1.2.2 File >> Open >> Web Site
1.2.3 Navigate to the directory that contains the ancient code you have to work with, select it and it opens.
1.2.4 Right click the web site in Solution Explorer
1.2.5 Go to Properties >> Start Options
1.2.6 Configure it to use custom server with Base URL of http://localhost

1.3 Start Debugger
1.3.1 Run application (F5)
1.3.2 Select Visual Studio 2008 as your debugger of choice
1.3.3 Attach to dllhost.exe

1.3.4 Your browser launches
1.3.5 A new instance of Visual Studio launches
1.3.6 Close the new instance of Visual Studio but leave the browser open.
1.3.7 In the instance of Visual Studio that you opened the web site in, click Debug >> Attach to Process
1.3.8 Check Show process from all users
1.3.9 Select entry for dllhost.exe with type Script, T-SQL, x86
1.3.10 Click Attach

1.3.11 Just to make sure things are in working order, set a break point at the beginning of your code and click refresh on the browser that was launched when you clicked F5.
1.3.12 Send me a nice thank you.
1.4 Restart Debugging Browser
You will need to reattach to the debugger process if you close the browser.
1.4.1 Hit F5 to launch a new browser window with your application in it. If it acknowledges your breakpoints, then never mind, you're already in business. If not then....
1.4.2 With the browser window still open back in Visual Studio, simply click Debug and then Attach to Process in the drop down menu.
1.4.3 Select entry for dllhost.exe with type Script, T-SQL, x86
1.4.4 Click Attach
1.4.5 Click refresh in the browser F5 launch and Bob's your uncle you're back in business.
History
- 23rd August, 2008: Initial post
