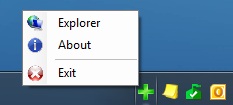
Introduction
This article is designed to show you how to create a formless system tray application. If you were to use a form, you could attach
a NotifyIcon and ContextMenu object from the toolbox but you may have found that you would need to create a formless version or may have just
wondered how it could be accomplished. This article aims to illustrate how to do it.
Getting Started
In the normal course of events, you would fire up Visual Studio, create a new WinForms project, drop some controls on Form1.cs, compile,
and run. However, you may find that you want to know how to create a system tray application in code only and with no forms (other than, for instance, an About box called from a menu).
Initial Steps
- Create a new Windows Forms Application.
- Delete Form1.cs from the project.
- Open Program.cs - remove the line that reads
Application.Run(new Form1());. - You would now add in the classes and objects as below - a fully working sample application is included for you to dissect.
If you want to see all of the code and run the application, download the sample - there is an executable in bin/debug that can be run.
However, the important bits are the following:
The Nuts and Bolts
First, we need a class to create our system tray icons. If you were starting from scratch, you would create that now: I've called mine ProcessIcon.cs.
I also want to inherit from IDisposable: this gives us the opportunity to handle our own cleanup and make sure
that when the program closes, it does so neatly and tidily.
To that end, we need to create a NotifyIcon object in our code. Since we will need to access the object in more than one place
in the class, we declare it as a private member so that we can instantiate and use it later on in the code.
This is as simple as adding this in the class:
NotifyIcon ni;
We instantiate the object in the class constructor as:
ni = new NotifyIcon();
We now have a NotifyIcon object that we can work with.
The first reason I've done it like this is because I want to handle the Dispose method myself to ensure that the icon is removed immediately from the
system tray when the application closes. You don't need to do this but the icon will hang around in the system tray until you pass the mouse cursor over it if you don't.
The other reason for doing this is so that we can take advantage of the using pattern so that you would replace the code in Program.cs Main with this:
Application.EnableVisualStyles();
Application.SetCompatibleTextRenderingDefault(false);
using (ProcessIcon pi = new ProcessIcon())
{
pi.Display();
Application.Run();
}
This ensures that the application will start and exit gracefully: If you haven't seen the using pattern before, take a look here for more
information: using statement (C# Reference).
As you can see, I have also used pi.Display();. This is the method that takes care of displaying the icon on the system tray and
adding the menu from which you can make or insert appropriate options (I'll leave that to your specific requirements).
One of the most important parts of this is to provide a handler that will take care of mouse clicks on the icon. For the purpose of this
demonstration, I am only looking at the left mouse button click but you can intercept the right and middle buttons as well. Note, however, that
the ContextMenuStrip is usually called on a right mouse button click so you don't normally have any need to do anything with that one.
It is also important to note that the icon you intend to use is embedded. You do this by opening Resources.resx
(found in the Properties folder of the project) and drag/drop your selected icon (having included it into the project) onto the file.
It will automatically set this to an Icon resource. I have provided an icon taken from the VS 2010 icon set - feel free to substitute your own.
Now we need to add a class to handle the context menus we're going to need to give the application the desired functionality. Note that you
may not need any of that and that your application has some other purpose that does not require any interaction. On the basis that this
one does, let's see how to create a context menu in code and attach it to the application.
You'll notice that the following line in ProcessIcon.Display is used to attach the menu to the NotifyIcon object:
ni.ContextMenuStrip = new ContextMenus().Create();
The menus are constructed within ContextMenus.cs. The basic process is to create either a ToolStripMenuItem or a ToolStripSeparator
and then attach that to the ContextMenuStrip. As you can see from the code, there are a few things that you need to add to the item to make it do anything meaningful.
It should have a display name and an event handler (to respond to the mouse click). The image is optional though I have added one to each option (and, no,
I don't know where I got the images supplied in the sample). Same rules as the icon - drag and drop onto Resources.resx and use as:
item.Image = Resources.About;
Again, each item requires an event handler (if you need to respond to a mouse click or carry out other actions). These can be added as:
item.Click += new EventHandler(Explorer_Click);
A quick way to do this is type item.Click += and hit the tab button twice. VS will create an appropriate handler for you.
In the example, I have simply added each item in turn. You can place them specifically by using:
menu.Items.Insert(index, item);
where index is an integer indicating the position in the list that the item should be located at.
The final piece of the puzzle is the event handler for each of the menu options. As you can see by the code, each option carries out a
specific task such as exiting the application (very important option!) or displaying a form - in this case a generic About box. Note also the
construct that instantiates and displays the About box. The reason for the shenanigans is that you can't bind the About box to a parent form
(as there isn't one) so you could just keep clicking on the menu option and fill the screen with About boxes! Not very helpful! This code
overcomes that issue.
if (!isAboutLoaded)
{
isAboutLoaded = true;
new AboutBox().ShowDialog();
isAboutLoaded = false;
}
All this does is to say if the About form isn't loaded, set a variable (boolean) to true, and load the form. When it closes (and returns control
to this method), unset the variable and start again.
You wouldn't need this if you were displaying external applications (like Notepad or Windows Explorer or FireFox) but should do so for any
form that belongs to the application; i.e., where a form is part of the application, this functionality ensures that it can only be loaded and displayed once.
Note that you would require a boolean variable for each form or only the first one you click on will open!
The rest of the code in the sample should be fairly self explanatory - feel free to dissect, discard, or steal. I'll try and respond to any
queries, etc., as I get a moment.
Conclusion
The code contains examples of opening a form (the About box), starting and displaying Windows Explorer, and exiting the application.
The code used to open Windows Explorer is very simple to use and can be called to open virtually any other application. The example is very
simplistic - read this article to get further insight into this very useful
functionality: Process class.
And that's it: you now have an application that will load an icon into the system tray area and allow users to select menu options and
provide a default left mouse button action.
Warning!
Note that the code, as presented, is as basic as possible for clarity. You should ensure that you provide appropriate exception
handling and test, test, and test again to ensure that it does what you expect it to do.
This application has been created using Visual Studio 2010 and .NET 4.0 in Windows 7. It has not been tested in any other
environment and, whilst it should work in Windows XP and Vista, it is your responsibility to test it thoroughly before use.
History
This is the first and last version of this code unless anyone provides changes that must be put in as they drastically improve - you will get thanked and cited.
