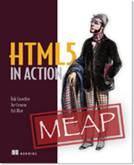 | HTML5 in Action
By Robert Crowther, Joe Lennon, and Ash Blue
Previous versions of HTML gave you ten different input types to use. The problem with those types? They lack features for inputting data types like numbers, dates, colors, email addresses, and URLs. This article, based on chapter 2 of HTML5 in Action, introduces you to the 13 new types defined by HTML5 to solve this problem—and all without JavaScript.
You may also
be interested in…
|
The <input> element is used in HTML to
add fields like text boxes, check boxes, and radio buttons to a form. The type
attribute is used to indicate to the browser what type of form control should
be displayed to the user. In previous versions of HTML, there were ten
different types that could be used, as outlined in table 1.
Table 1 Valid input type values in previous versions of
HTML
| Button
| checkbox
| file
| hidden
| Image
|
| password
| radio
| reset
| submit
| Text
|
The problem with the types in table 1 is that they don’t offer
any features for inputting data types like numbers, dates, colors, email
addresses, and URLs. Sure, you could just use a standard text input, but you
would then need to use JavaScript to validate the data type on the client side.
If JavaScript is turned off, this validation won’t take place. To solve this
problem, HTML5 defines thirteen new input types, as shown in table 2.
Table 2 New input type values introduced in HTML5
| Color
| Date
| datetime
| datetime-local
| Email
|
| Month
| Number
| range
| search
| Tel
|
| Time
| url
| week
|
|
|
In this article, you will learn about each of these new input
types, how they look in browsers that have implemented them, and the benefits
they provide over using the basic text input type. You will also use them in a
sample Registration Form.
email, url, and tel
One of the most common uses of text fields in Web forms is to
ask the user to enter their email address. Whether it is used in a registration
form, contact form, user login, subscribing to a newsletter, or posting a comment
on a blog post, email address input is required in the majority of forms on the
Web. Of course, all email addresses must adhere to a certain format in order to
be deemed valid, and in most cases developers use some form of JavaScript
regular expression testing to check the validity of email address on the client
side. The problem with this is that different people have different opinions of
what constitutes a valid email address and, as a result, developers use a
widely varying range of different patterns in their validation routines. HTML5
eradicates this problem by passing responsibility for validating email
addresses to the browser itself.
Warning
You should never rely solely on client-side validation, as a
malicious user can very easily bypass it. Your applications should always
provide solid server-side validation at the backend, with client-side
validation only used to enhance the user experience (and to reduce the load of
invalid requests being sent to the server).
Using the email input type is extremely straightforward (as is
using most of the new HTML5 input types). It works exactly the same as a
regular text input but, instead of using type="text", you use type="email"
instead.
<input type="email"
name="email_address">
Easy, right? When you view an email input field in a compatible
browser, it doesn’t actually look different from a regular HTML text input. In
fact, if you view it in any browser, it will just appear as a standard text
box. One of the nice things about the new input types is that, if a browser
doesn’t recognize them, it will just display a normal text input field instead,
so you can safely add these new fields to your applications today, without
worrying about their wreaking havoc in older browsers.
At this point, you might be wondering, "What is the point of this
new input type if it just looks like a standard text input?" The real power
behind the email type is that, by default, a compatible browser will check that
the value of the field is a valid email address when the form is submitted. If
the field value is invalid, form submission will be stopped and an error
message will be displayed to the user, with zero JavaScript code required to do
so. Figure 1 shows this error message in several different Web browsers.

Figure 1 Native email address validation in Opera 11.50,
Google Chrome 12 and Mozilla Firefox 5.01
In addition to the new email input type, there are two similar
new types: url
and tel. The
url type behaves the exact same way as the email type, albeit displaying a different
error message to denote that the user has entered an invalid URL. The following
code is an example of how you can use the url type in HTML5.
<input type="url"
name="web_site_address">
The tel
input type is intended to allow users to enter telephone numbers. Unlike email and url, however,
browsers don’t natively validate tel input fields because there is no single valid
structure for a telephone number. One website might require the user to enter a
full telephone number with an international dialing code and area code; others
might just want the area code. On top of this, different locales may present
phone numbers in different ways. You can use the tel input type as follows.
<input type="tel" name="phone_number">
So, if the tel
input type doesn’t provide enhanced functionality using validation, then what
benefits does it provide over a standard text input? One of the primary reasons
for using this input type is that on devices with virtual keyboards such as
smartphones, the browser may display a different keyboard to the user depending
on the type of input field they are using. This also applies to the email and url input types.
For example, when you are entering a value in an email input type on an iOS device, the
spacebar on the keyboard is made much smaller, and beside it you will find
buttons for the "@" and "." symbols to make it easier to enter email addresses.
For url
fields, the spacebar is removed altogether and replaced with buttons for ".",
"/" and ".com". In the case of tel fields, the standard keyboard is completely replaced
with a numeric keypad, with easy access to symbols commonly used in phone
numbers like "+", "*" and "#". You can see examples of these changes in figure
2.

Figure 2 Different virtual keyboards are displayed on an
iPhone for different input types—from left to right: "text", "email", "url" and
"tel"
Tip
You may have noticed that in the code examples that we are
using the <input>
element without a terminating slash (like <input />). This syntax was
introduced in XHTML and is no longer a requirement in HTML5. Both methods are
valid, so if you prefer the XML-style convention, feel free to keep using it in
your own applications.
number and range
In HTML 4 and XHTML, when you needed numeric data input, you
were forced to use a standard text input element and validate the data using
JavaScript. In addition, if you wanted to provide the user with a different
user interface for a number field, such as a spinner or a slider, you had to
rely on third party UI frameworks. In HTML5, there are two new input types for
numeric data entry, number
and range.
Both of these fields have virtually the same markup and set of accompanying
attributes, but they differ in terms of the UI widget that is rendered by the
browser. In the case of the number
field, you can expect supporting browsers to display a spinner. For example,
the following code:
<input type="number" name="mynum">
produces a spinner like the one shown in figure 3.
Note
Mozilla Firefox (up to and including version 6.0.1, at least)
does not support the number
input type or any of its attributes. To add support for HTML5 form features
(such as a spinner widget and numeric validation), you can use a polyfill.

Figure 3 Spinner widget in Opera on Mac OS X for a
number input field
The range input also stores a number value, but it displays a
slider widget to the user instead. The following code:
<input type="range" name="mynum">
produces a slider as shown in figure 4.

Figure 4 Slider widget in Google Chrome on Mac OS X for
a range input field
If you use a number or range field as illustrated previously,
you won’t get an error message when you enter an invalid number in the field
(although Google Chrome will actually convert non-numeric values to numeric on the
fly as you tab through the form). However, only a valid number value will be
submitted to the server by the form. For example, if you enter the value
"3259a" in a number input field and submit the form, the value sent to the
server will be "3259". If you enter the value "a3259;" however, the value sent
will be an empty string. When you think about why the browser doesn’t validate
by default, it makes a lot of sense because there are so many different ways to
represent a numeric value. Negative values, zero values, fractions, decimals—how
does the browser determine what is valid and what is not? Instead, you need a
way of telling the browser what should constitute a valid number. Fortunately,
this is very straightforward in HTML5 because both the number and range input types support three new
accompanying attributes that allow you to define the properties for checking
that a number is valid: min, max and step.
As you might expect, the min attribute is used to specify the
lowest acceptable value that should be allowed in the field. Similarly, the max attribute is
used to specify the maximum acceptable value allowed. The step attribute
allows you to set what values will be deemed acceptable between the min and max
attributes. For example, if you have the following number input:
<input type="number" name="mynum"
min="0" max="50" step="10">
The acceptable values will be 0, 10, 20, 30, 40, and 50. The step attribute can
also be a decimal number. For example, take the following range input:
<input type="range" name="mynum"
min="0" max="1" step="0.2">
In this case, the acceptable values will be 0, 0.2, 0.4, 0.6,
0.8, and 1. With the range input type, the user won’t be able to enter an
invalid value as the user is presented with a slider. But with the number input
type, the user can either enter the value as text or can change the value using
the spin controls. If the user enters an invalid value in the text box and
tries to submit the form, the browser will cancel the submit event and display
an error message to the user. Figure 5 illustrates an example of the type of
error message you can expect to see.

Figure 5 The browser (in this case Opera) will validate
the number and display an error message like the one shown if it is not valid.
Warning
Safari 5.1 has partial support for the number input type. It
will display the field with a spinner widget, but it will not validate the
number against the values in the min, max,
and step
attributes. These attributes do work correctly in the range input type,
however.
In addition to providing a new UI widget and validation
attributes for number fields, HTML5 also defines three JavaScript APIs for
interacting with number fields—stepUp, stepDown, and valueAsNumber. The stepUp method
allows you to increase the value of the field by incrementing it by a defined number
of steps. You pass the number of steps as an argument to the method. Say, you
have a number field named mynum
with the step attribute value set to 10, and the current value of the field is
0. Executing document.forms.myform.mynum.stepUp(2)
will increase the value of the field to 20. The stepDown method works the same way, but
in reverse.
Warning
You must be careful when using stepUp and stepDown, as trying to step up or down
outside the upper and lower bounds set by the min and max attributes will raise an
INVALID_STATE_ERR exception. Another gotcha is that if you attempt to execute
these methods when the field is empty, you will also raise this exception.
The valueAsNumber
method allows you to get the value of the field as a floating-point number (unlike
the value property of the element, which is always a string). If you use the valueAsNumber
method on a field that contains non-numeric characters, it will return NaN (Not
a Number).
date, datetime, time, datetime-local, month, and week
If you have ever booked a flight or made a hotel reservation
online, you’ve come across a date picker widget, which allows you to select
the date you want to book on an easy-to-use calendar that allows you to quickly
and easily jump between months and years. Nearly every website that uses date
pickers seems to use a different variant, be it one that is included with a
JavaScript UI library such as ExtJS or YUI, from a server-side development
framework like ASP.NET, or just a standalone widget that the site’s developers found
on the Web or built themselves. There are a number of issues with this: the
first is a lack of consistency. Some pickers will open in new browser windows
as popups, others will appear over the page content, and some will even show
inline in the form itself (yuck!). Another problem is that almost all of these
widgets (at least every one we have come across) require JavaScript in order to
function. The site doesn’t necessarily break without it (you can just enter a
date in the textbox instead), but you won’t be able to use the date picker
unless your browser supports and has JavaScript switched on.
To get around these problems, HTML5 defines a series of new date
and time related input types that can be used to enter dates in Web forms.
Unfortunately, browser vendors have been slow to add support for these new
input types, and the only browser that currently provides a date picker for
these elements is Opera (version 9 and later). Google Chrome has partial
support for date types, oddly showing a spinner control (like used in the
number input type) instead. Chrome will validate that the value is a valid date
on submit, however. Apple Safari is one step back, implementing the same
spinner control, but not validating the value at all.
Using the date input type is straightforward, as shown in the
following snippet:
<input type="date"
name="date_of_birth">
In Opera, this code will produce a drop-down box which, when
opened, will display a date picker widget rather than a list of values, as
shown in figure 6.

Figure 6 The native date picker widget in Opera 11 for
Mac
In Google Chrome, that same code will produce a spinner widget,
which steps up and down through dates rather than numbers. Chrome will also
validate that the date entered is a valid date when the user submits the form,
as shown in figure 7.

Figure 7 Date validation in Google Chrome
The format used for the date input type is YYYY-MM-DD. Other
date formats are based on local conventions (for example, DD/MM/YYYY is used in
the UK and Ireland, while MM/DD/YYYY is used in North America). Trying to
account for various local variants would be a nightmare, so the ISO 8601
standard for Gregorian calendars is used instead. In addition to the standard
date input type, HTML5 also defines a series of other date/time related types:
- datetime: The
same as date, but also allows you to select a time (with timezone).
- datetime-local: The
same as datetime but without the timezone.
- time: The same
as datetime-local but without the date segment.
- month: The
same as date, but only selects a month/year, not a day; an example of the value
of a month input type is 2011-07 (July 2011).
- week: The same
as date, but selects only a week/year, not a day; an example of the value of a
week input type is 2011-W28 (Week 28 in 2011).
In addition to the new input types, HTML5 also specifies a new
API method, valueAsDate,
which allows you to get the value of an input field as a Date object. This
method is useful if you want to do more complex validation with your dates. For
example, you might allow the user to select a start date and end date in your
form. Of course, the end date should be a date on or after the start date. In
the past, you would have had to get the value of the form field and construct a
Date object from that value. Now, you can use the valueAsDate method to get a Date object
straight from the field itself.
search and color
On most dynamic Web sites and applications, you will find some
form of search box that allows you to find specific pages or data, typically
implemented using a text input field. In HTML5, there is a new search input
type which, when implemented further by browsers, should allow native enhanced
functionality for your site’s search without requiring additional JavaScript
development on your part. Using the search input type is similar to using any
other HTML5 form field.
<input type="search" name="mysearch">
In Opera, Chrome, and Safari, you will find that search inputs
are styled by default to have rounded corners. In Chrome and Safari, if you
enter a value in the field, a small "x" will appear on the right-hand side of
the field, which, when pressed, will clear the contents of the field. An
example of this can be seen in figure 8.

Figure 8 Entering a value in the search input field in
Google Chrome and Apple Safari results in a small grey "x" showing, allowing
you to easily clear the field’s contents
The final new input type introduced in HTML5 is the color type. This
field type is designed to allow you to accept a color value in the hexadecimal
(hex) notation, such as #000000 (black). The specification specifically states
that the color value must:
- Start with the # character.
- Have six characters in the ranges of 0-9, a-f, and A-F, which follow the
# character.
Warning
You should not use color names in a color input field because
HTML5 only supports using the hexadecimal notation, and the field won’t work
with any other values.
You can use the color input type as follows.
<input type="color" name="mycolor">
In all browsers except Opera, the color input type will appear as a
standard text box, and most browsers won’t implement any additional
functionality. Google Chrome validates that the value entered in a color field
is a valid color value according to the aforementioned rules. Opera has much
more mature support for the color
input type, however, and implements a native color picker widget, removing the
need to implement a third-party JavaScript color picker. An example of the
Opera color picker in action can be seen in figure 9.

Figure 9 Opera color picker widget in action on Mac OS
X. Clicking the "Other…" button will launch the native Mac OS X color utility,
where you can choose from a much wider range of colors.
Now that you’ve seen the new input types
available to you in HTML5, you’re more than ready to get your hands dirty and
apply what you’ve learned in a practical example. In the next section, you’ll
do just that, building the registration form you see in figure 10.

Figure 10 A sample HTML5 registration form that includes
many new Web form features introduced in HTML5, including new input types,
validation, placeholders, meters, and more
Adding form fields to the registration form sample application
As shown in figure 10, the registration form you are building in
this chapter has four sections of input—Account Information, Personal
Information, Company Information, and Contact Information. Now that you have
seen the various new types of form fields you can use in HTML5, let’s start
building these sections up with the appropriate types of input field. Listing 1
provides the code you need for the Account Information and Personal Information
sections; add it to index.html, just beneath the opening <form>
element you added previously.
Listing 1 Adding the Account Information and
Personal Information sections to the registration form, using new date and
color input types
<fieldset>
<legend>Account Information</legend>
<ul>
<li>
<label for="username">Username*</label>
<input name="username" id="username">
</li>
<li>
<label for="password">Password*</label>
<input type="password" name="password" id="password">
</li>
<li>
<label for="confirm_password">Confirm Password*</label>
<input type="password" name="confirm_password" id="confirm_password">
</li>
<li>
<label for="credit_card">Credit Card No*</label>
<input name="credit_card" id="credit_card">
</li>
</ul>
</fieldset>
<fieldset>
<legend>Personal Information</legend>
<ul>
<li>
<label for="name">Name*</label>
<input name="name" id="name">
</li>
<li>
<label for="date_of_birth">Date of Birth*</label>
<input type="date" name="date_of_birth" id="date_of_birth"> #1
</li>
<li>
<label for="color">Favorite Color</label>
<input type="color" name="color" id="color" value="#0000FF"> #2
</li>
<li>
<label for="photo">Profile Photo(s)</label>
<input type="file" name="photo" id="photo">
</li>
<li>
<label for="browser">Favorite Browser</label>
<input name="browser" id="browser">
</li>
</ul>
</fieldset>
#1 date input type
#2 color input type
At this point, you are probably thinking,
"Where are all the new elements? This is all regular old HTML!" And you’d be
right—the majority of the code in listing 1 contains old input types. In the
Personal Information section, you ask the user to enter their date of birth,
presenting them with a new date input field (#1). The form also includes a
field for the user’s favorite color, using a color input type (#2). Every field in the
Company Information and Contact Information sections of the form are new HTML5
input types. Let’s add them now—insert the code in listing 2 directly after the
code you added previously.
Listing 2 Adding the Company Information and
Contact Information sections to the form, using number, range, email, tel, and
url HTML5 input types
<fieldset>
<legend>Company Information</legend>
<ul>
<li>
<label for="employees">No. of Employees</label>
<input type="number" name="employees" id="employees" min="0" max="100000" step="100"> #1
</li>
<li>
<label for="revenue">Estimated Revenue</label>
<input type="range" name="revenue" id="revenue" min="0" max="1000" step="1" value="0"> #2
</li>
</ul>
</fieldset>
<fieldset>
<legend>Contact Information</legend>
<ul>
<li>
<label for="email">Email Address(es)*</label>
<input type="email" name="email" id="email"> #3
</li>
<li>
<label for="phone_number">Phone Number</label>
<input type="tel" name="phone_number" id="phone_number"> #4
</li>
<li>
<label for="website">Website URL</label>
<input type="url" name="website" id="website"> #5
</li>
</ul>
</fieldset>
#1 number input type
#2 range input type
#3 email input type
#4 tel input type
#5 url input type
In the Company Information section, there
are two fields, both using new HTML5 input types. The first field is for the
number of employees in the company, defined as an HTML5 number input field,
with a minimum value of 0, a maximum value of 100,000 and which steps up and
down in blocks of 100 (#1). The second field asks the user to enter the
company’s estimated revenue, with a range input type allowing values of between
0 and 1,000 (million) (#2). You may notice that you cannot see the current
value of the field on the slider (as shown in figure 11). You would resolve
that issue using the <output>
element.

Figure 11 The HTML5 slider widget does not display the
current value of the range input field.
In the final section of the form, Contact Information, you ask
the user to enter their email address(es) using an email input field #1, phone
number using a tel field #2 and finally the URL of their website using a url
input field #3. At this point, the registration form markup will give you a
result that looks similar to the screenshot you saw in figure 10.
Summary
Beyond the shadow of a doubt, Web forms are hugely important in
modern Web applications. Virtually every Web application ever made relies on
Web forms in some respect to provide functionality to users. Whether for data
input and retrieval, search queries, or communications and messaging, Web forms
are everywhere. The support for Web forms in previous versions of HTML was
pretty basic to say the least. If you wanted to provide the user with any sort
of feedback or allow them to enter data using a reasonable form of input (think
of date pickers for entering dates), you had to rely on third-party JavaScript
libraries to facilitate such functionality. If your user used a browser that
did not support JavaScript, you could forget about decent widgets and
client-side validation.
HTML5 introduces a lot of functionality for improving Web forms.
Unfortunately, despite many aspects of these new features and improvements
being part of the HTML5 specification for quite some time now, browser vendors
have been relatively slow to implement these features in recent versions of the
browsers. The only browser vendor to implement widgets for date and color
pickers is Opera, and that looks unlikely to change anytime soon. Despite this
issue, one thing is for certain—all browsers will offer complete support for
these new features at some point, and when that happens, you should be ready to
take advantage of it in your applications.
Here
are some other Manning titles you might be interested in:
