Using the service controller is really very easy.
All of my applications come about from something I’m working on at the time. This time, I needed a way for my mom to temporarily stop the Microsoft Security Essentials service which is named “MsMpSvc”. There was no built-in way that I could find. As with all AV/Antimalware programs, they sometimes hog system resources and on a single core processor, it is really bad.
The normal way a person would stop a service is through the admin services utility. And depending on how a system is set up would allow for different ways to get there.
While looking to see if something was already made to do the job that I wanted to do, I ran across a help page that suggested to use the Service Controller for the project.
The service controller is located in the (I’m using the 2008 standard edition) Visual Studio Tools under the Components section. It has been a while since I first used one of these so I had to relearn how to use it.
Here is what the completed program looks like:
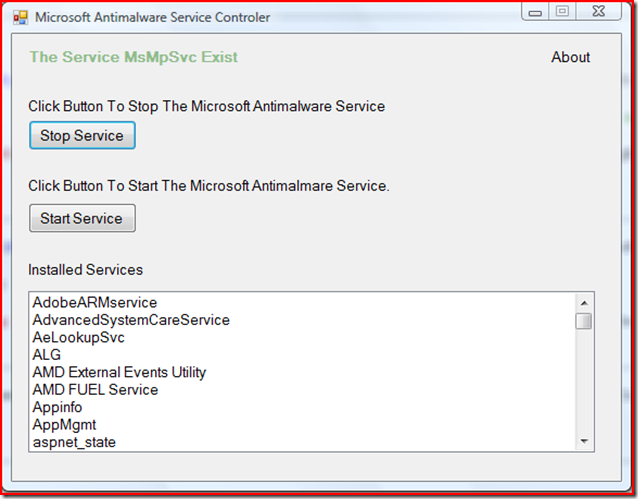
This program is really bare minimum and took about 3 hours to build and test (a couple more later to update). As you can see, I have the start and stop buttons for the service. I could have stopped there but I also added the message at the top to tell the user if the service was actually installed or not. I used the list of installed services as a quick way to check for the service name to see if it was actually installed or not. I probably could have used a collection of services, then checked that, but I didn’t think of it at the time. So we get a list of installed services as a bonus.
Here is what the program looks like inside of Visual Studio:

We need to add 5 labels, 2 buttons, and 1 list box to the form giving everything a name. Next, we add the Imports statements to the code section for Imports System, Imports System.Management then add the reference for System. I like to add a label and an About box to the project so I can verify my versions as I’m building and testing. This can be handy later when an end user has a question and you can have them give you the version they are using. Next, we add the Service Control Module and set the property ServiceName: to MsMpSvc, as you can see below:

The Code
Below is the code used for this program:
Imports System
Imports System.Management
Imports System.ServiceProcess
Imports System.Diagnostics
Public Class Form1
Private SvcStatus As String Private Sub Form1_Load(ByVal sender As _
System.Object, ByVal e As System.EventArgs) Handles MyBase.Load
IsServicePresent()
End Sub
Private Sub IsServicePresent()
Try Dim svcClass As ManagementClass = New ManagementClass("Win32_Service")
For Each svcObj As ManagementObject In svcClass.GetInstances
ListBoxInstalledServices.Items.Add(svcObj.Item("Name"))
Next If ListBoxInstalledServices.Items.Contains("MsMpSvc") = True Then
lblServiceExist.Text = "The Service MsMpSvc Exist"
lblServiceExist.ForeColor = Color.DarkSeaGreen
ElseIf ListBoxInstalledServices.Items.Contains("MsMpSvc") = False Then
lblServiceExist.Text = "The Service MsMpSvcDoes Not Exist " & _
vbNewLine & "You Can Not Use This Program To Control The Service MsMpSvc"
lblServiceExist.ForeColor = Color.DarkRed
btnStartService.Enabled = False
btnStopService.Enabled = False End If Catch ex As Exception
MsgBox("Error" & vbNewLine & ex.Message.ToString, _
MsgBoxStyle.Information, "Error Service Verification")
End Try
End Sub
Private Sub btnStopService_Click(ByVal sender As System.Object, _
ByVal e As System.EventArgs) Handles btnStopService.Click
Try
If IsServiceRunning() = "Stopped" Then
MsgBox("The Service MsMpSvc Is Already Stopped", _
MsgBoxStyle.Information, "Service Status")
ElseIf IsServiceRunning() = "Running" Then
ServiceController1.Stop()
End If
MsgBox("An Error Occurred While Trying to Stop the Service" & _
vbNewLine & ex.Message.ToString, MsgBoxStyle.Information, _
"Stop Service Error")
End Try
End Sub
Private Sub btnStartService_Click(ByVal sender As System.Object, _
ByVal e As System.EventArgs) Handles btnStartService.Click
Try
If IsServiceRunning() = "Running" Then
MsgBox("The Service MsMpSvc Is Already Running", _
MsgBoxStyle.Information, "Service Status")
ElseIf IsServiceRunning() = "Stopped" Then
ServiceController1.Start()
End If
Catch ex As Exception
MsgBox("Error While Trying to Start The Service" & vbNewLine & _
ex.Message.ToString, MsgBoxStyle.Information, "Start Service Error")
End Try
End Sub
Private Sub lblAbout_Click(ByVal sender As System.Object, _
ByVal e As System.EventArgs) Handles lblAbout.Click
AboutBox1.Show()
End Sub
Private Function IsServiceRunning()
ServiceController1.Refresh()
SvcStatus = ServiceController1.Status().ToString
Return SvcStatus
End Function
End Class
In the Form Load section, we pass off to a Sub called IsServicePresent(). We then fill the list box and check if the service we want is listed. If Yes, then we set the label text and the color to 1 message, “ElseIf” No, then we set the label text and color to another message. All before the form gets loaded. I also updated the code to disable the buttons if the service is not present. I use ElseIf to be sure the argument gets evaluated to True or False.
Once the Form is loaded, then it is just a matter for the user to click start or stop. Note that the service could take up to around 20 seconds to start or stop the service depending on the system. The user will know when this happens as the alert in the notification area will pop up and turn red with a warning and then turn green after the service is restarted.
That’s pretty much it for the program as it stands.
It does need more code to handle:
1. One thing I haven’t figured out how to do is to check if a status is pending for starting or stopping. I was able to add for if the program was started or stopped already though. Everything I tried broke the program when trying to check for pending status. Possibly add a timer to keep checking every few seconds what the status is.
FYI: This service does not show up on the Windows 8 Developers preview. I tested this and a few other programs on it.
Note
As of 11-15-2012, this app no longer works on Windows Vista or with Windows 7 with all of the current security updates installed. It is returning a Inner Exception message of "Access Denied".
I have added the "requireAdministrator" to the manifest, and added a self signing cert to the project and still get the error. I am still looking into the cause.
