In this article, I will show how to create a basic e-commerce application flow using ASP.NET Core, with the help of Visual Studio. This article is the first of a series of articles demonstrating various practices, patterns, technologies and frameworks that can be implemented in an ASP.NET Core e-commerce application, while we gradually approach the final goal of building a microservices solution.
Introduction
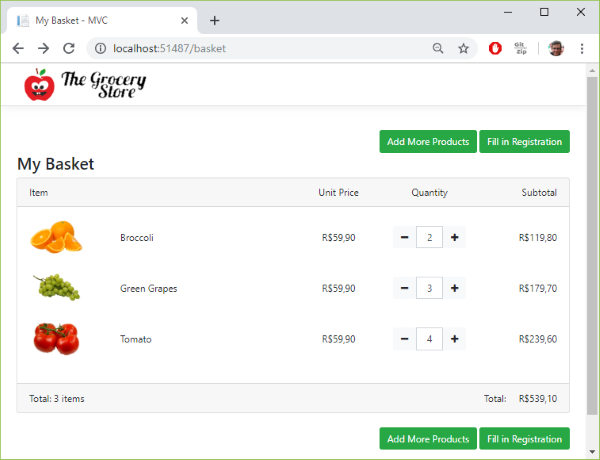

That said, if you feel a little disappointed about not finding any real microservices in this article, that's because there are so many subjects I want to cover, that it would not be possible to talk about all of them (or discuss them more than scratching the surface) in just one article. Also, I would not present microservices right away, because I want to work in an "evolutionary" stepwise approach, refactoring and advancing the codebase as we go down the road. So please be patient, and enjoy the ride.
Since this is only the first article of a whole series, I would like to enumerate the envisioned subjects for the next parts:
- Part 1: Building the Views
- Part 2: View Components
- Part 3: ASP.NET Core Identity
- Part 4: SQLite
- Part 5: Dapper
- Part 6: SignalR
- Part 7: Unit Testing Web API
- Part 8: Unit Testing Web MVC App
- Part 9: Monitoring Health Checks
- Part 10: Redis Databases
- Part 11: IdentityServer4
- Part 12: Ordering Web API
- Part 13: Basket Web API
- Part 14: Catalog Web API
- Part 15: Resilient HTTP Clients with Polly
- Part 16: Documenting Web APIs with Swagger
- Part 17: Docker containers
- Part 18: Docker configurations
- Part 19: Central Logging with Kibana
As we can see, there are many subjects to cover. Although the parts are numbered, that's just for counting purposes. In fact, the actual order can change as we advance.
Software Requirements

Creating the Project
The project will be created using Visual Studio Community (this can be done via Visual Studio Code or even command-line tools), selecting the MVC project template.
The MVC stands for Model-View-Controller, which is today a ubiquitous software architectural pattern for building user interfaces while applying separation of concerns principles.
The Model part refers to the data carrying objects, responsible for holding the information displayed in the apparent user interface, as well as to validate, gather and transport user typed information to the application back end.
The View part is responsible for rendering/displaying user interface components. Usually, these are referred to in lay terms as web pages, but in fact the web page is technically a complete set of HTML files (including header, body and footer), images, icons, CSS stylesheets, JavaScript code and so on. A single view might render all the webpage, but usually each view is only responsible for the inner page contents.
The Controllers are the components responsible for dealing with the incoming requests made to a set of views, deciding which data needs to be provided for the views, and requesting and preparing such data and invoking the views accordingly. Controllers will also deal with data violations, redirecting the application to error pages when needed.
So let's get started by creating a new ASP.NET Core MVC project using Visual Studio.
First, we click new project from Visual Studio menu, selecting the Web Application option.

Picture 1: New Project dialog
This will open up the wizard window, where we must choose the Web Application (Model-View-Controller) option. Be sure to unselect the "Configure for HTTPS" option, because for the sake of simplicity, we are not using secure HTTP (HTTPS), at least not now.

Picture 2: New ASP.NET Core Web Application selector
As soon as the project is loaded from the selected MVC template, we can run (by pressing F5 key) and now we can see the application's home page opening in our favorite web browser.

Picture 3: Running application Home page
The above image shows a quite simple web application. The new project already gives us the files needed for a basic MVC architecture.
Now, which files are we talking about? Let's examine the solution tree in Visual Studio:

Picture 4: ASP.NET Core MVC project structure
Notice in the above image how we have project folders for all of MVC parts: Model, View and Controller.
But how does our ASP.NET Core MVC application start? As with every .NET application, the executable has an entry point, which must be a Main() method included in a Program class.
In an ASP.NET Core application, the Main() method must set up and launch a web host, that is, the host for our web application.
public class Program
{
public static void Main(string[] args)
{
CreateWebHostBuilder(args).Build().Run();
}
public static IWebHostBuilder CreateWebHostBuilder(string[] args) =>
WebHost.CreateDefaultBuilder(args)
.UseStartup<Startup>();
}
Listing 1: Program class
As we can see here, the method WebHost.CreateDefaultBuilder() is invoked so that the webhost can be created, but since it needs to be configured, we also have to call the UseStartup() to pass the Startup class name, which is responsible for the webhost configuration. Let's see how this class works and how it's going to be used in our application.
The Startup has a simple structure. It contains only two methods:
ConfigureServices()Configure()
In this context, a "service" is any component that can be added to provide our application with a specific functionality, e.g.: MVC, logging, database, authentication, cookies, session, etc.
Such components are also called "middlewares" that can be part of a "pipeline". Each middleware decides if the request is to be passed to the next component in the pipeline, and may include the algorithm to be executed before or after the following component in the pipeline.
Typically, a service called "MyService" would be referenced twice in our Startup class:
- First, in a
AddMyService() method in the ConfigureServices() method. Here, the AddMyService() method would be provided with appropriate configuration so that the service can function properly; - Then, in a
UseMyService() in the Configure() method.
Let's take a look at the methods inside the Startup class. The first method is ConfigureServices(), which at first just configures the cookie policy options and adds the MVC services to the application:
public class Startup
{
...
public void ConfigureServices(IServiceCollection services)
{
services.Configure<CookiePolicyOptions>(options =>
{
options.CheckConsentNeeded = context => true;
options.MinimumSameSitePolicy = SameSiteMode.None;
});
services.AddMvc().SetCompatibilityVersion(CompatibilityVersion.Version_2_2);
}
...
Listing 2: ConfigureServices() method in Startup class
Then the Configure method defines which middlewares referenced by a set of "Use-Service" methods:
public class Startup
{
...
public void Configure(IApplicationBuilder app, IHostingEnvironment env)
{
if (env.IsDevelopment())
{
app.UseDeveloperExceptionPage();
}
else
{
app.UseExceptionHandler("/Home/Error");
app.UseHsts();
}
app.UseHttpsRedirection();
app.UseStaticFiles();
app.UseCookiePolicy();
app.UseMvc(routes =>
{
routes.MapRoute(
name: "default",
template: "{controller=Home}/{action=Index}/{id?}");
});
}
}
Listing 3: Configure() method in Startup class
Here, we have a short description for each service to be added to the request pipeline:
app.UseDeveloperExceptionPage: A reference to the app after the operation has completedapp.UseExceptionHandler: Adds a middleware to the pipeline that will catch exceptions, log them, reset the request path, and re-execute the requestapp.UseHsts: Enables static file serving for the current request pathapp.UseHttpsRedirection: Adds the CookiePolicyMiddleware handler to the specified IApplicationBuilder, which enables cookie policy capabilitiesapp.UseStaticFiles: Enables static file serving for the current request pathapp.UseCookiePolicy: Adds the CookiePolicyMiddleware handler to the specified IApplicationBuilder, which enables cookie policy capabilitiesapp.UseMvc: Adds MVC to the IApplicationBuilder request execution pipeline
Index Page
We are going to work with a limited set of only 30 products in our store. For each one, we have an image, to be added to the /images/catalog folder inside the wwwroot project folder.

Picture 5: Product catalog images
Those products will be presented in a "catalog" view, inside the home page. This catalog is shown as a set of products grouped by each product category. Each category has a Bootstrap 4 component called "Carousel", which automatically rotates the category products in groups of 4 products.
@{
ViewData["Title"] = "Home Page";
}
@for (int category = 0; category < 6; category++)
{
<h3>Category Name</h3>
<div id="carouselExampleIndicators-@category" class="carousel slide" data-ride="carousel">
<ol class="carousel-indicators">
<li data-target="#carouselExampleIndicators-@category"
data-slide-to="0" class="active"></li>
<li data-target="#carouselExampleIndicators-@category" data-slide-to="1"></li>
<li data-target="#carouselExampleIndicators-@category" data-slide-to="2"></li>
</ol>
<div class="carousel-inner">
<div class="carousel-item active">
<div class="container">
<div class="row">
@for (int i = 0; i < 4; i++)
{
<div class="col-sm-3">
<div class="card">
<div class="card-body">
<img class="d-block w-100"
src="~/images/catalog/large_@((i+1 +
category * 5).ToString("000")).jpg">
</div>
<div class="card-footer">
<p class="card-text">Product Name</p>
<h5 class="card-title text-center">$ 39.90</h5>
<div class="text-center">
<a href="#" class="btn btn-success">
Add to basket
</a>
</div>
</div>
</div>
</div>
}
</div>
</div>
</div>
<div class="carousel-item">
<div class="container">
<div class="row">
@for (int i = 0; i < 1; i++)
{
<div class="col-sm-3">
<div class="card">
<div class="card-body">
<img class="d-block w-100"
src="~/images/catalog/large_@((i+5 +
category * 5).ToString("000")).jpg">
</div>
<div class="card-footer">
<p class="card-text">Product Name</p>
<h5 class="card-title text-center">$ 39.90</h5>
<div class="text-center">
<a href="#" class="btn btn-success">
Add to basket
</a>
</div>
</div>
</div>
</div>
}
</div>
</div>
</div>
</div>
<a class="carousel-control-prev" href="#carouselExampleIndicators-@category"
role="button" data-slide="prev">
<span class="carousel-control-prev-icon" aria-hidden="true"></span>
<span class="sr-only">Previous</span>
</a>
<a class="carousel-control-next" href="#carouselExampleIndicators-@category"
role="button" data-slide="next">
<span class="carousel-control-next-icon" aria-hidden="true"></span>
<span class="sr-only">Next</span>
</a>
</div>
}
Listing 4: Catalog Index view
Styling
It's a small step, but since Bootstrap 4 doesn't come with icon fonts (gliphicon) anymore, it's up to us to install it ourselves.
Visual Studio allows us to install client libraries, such as Font Awesome, a popular font package for icons.

Picture 6: Add Client-Side Library menu

Picture 7: Add Client-Side Library dialog
Now that the font files have been installed, we must reference them in the _Layout.cshtml file:
<link href="~/lib/font-awesome/css/font-awesome.css" rel="stylesheet" />
<link rel="stylesheet" href="~/css/site.css" />
Listing 5: Adding Font Awesome reference to _Layout.cshtml file
Let's see how to add our first icon. In the Home/Index.cshtml view, we add an HTML element with the fa fa-shopping-cart class.
<a href="#" class="btn btn-success">
<span class="fa fa-shopping-cart"></span>
Add to basket
</a>
Listing 6: Using Font Awesome icon in catalog's Index view
This will automatically display the shopping cart icon at the left side of the "Add to basket" button.
Running again the application, we see how the shopping cart icon is rendered:

Picture 8: Font Awesome icons
Branding
By opening the _Layout.cshtml file, we can change the brand with our company's name.
<div class="container">
© 2019 - The Grocery Store - <a asp-area=""
asp-controller="Home" asp-action="Privacy">Privacy</a>
</div>
Listing 7: Changing company's name in _Layout.cshtml
Now, since the default ASP.NET Core MVC template doesn't include branding, let's include it by ourselves.
We must also include the company's logo in the top bar, first by defining a background CSS rule for the navigation bar:

Picture 9: The logo.png file
a.navbar-brand {
...
background: url('../images/logo.png');
...
}
Listing 8: Defining company's logo in navigation bar background
Partial Views
If you take a look at our catalog index Razor file, you'll see that it became large and complex, and this may compromise the readability and understanding of its contents.
With ASP.NET Core, we can use partial views to easily break up large markup files, such as our catalog view, into smaller components.
A partial view is a Razor file (.cshtml) that renders HTML elements inside another markup file's rendered output.
Instead of a single view file, now our catalog view will be comprised by various logical pieces:
- Views/Catalog
- Index.cshtml
- _SearchProducts.cshtml
- _Categories.cshtml
- _ProductCard.cshtml
By working with isolated pieces as partial views, each file now has more maintainability than the all-in-one view file.
To apply partial views to our application, first we extract most of the markup content to a new _Categories.cshtml file. Notice that _Categories.cshtml starts with an underscore, which is the default naming convention for partial views.
The original Index.cshtml file must include a element for the _Categories.cshtml markup. The tag is actually a tag helper (Microsoft.AspNetCore.Mvc.PartialTagHelper class) which runs on the server and renders the categories in that place.
@{
ViewData["Title"] = "Catalog";
var products = Enumerable.Range(0, 30);
}
<partial name="_Categories" for="@products" />
Listing 9: Catalog/Index.cshtml file
Besides the PartialTagHelper, it is also possible to reference partial views with the HtmlHelper. The best practice for using a HtmlHelper is to invoke PartialAsync. In the following code snippet, PartialAsync method returns an IHtmlContent type wrapped in a Task<TResult>. The method is referenced by prefixing the awaited call with an @ character, to indicate Razor engine this is a C# code:
@{
ViewData["Title"] = "Catalog";
var products = Enumerable.Range(0, 30);
}
@await Html.PartialAsync("_Categories", products);
Listing 9.1: The Html.PartialAsync variant in Catalog/Index.cshtml file
Notice that the code in Listing 9.1 produces exactly the same results as the code in Listing 9. Notice also how we have to pass the products model as a parameter for the method.
On the other hand, the _Categories.cshtml file looks exactly like any ordinary Razor markup file: we can define the @model directive, HTML elements, tag helpers, C# code, and so on. You may as well include inner partial views using tag helpers, like in the file below:
@model IEnumerable<int>;
@{
var products = Model;
const int productsPerCategory = 5;
const int PageSize = 4;
}
@for (int category = 0; category < (products.Count() / productsPerCategory); category++)
{
<h3>Category @(category + 1)</h3>
<div id="carouselExampleIndicators-@category"
class="carousel slide" data-ride="carousel">
<div class="carousel-inner">
@{
int pageCount = (int)Math.Ceiling((double)productsPerCategory / PageSize);
var productsInCategory =
products
.Skip(category * productsPerCategory)
.Take(productsPerCategory);
for (int pageIndex = 0; pageIndex < pageCount; pageIndex++)
{
<div class="carousel-item @(pageIndex == 0 ? "active" : "")">
<div class="container">
<div class="row">
@{
var productsInPage =
productsInCategory
.Skip(pageIndex * PageSize)
.Take(PageSize);
foreach (var productIndex in productsInPage)
{
<partial name="_ProductCard" for="@productIndex"/>
}
}
</div>
</div>
</div>
}
}
</div>
<a class="carousel-control-prev" href="#carouselExampleIndicators-@category"
role="button" data-slide="prev">
<span class="carousel-control-prev-icon" aria-hidden="true"></span>
<span class="sr-only">Previous</span>
</a>
<a class="carousel-control-next" href="#carouselExampleIndicators-@category"
role="button" data-slide="next">
<span class="carousel-control-next-icon" aria-hidden="true"></span>
<span class="sr-only">Next</span>
</a>
</div>
}
Listing 10: Catalog/_Categories.cshtml file
Now, the last catalog partial view must be the one with the product card details.
@model int;
@{
var productIndex = Model;
}
<div class="col-sm-3">
<div class="card">
<div class="card-body">
<img class="d-block w-100"
src="~/images/catalog/large_@((productIndex + 1).ToString("000")).jpg">
</div>
<div class="card-footer">
<p class="card-text">Product Name</p>
<h5 class="card-title text-center">$ 39.90</h5>
<a href="#" class="btn btn-success">
<span class="fa fa-shopping-cart"></span>
Add to basket
</a>
</div>
</div>
</div>
</div>
Listing 11: Catalog/_ProductCard.cshtml file
Notice how the product image URL is being provided by the appropriate path, by concatenating the product code with the rest of the image path.
Search Products Partial View
The catalog index view will be used not only to display, but also to search products. The upper part will feature a form where the user will enter and submit a search text, so that only the matching products or category names will be displayed in the catalog.
Again, we should add a new partial view tag helper (<partial>) in the main Index.cshtml Razor file.
@ {
var products = Enumerable.Range(0, 30);
}
<partial name="_SearchProducts"/>
<partial name="_Categories" for="@products" />
Listing 12: Catalog/_ProductCard.cshtml file
Notice how the Index view is kept clean and simple. And since the _SearchProducts partial view doesn't need any data, no parameter is passed to it.
The _SearchProducts partial view is basically a form with some elements (label + text field + submit button) required to send information to the server.
<div class="container">
<h2>Search products</h2>
<div id="custom-search-input">
<div class="input-group col-md-12">
<form>
<div class="container">
<div class="row">
<div>
<input type="text" name="search"
class="form-control input-lg"
placeholder="category or product" />
</div>
<div>
<div class="input-group-btn text-center">
<a href="#" class="btn btn-success">
<span class="fa fa-search"></span>
</a>
</div>
</div>
</div>
</div>
</form>
</div>
</div>
</div>
Listing 13: Catalog/_SearchProducts.cshtml file
So far, the form doesn't do anything. But we are going to implement the search functionality in the next articles.
Basket View
After the user selects any product, he/she must be redirected to the "My Basket" view. This view is responsible for the shopping cart functionality, and will hold a list of order items information, such as:
- product image
- product name
- item quantity
- unit price
- subtotal
So far, we only have the HomeController, where our catalog Index() action resides. We could use the HomeController to hold also the Basket Index, but instead of cluttering the only controller in our application, let's keep one controller for the catalog and another one for the basket.
But since "HomeController" does not say much, let's make it more descriptive by changing its name to "CatalogController". This will also require us to rename the View/Home folder to View/Catalog:

Picture 10: Renaming Home controller to Catalog
And since the CatalogController also holds a generic action for displaying the Error view, it would be better to extract that action to a superclass, that is a base class to be inherited by both the CatalogController and the BasketController:
public abstract class BaseController : Controller
{
[ResponseCache(Duration = 0, Location = ResponseCacheLocation.None, NoStore = true)]
public IActionResult Error()
{
return View(new ErrorViewModel
{ RequestId = Activity.Current?.Id ?? HttpContext.TraceIdentifier });
}
}
Listing 14: BaseController.cs file
Now let's make both controllers inherit from the base class:
public class CatalogController : BaseController
{
public IActionResult Index()
{
return View();
}
}
public class BasketController : BaseController
{
public IActionResult Index()
{
return View();
}
}
Listing 15: CatalogController and BasketController classes
At this point, if you try to execute the application again, you notice how the application crashes, because it is still looking for an Index action located at a controller named HomeController. This is called the "default route" that is configured when we create the a new project with the MVC project template.
Now, we have to change the default route by renaming the default controller from "Home" to "Catalog":
app.UseMvc(routes =>
{
routes.MapRoute(
name: "default",
template: "{controller=Catalog}/{action=Index}/{id?}");
});
Listing 16: Setting new default route to CatalogController in Startup.cs
As for the Basket view, we once again use the Bootstrap components to create the user interface. It's basically a Bootstrap Card component, comprising a card header containing multiple column headers for the basket item names, a card body for the basket item details, and a card footer for total / item count.

Picture 11: Bootstrap 4 Card component
As we can see, the basket item data so far is just an array declared in the view itself. Later on, this data will be replaced with data coming from the controllers.
@{
ViewData["Title"] = "My Basket";
var items = new[]
{
new { Id = 1, ProductId = 1, Name = "Broccoli", UnitPrice = 59.90, Quantity = 2 },
new { Id = 2, ProductId = 5, Name = "Green Grapes", UnitPrice = 59.90, Quantity = 3 },
new { Id = 3, ProductId = 9, Name = "Tomato", UnitPrice = 59.90, Quantity = 4 }
};
}
<div class="row">
<div class="col-sm-12">
<div class="pull-right">
<a class="btn btn-success" href="/">
Add More Products
</a>
<a class="btn btn-success" href="/registration">
Fill in Registration
</a>
</div>
</div>
</div>
<h3>My Basket</h3>
<div class="card">
<div class="card-header">
<div class="row">
<div class="col-sm-6">
Item
</div>
<div class="col-sm-2 text-center">
Unit Price
</div>
<div class="col-sm-2 text-center">
Quantity
</div>
<div class="col-sm-2">
<span class="pull-right">
Subtotal
</span>
</div>
</div>
</div>
<div class="card-body">
@foreach (var item in items)
{
<div class="row row-center">
<div class="col-sm-2">
<img class="img-product-basket w-75"
src="/images/catalog/large_@(item.ProductId.ToString("000")).jpg" />
</div>
<input type="hidden" name="productId" value="012" />
<div class="col-sm-4">@item.Name</div>
<div class="col-sm-2 text-center">@item.UnitPrice.ToString("C")</div>
<div class="col-sm-2 text-center">
<div class="input-group">
<button type="button" class="btn btn-light">
<span class="fa fa-minus"></span>
</button>
<input type="text" value="@item.Quantity"
class="form-control text-center quantity" />
<button type="button" class="btn btn-light">
<span class="fa fa-plus"></span>
</button>
</div>
</div>
<div class="col-sm-2">
<div class="pull-right">
<span class="pull-right" subtotal>
@((item.Quantity * item.UnitPrice).ToString("C"))
</span>
</div>
</div>
</div>
<br />
}
</div>
<div class="card-footer">
<div class="row">
<div class="col-sm-10">
<span numero-items>
Total: @items.Length
item@(items.Length > 1 ? "s" : "")
</span>
</div>
<div class="col-sm-2">
Total: <span class="pull-right" total>
@(items.Sum(item => item.Quantity * item.UnitPrice).ToString("C"))
</span>
</div>
</div>
</div>
</div>
<br />
<div class="row">
<div class="col-sm-12">
<div class="pull-right">
<a class="btn btn-success" href="/">
Add More Products
</a>
<a class="btn btn-success" href="/registration">
Fill in Registration
</a>
</div>
</div>
</div>
Listing 17: Catalog/Index.cshtml file
As a last touch, we can now align the basket items by adding a CSS rule:
.row-center {
display: flex;
align-items: center;
}
Listing 18: site.css file
Notice how we used flexbox layout, exactly the same layout used in Bootstrap 4.

Picture 12: The basket list
Basket Partial Views
Once again, we are breaking up the large Basket view by splitting it into partial views, just like we did with the Catalog markup.
Before dealing with partial views, let's create a new class to hold the basket item data:
public class BasketItem
{
public int Id { get; set; }
public int ProductId { get; set; }
public string Name { get; set; }
public decimal UnitPrice { get; set; }
public int Quantity { get; set; }
}
Listing 19: Mock Basket Item class defined in BasketController.cs
One of the advantages of partial views is reusability. Our basket item has two sections, one above and another one below the basket list card, and both of them have exactly the same control buttons:
- Add More Products
- Fill in Registration
<div class="row">
<div class="col-sm-12">
<div class="pull-right">
<a class="btn btn-success" href="/">
Add More Products
</a>
<a class="btn btn-success" href="/">
Fill in Registration
</a>
</div>
</div>
</div>
Listing 20: Basket/_BasketControls.cshtml file
As we can see, these markups are duplicated. Fortunately, partial views allow us to avoid such duplication.
The main basket view now looks much simpler, with the _BasketControls partial view implemented both above and below the basket list partial view.
@using MVC.Controllers
@{
ViewData["Title"] = "My Basket";
List<BasketItem> items = new List<BasketItem>
{
new BasketItem { Id = 1, ProductId = 1, Name = "Broccoli",
UnitPrice = 59.90m, Quantity = 2 },
new BasketItem { Id = 2, ProductId = 5, Name = "Green Grapes",
UnitPrice = 59.90m, Quantity = 3 },
new BasketItem { Id = 3, ProductId = 9, Name = "Tomato",
UnitPrice = 59.90m, Quantity = 4 }
};
}
<partial name="_BasketControls" />
<h3>My Basket</h3>
<partial name="_BasketList" for="@items" />
<br />
<partial name="_BasketControls" />
Listing 21: Basket/Index.cshtml file
Here is the basket list markup extracted to a new partial view (_BasketList.cshtml):
@using MVC.Controllers
@model List<BasketItem>;
@{
var items = Model;
}
<div class="card">
<div class="card-header">
<div class="row">
<div class="col-sm-6">
Item
</div>
<div class="col-sm-2 text-center">
Unit Price
</div>
<div class="col-sm-2 text-center">
Quantity
</div>
<div class="col-sm-2">
<span class="pull-right">
Subtotal
</span>
</div>
</div>
</div>
<div class="card-body">
@foreach (var item in items)
{
<partial name="_BasketItem" for="@item" />
}
</div>
<div class="card-footer">
<div class="row">
<div class="col-sm-10">
<span numero-items>
Total: @items.Count
item@(items.Count > 1 ? "s" : "")
</span>
</div>
<div class="col-sm-2">
Total: <span class="pull-right" total>
@(items.Sum(item => item.Quantity* item.UnitPrice).ToString("C"))
</span>
</div>
</div>
</div>
</div>
Listing 22: Basket/_BasketList.cshtml file
For the basket item details, we then create the last partial view as _BasketItem.cshtml file. Notice how the subtotal is calculated in place, by multiplying the quantity by the unit price:
@using MVC.Controllers
@model BasketItem
@{
var item = Model;
}
<div class="row row-center product-line" item-id="@item.Id.ToString("000")">
<div class="col-sm-2">
<img class="img-product-basket w-75"
src="/images/catalog/large_@(item.ProductId.ToString("000")).jpg" />
</div>
<input type="hidden" name="productId" value="012" />
<div class="col-sm-4">@item.Name</div>
<div class="col-sm-2 text-center">@item.UnitPrice.ToString("C")</div>
<div class="col-sm-2 text-center">
<div class="input-group">
<button type="button" class="btn btn-light">
<span class="fa fa-minus"></span>
</button>
<input type="text" value="@item.Quantity"
class="form-control text-center quantity" />
<button type="button" class="btn btn-light">
<span class="fa fa-plus"></span>
</button>
</div>
</div>
<div class="col-sm-2">
<div class="pull-right">
<span class="pull-right" subtotal>
@((item.Quantity * item.UnitPrice).ToString("C"))
</span>
</div>
</div>
</div>
<br />
Listing 23: Basket/_BasketItem.cshtml file
Registration View
After the user decides which products and quantities are to be included in the shopping cart, the user has the option to proceed to finish the order. But first, some personal information is needed, and this is usually required for typical e-commerce procedures, such as billing, invoicing and shipping, and so on.

Picture 13: The registration view
using Microsoft.AspNetCore.Mvc;
namespace MVC.Controllers
{
public class RegistrationController : BaseController
{
public IActionResult Index()
{
return View();
}
}
}
Listing 24: The RegistrationController class
Next, the registration view must hold all the fields needed for gathering personal information:
<h3>Registration</h3>
<form method="post" action="/">
<div class="card">
<div class="card-body">
<div class="row">
<div class="col-sm-4">
<div class="form-group">
<label class="control-label">Customer Name</label>
<input type="text" class="form-control" />
</div>
<div class="form-group">
<label class="control-label">Email</label>
<input type="email" class="form-control" />
</div>
<div class="form-group">
<label class="control-label">Phone</label>
<input type="text" class="form-control" />
</div>
</div>
<div class="col-sm-4">
<div class="form-group">
<label class="control-label">Address</label>
<input type="text" class="form-control" />
</div>
<div class="form-group">
<label class="control-label">Additional Address</label>
<input type="text" class="form-control" />
</div>
<div class="form-group">
<label class="control-label">District</label>
<input type="text" class="form-control" />
</div>
</div>
<div class="col-sm-4">
<div class="form-group">
<label class="control-label">City</label>
<input type="text" class="form-control" />
</div>
<div class="form-group">
<label class="control-label">State</label>
<input type="text" class="form-control" />
</div>
<div class="form-group">
<label class="control-label">Zip Code</label>
<input type="text" class="form-control" />
</div>
<div class="form-group">
<a class="btn btn-success" href="/">
Keep buying
</a>
</div>
<div class="form-group">
<button type="submit"
class="btn btn-success button-notification">
Check out
</button>
</div>
</div>
</div>
</div>
</div>
</form>
Listing 25: The Registration/Index.cshtml file
Notice how we omitted the form action once again, because the database update functionality will be provided in the future.
Checkout View
Once the customer has filled in the personal information, let's assume everything is ok regarding the process, and then redirect him/her to a new web page informing our customer that the order has been placed and asking for him/her to wait for further instructions as soon as the order is processed and generated.
For now, the Checkout controller is also quite a simple class, like the others:
public class CheckoutController : BaseController
{
public IActionResult Index()
{
return View();
}
}
Listing 26: The CheckoutController class
The view is just a few lines of markup, with a static content with the post-basket instructions. The only dynamic information here is the customer e-mail address.
@{
ViewData["Title"] = "Checkout";
var email = "alice@smith.com";
}
<h3>Order Has Been Placed!</h3>
<div class="panel-info">
<p>Your order has been placed.</p>
<p>Soon you will receive an e-mail at <b>@email</b> including all order details.</p>
<p><a href="/" class="btn btn-success">Back to product catalog</a></p>
</div>
Listing 27: The Checkout/Index.cshtml file

Picture 14: The Checkout view
Our application flow requires the order to be processed not immediately on the checkout of the shopping cart, but asynchronously, at some point in the future.
Notifications View
public class NotificationsController : BaseController
{
public IActionResult Index()
{
return View();
}
}
Listing 28: The NotificationsController class
As the customer keeps buying, it may take some time for the asynchronous ordering process to persist the actual database order data details. Because of this, we have a notifications view where the customer can check his/her previous purchases, and from this point, get more information regarding the actual orders, such as invoicing, shipping, and so on.
@{
ViewData["Title"] = "Notifications";
}
<h3>User Notifications</h3>
<div class="row">
<div class="col-sm-12">
<div class="pull-right">
<a class="btn btn-success" href="/">
Back to Catalog
</a>
</div>
</div>
</div>
<br />
<div class="card">
<div class="card-header">
<div class="row">
<div class="col-sm-2 text-center">
<!--
</div>
<div class="col-sm-8">
Message
</div>
<div class="col-sm-2 text-center">
Date / Time
</div>
</div>
</div>
<div class="card-body notifications">
<div class="row">
<div class="col-sm-2 text-center">
<span class="fa fa-envelope-open"></span>
</div>
<div class="col-sm-8">
New order placed successfully: 2
</div>
<div class="col-sm-2 text-center">
<span>
13/04/2019
</span>
<span>
18:04
</span>
</div>
</div>
</div>
</div>
<br />
<div class="row">
<div class="col-sm-12">
<div class="pull-right">
<a class="btn btn-success" href="/">
Back to Catalog
</a>
</div>
</div>
</div>
Listing 29: The Notifications/Index.cshtml file

Picture 15: The Notification view
JSON Product Load
So far, we had a catalog that does not display actual products, but mockup data instead. Let's start a new refactoring cycle so that we can inject more real data into our catalog view.
This kind of data typically comes from a database or web service. But in our case, let's just retrieve them by reading about static JSON file. The products.json file is placed in the root of our project folder, and its contents look like this:
[
{
"number": 1,
"name": "Oranges",
"category": "Fruits",
"price": 5.90
},
{
"number": 2,
"name": "Lemons",
"category": "Fruits",
"price": 5.90
},
.
.
.
]
Listing 30: The products.json file
In a real world scenario, our catalog database would be initially populated with this JSON file data. This process is called "seeding". We would "seed" the database with the JSON file. But since we don't have a database yet, we will use the seed data as a direct source for our catalog view.
We still haven't done much with the "M" part in "MVC". For the model, we are creating two classes: Product and Category. Since both classes will have the Id property, we can move it to a superclass to be inherited by the model classes.
using System.Runtime.Serialization;
namespace MVC.Models
{
public abstract class BaseModel
{
public int Id { get; set; }
}
}
Listing 31: The BaseModel class
public class Category : BaseModel
{
public Category(int id, string name)
{
Id = id;
Name = name;
}
public string Name { get; private set; }
}
Listing 32: The Category class
For the Product class, we can provide a new read-only ImageURL property that calculates the image path. This will take away from the view the responsibility for building the path.
public class Product : BaseModel
{
public Category Category { get; set; }
public string Code { get; set; }
public string Name { get; set; }
public decimal Price { get; set; }
public string ImageURL { get { return $"/images/catalog/large_{Code}.jpg"; } }
public Product(int id, string code, string name, decimal price, Category category)
{
Id = id;
Code = code;
Name = name;
Price = price;
Category = category;
}
}
Listing 33: The Product class
The following class is responsible for reading the products.json file, deserializing it into a collection of product objects, and then returning the product list.
public class SeedData
{
public static async Task<List<Product>> GetProducts()
{
var json = await File.ReadAllTextAsync("products.json");
var data = JsonConvert.DeserializeObject<List<ProductData>>(json);
var dict = new Dictionary<string, Category>();
var categories =
data
.Select(i => i.category)
.Distinct();
foreach (var name in categories)
{
var category = new Category(dict.Count + 1, name);
dict.Add(name, category);
}
var products = new List<Product>();
foreach (var item in data)
{
Product product = new Product(
products.Count + 1,
item.number.ToString("000"),
item.name,
item.price,
dict[item.category]);
products.Add(product);
}
return products;
}
}
public class ProductData
{
public int number { get; set; }
public string name { get; set; }
public string category { get; set; }
public decimal price { get; set; }
}
Listing 34: the SeedData class
But of course, we have some code to be refactored too. The first component to be modified is the catalog controller.
We will load the product list into a local variable, and then pass it as a model parameter into the View.
public class CatalogController : BaseController
{
public async Task<IActionResult> Index()
{
var products = await SeedData.GetProducts();
return View(products);
}
}
Listing 35: The CatalogController class
Also, the model type has to be modified to List in the catalog Index view.
@model List<Product>;
@using MVC.Models;
@{
ViewData["Title"] = "Catalog";
}
<partial name="_SearchProducts"/>
<partial name="_Categories" for="@Model" />
Listing 36: The Index.cshtml
Now we have to replace the product fields with C# expressions that bring the data from the model:
@(product.ImageURL)@product.Name@product.Price.ToString("C")
@model Product;
@using MVC.Models;
@{
var product = Model;
}
<div class="col-sm-3">
<div class="card">
<div class="card-body">
<img class="d-block w-100" src="@(product.ImageURL)">
</div>
<div class="card-footer">
<p class="card-text">@product.Name</p>
<h5 class="card-title text-center">@product.Price.ToString("C")</h5>
<div class="text-center">
<a href="#" class="btn btn-success">
<span class="fa fa-shopping-cart"></span>
.
.
.
Listing 37: The Catalog/_ProductCard.cshtml file
Also, the _Categories partial view will be refactored. First, we change the model type to List, and change the categories variable assignment to a LINQ query that brings us only the distinct category objects within the product list.
@model List<Product>;
@{
var products = Model;
const int PageSize = 4;
var categories = products.Select(p => p.Category).Distinct();
}
.
.
.
@foreach (var category in categories)
{
<h3>@category.Name</h3>
<div id="carouselExampleIndicators-@category.Id"
class="carousel slide" data-ride="carousel">
.
.
.
var productsInCategory = products
.Where(p => p.Category.Id == category.Id);
int pageCount = (int)Math.Ceiling((double)productsInCategory.Count() / PageSize);
.
.
.
<a class="carousel-control-prev" href="#carouselExampleIndicators-@category.Id"
role="button" data-slide="prev">
.
.
.
<a class="carousel-control-next" href="#carouselExampleIndicators-@category.Id"
role="button" data-slide="next">
Listing 38: The Catalog/_Categories.cshtml file
Since we are working with different Bootstrap 4 Carousel component, they must be identified by the category id property (@category.Id).
The productsInCategory local variable now hold the collection of products within each category, and we separate this products in groups so that each carousel can be populated appropriately.
Application Navigation
So far, each view is still isolated, and there are no links to connect the views to each other. Let's provide navigation by using the AnchorTagHelper to generate the correct links.
Although having the same appearance of the HTML tag, the AnchorTagHelper in fact runs in the server side, where it calculates the anchor URL based on properties such as:
asp-controller: The MVC controller name. When omitted, the current controller will be assumed.asp-action: The path name. When omitted, the default action (Index) will be assumed.asp-route-*: The action parameters. Each action parameters must be provided separately.
The first link will be from the catalog view to the basket list. Every time a customer selects a product, the shopping cart must be displayed, showing the selected item, with one quantity.
How do we change an ordinary HTML anchor element into an AnchorTagHelper?
First, we take the current anchor element...
<a href="#" class="btn btn-success">
Listing 39: Anchor element before tag helper
And replace the href attribute add a new asp-controller attribute:
<a asp-controller="basket" class="btn btn-success">
Listing 40: Anchor element after tag helper
This little change in the source code produces a big impact: when ASP.NET Core uses the Razor SDK to compile the views, this will notice the asp-controller attribute, so the new link will not be dealt with as an HTML anchor element anymore. Instead, just like any other tag helper, it is now a server-side component, which runs on the server and renders the actual HTML link:
<a class="btn btn-success" href="/Basket">
Listing 41: Anchor element rendered by tag helper in server side
Now let's apply AnchorTagHelper also in the basket controls partial view:
.
.
.
<div class="pull-right">
<a asp-controller="catalog" class="btn btn-success">
Add More Products
</a>
<a asp-controller="registration" class="btn btn-success">
Fill in Registration
</a>
</div>
Listing 42: Basket/_BasketControls.cshtml file
Conclusion
And so ends the first part of the article series. If you reached this line, thank you very much for your patience. If you liked this article, or have any complaints or suggestions, please leave a comment below. I'll be pleased to have your feedback!
We have seen how to create a new ASP.NET Core project with Visual Studio, develop the basic views with Razor engine, provide a basic model for the views, and link them together with anchor tag helpers. We will use the same project as a starting point for the next article, where we will deal with View Components.
History
- 2019-04-20: Initial version
