In this post, we will take a first look at what is new in Windows 8. We will also see how to get around the Metro UI.
First Look at What’s New in Windows 8
Microsoft’s "re-imagining" of Windows 8 is focused very heavily on a new, Metro-style touch-based interface. And no matter what device you’re on, you can switch between the simple Metro interface and the traditional Windows desktop to fit whatever your needs are at that given moment. Instead of loading the traditional Windows desktop at startup, you’ll see the new, Windows Phone-like Metro UI. This is, by far, the biggest change in Windows 8, and can be the most confusing to use at first—especially for desktop users. Here’s how to get around the Metro UI.
The Lock Screen
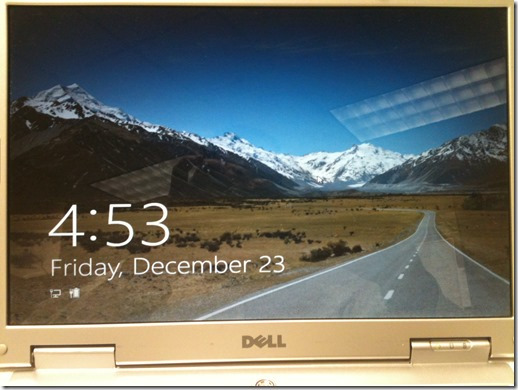
The first thing you’ll see when you start up is the lock screen—a simple screen that shows the time, date, Wi-Fi connectivity, battery power (where applicable), and more. Just tap and drag it up to unlock it on a touch device. Desktop users can click and drag up, but that isn’t exactly "natural"—you can also double-click the mouse or tap any key on your keyboard to unlock it. From there, you’ll be taken to the login screen as shown below, where you can type in your password to gain access to your system.

By default, it’ll use your regular old Windows password, though you can change this to use a PIN number or a gesture-based password from the Control Panel. Note that when you first install Windows 8, you can opt to use your Windows Live ID and password to log in instead of a regular local username—this allows you to sync your preferences between Windows 8 machines, which is really nice. Windows 8 shows off some pretty neat touch-based features, particularly a "picture password" feature shown above. Instead of using a PIN or a lock pattern to get into your system, you swipe invisible gestures using a picture to orient yourself. In the above picture, I need to click on X in XAML, H in HTML and then C in CSS to login to my Windows 8 machine. That’s how I have setup the Windows 8 password.
The Home Screen (Start Menu)

Next you’ll see the home screen (also known as the new Start menu), complete with tiles that take you to Internet Explorer, your news feeds, games and the new Microsoft App Store. If you’re on a touch device, you can swipe to the right or the left to move through the main menu; if you’re on a desktop machine, you can scroll up and down with the scroll wheel. If you prefer, you can also drag the auto-hiding scrollbar at the bottom of the screen, or use the Page Up and Page Down keys on your keyboard. Tablet users can pinch out to see a zoomed-out view of all the tiles on their home screen.
The home screen is very familiar to anyone who’s used Windows Phone 7. You’ve got a set of tiles, each of which represents an application, and many of which show information and notifications that correspond to the app. For example, your email tile will tell you how many unread emails you have (and who they’re from), your calendar tile will show upcoming events, your music tile will show you what’s playing, and so on. You can also create tiles for games, contacts, and even traditional Windows apps that will pull you into the Windows desktop. The tablet-optimized apps are all full screen and "immersive", though, and you can rearrange their icons on the home screen easily.

Any time you install a new app, whether it's a Metro app or a desktop app, it’ll show up at the end of this Start menu. You can move apps by tapping, holding, and dragging them somewhere else on the screen. You can also right-click on an app’s tile to resize it, uninstall it, or unpin it from the Start menu as shown in the above figure. Touch users should get this menu just by tapping and holding on a tile. Some apps will have other options, like running it as an administrator. Your user tile in the upper right-hand corner will let you lock and log off your machine, as well as customize your user profile (which we’ll talk about in a minute).
Running Apps

To launch an app, just tap or click on it, i.e., you tap on the application home screen icon (tile) or click on it and it goes full screen. When you want to leave an app, just hit the Windows button—think of it as the "Home" button on an iPhone or Android device. Once you’ve left an app, it’ll be suspended, meaning it won’t be sucking up any CPU cycles or making your machine slower. Think of the Metro UI as you’d think of an iPhone, Android, or Windows Phone device and less like you would a desktop machine. The browser has lots of touch-based controls, like pinch to zoom and copy and paste, and apps can also share information one another easily. To do so, you just need to select text in the browser or choose a photo in their cloud-based photo app and hit the "Share" button—you’ll then be able to pick an app to which you want to send that text or picture, and work with it from there. For example, you can share photos to Facebook, send text from a web page in an email, and so on.
Within any app, you can right-click to bring up the "app bar", which is basically that app’s menu. For example, right-clicking in the Feeds app will let you add feeds, refresh, or remove all your feeds. In Internet Explorer, it brings up the navigation and tab bar. The above figure shows the app bar for the build application.
You can quickly switch between apps by dragging your mouse to the left side of the screen. You’ll see a thumbnail of your most recently used app, and if you click, it’ll open it up. If you want to see other recently used apps, you can scroll up with your mouse’s scroll wheel to see thumbnails of other recent apps. You can also use Win+Tab and Alt+Tab to switch between open apps. None of this is brand new to touch-based platforms, but what is new is the ability to not only multitask, but run these apps side by side. Say you want to watch a video and keep an eye on your news feed at the same time. Just like in Windows 7 for the desktop, you can dock an app to one side of the screen while docking another app at the opposite side, which is a seriously cool feature. Imagine being able to IM and play a game at the same time, or browse the web while writing an email. It’s a fantastic way to fix one of the big shortcomings of mobile OSes, thus allowing you to ignore the full desktop interface more often and stay in the touch-friendly, tablet view.
The App Store

The Windows App Store looks much like the home screen, with tiles that correspond to different categories and featured apps. From there, you can look at a more detailed list of the available apps in a given section. And, the store contains not only touch-based apps for the tablet interface, but some of the more traditional desktop Windows apps you’re used to, so you have one portal to discover all your Windows apps no matter what interface you’re using. I took the above picture from the build conference. As of today, there are no apps in the store as it is in beta. Am sure there will be millions of apps in the coming days.
Windows Live Cloud Syncing
Windows Live is taking center stage as the backend for all of Windows 8′s cloud syncing abilities. Your address book, photos, SkyDrive data, and even data within third-party apps can sync up to the cloud with Windows Live. The address book also syncs with other services like Facebook and Twitter as well. You can even sync all of your settings from one Windows 8 PC to another. Just sign onto your Windows 8 with a Windows Live ID and you’ll get all your themes, languages, app settings, taskbar, and other preferences will show right up. It’s a pretty neat feature if you have multiple Windows 8 PCs and don’t want to set them all up separately—just a few taps and you’ve got all your preferences ready to go.
A New Task Manager
Microsoft’s finally redesigned the task manager, and it looks pretty great. You have a very simple task manager for basic task killing, but if you’re a more advanced user, you can bring up the detailed task manager filled with information on CPU and RAM usage, Metro app history, and even startup tweaking—so you can get rid of apps that launch on startup without going all the way into msconfig.exe. This makes it easier to monitor running apps, resource usage, and startup apps and quit them when necessary.
A New Default, Minimalist Interface

When you first start up Task Manager, you’ll see it's much simpler than the Task Manager of yore. Instead of a bunch of tabs that, frankly, can be a little cryptic and confusing, you’ll see a simple window with a list of running apps on it. You can click on one and hit the "End Task" button to end it if it’s misbehaving. Metro apps will say "suspended" next to them if you’ve launched them, but aren’t actively using them. That’s because Metro apps don’t run in the background when you exit them—thus, there’s no need to "kill" Metro apps when you want to quit them, unless they’re having trouble. They won’t eat up CPU cycles when they aren’t directly in use.
However, this simple window is hardly enough for the power users out there. By hitting the "More Details" button, you can open up the Advanced Task Manager shown below, complete with many more options and a lot more data about how your apps are using your system’s resources.
The Advanced Task Manager

The Processes tab groups things by category, like "applications" and "background processes" to help differentiate between them. It also gives you information about more than just the CPU and RAM they use; instead you’ll also see whether they’re actively using your hard disk and network connection and at what speed. There’s even a restart button in the corner (right click on Windows Explorer row) if, say, you wanted to restart the Explorer process without the tedious task of manually killing it and then starting it back up.

The Performance tab has been completely redone, with large line graphs detailing your CPU, RAM, disk, and network usage over time. Click on one in the sidebar and you’ll get more details about each, through large, almost Metro-style oversized text, which is nice. For example, clicking on CPU will tell you the speed at which your CPU is running, how much of it is being used, and how many processes are using. it. The RAM pane will tell you how much RAM you have free, how much is active, and so on.

The App History tab is new. This shows how often you use each app on your system, as well as how much CPU and network they use over time. I can see this being more useful for tablets and laptops, since it helps you keep an eye on your battery life (by eying the CPU and network usage) and your data caps, if you have any (by eying the network usage).
The Startup tab is similar to Startup tab we’re all familiar with from msconfig. Here, you can change which applications start up with Windows. If you have a few processes that are slowing down your boot process (or slowing down your computer by being "always on"), you can just disable them from this list and they won’t start up as soon as you log in. It’s a good deal easier to use than the old Startup manager in msconfig, though, showing you icons, actual program names, the program’s publisher, and even how much of an impact it can have on your startup time.
The Users, Details, and Services are pretty much the same tabs you know from the old Task Manager—they haven’t been revamped much at all, but are still there if you need access to them.
Windows Explorer

Tablet users won’t be the only ones impressed by Windows 8—some big changes have come to the desktop too, especially the newest version of Windows Explorer. Here are some of the biggest changes in Windows’ default file manager. Office users will find Windows Explorer’s new interface very familiar, as it sports an Office-style ribbon across the top. Now, you have access to large buttons for any action you could want to perform, instead of having to root around a tiny context menu. By default, you have three tabs across the top: Home, Share, and View. The Home tab contains functions like Copy, Paste, Move to, Delete, Rename, New Folder, Properties, and more. Clicking on the Share tab will let you email a file or folder, put it into a zip file, or even burn it to disc. The View tab manages what Explorer looks like—this is where you can turn on the preview pane, choose your icon view, and set how Windows sorts your icons in the Explorer window.
What’s really cool is that many popular file types will add more tabs into Windows Explorer’s ribbon, with functions tied to that specific file type, For example, if you click on an image file, you’ll get a "Manage" tab under a "Picture Tools" heading that lets you rotate images right form Explorer, start a slideshow, or set that image as your desktop background. Clicking on a disk under My Computer will bring up a Disk Tools tab that lets you eject, format, or clean up a disk. Clicking on an EXE file will even let you pin it to the taskbar, run it as an administrator, or troubleshoot its compatibility, all with just one click.
Of course, if you aren’t a fan of the ribbon, you can easily hide it by hitting the little arrow in Explorer’s upper right-hand corner. You’ll still have access to those tabs if you want them, but it won’t stay visible all the time. This is especially nice if you’re, say, on a netbook and Explorer’s taking up a bit too much space.

The new File menu is pretty snazzy. None of the functions inside are all that new, but it does have a really nice "Open Command Prompt" option that’ll open up a Windows Command Prompt in your current folder—either as the current user or as an administrator.
Instead of using third party Virtual Clone Drive, we’ll have a native ISO mounting in Windows Explorer.
The Quick Access Toolbar

The quick access toolbar is a small set of buttons in the title bar of Windows Explorer, containing a few of the functions inside the ribbon. There, you can put some of your most-used functions for super-quick access. You can customize the toolbar with the small arrow button at the end of it, which will let you put any combination of the Undo, Redo, Delete, New Folder, Properties, and Rename buttons on the top left of the toolbar. If you know the keyboard shortcuts for these actions, you probably won’t use the quick access toolbar, but it’s nice to have there if you aren’t a keyboard junkie.
The Search Menu

To search for apps, settings, or files from the Metro UI, just start typing on your keyboard. By default, this will search for apps, though if you want to search for files, you can hit Ctrl+F from the home screen instead. Once the search bar pops up on the right, you can choose what you want to search: apps, settings, files, or within one of your apps (like the App Store, Twitter, or just the internet). Clicking on Apps will also give you an alphabetical listing of your apps, which is a nice touch. From the search screen, you can once again right-click on an app to pin it to the start menu, or open up an advanced menu that will let you run it as an administrator, among other things.
The Share Menu

From any given app, you can share text, images, and other content through Windows 8′s universal Share menu. To bring it up, tap the right side of the screen and swipe to the left. If you’re using a mouse, either hit Win+C or mouse to the bottom-right side of the screen. Hit Share, and you’ll see a bar pop up on the right side, showing the apps you can send that information too—like Twitter, Email, and so on. Another bar will pop up on the right side from which you can tweet, email, or otherwise share that information without ever leaving the app you’re in.
The Control Panel

Control Panel is where you can tweak all sorts of settings related to the Metro Interface. Hit the Control Panel button (home tile) on the home screen. Most of the stuff in here is self-explanatory, but here are the general categories you have to choose from and what’s inside:
- Personalize: From here, you can change the picture on your lock screen, add small notification tiles to your lock screen, and change your user picture.
- Users: If you want to add a new account, or change your password (including adding a PIN or gesture-based "picture password"), this is where you’ll do it.
- Wireless: If your device has wireless capabilities, you can turn them on and off here, as well as enable Airplane Mode with the flip of a switch.
- Notifications: If you want to turn notifications on or off for different apps (or turn notifications off entirely), you can head to this pane. It lists all your notification-compatible apps with an on/off switch for each. You can also mute notification sounds from here.
- Privacy: Here is where you tell Windows whether you want apps to be able to access your location, name and account picture, or other information about what you’re using. You can also edit the number of apps in your "App History", which are those thumbnails on the left side of the screen we talked about earlier.
- General: On the General pane, you can change your time zone, touch keyboard preferences, and refresh or reset your PC, which either give it a one-click clean install of Windows (without losing your files) or wiping your PC entirely and starting from scratch.
- Search: You can clear your search history and remove apps from the search menu here.
- Share: This pane helps you make the Share bar easier to use, by adding and removing apps, as well as tweaking your "share history" which give you quick access to oft-used Share-enabled apps.
- Send: This is where you can adjust the apps you use to send stuff to other devices, like attached TVs.
- Ease of Access: This lets you edit settings for those that are hard of hearing, have poor vision, etc.
- Devices: This is where you manage your other devices, like printers, webcams, mice, and other hardware.
- Sync PC Settings: This is one of the cooler features of Windows 8, that lets you sync your settings to other Windows 8 devices through a Windows Live ID. Here, you can choose what to sync, like background and lock screen, themes, app settings, browser bookmarks and history, passwords, and more.
- Homegroup: If you’re running your machine on a home group for sharing files, you can enter your password and connect it here.
- Windows Update: This is where you’ll see if you have any pending updates for Windows, and when your last update was.
- More Settings: This takes you to the desktop Control Panel we all know and love, for any settings not covered in the above categories.
Accessing the Desktop

While Windows 8 boots up into the Metro UI by default, you can get to the traditional desktop just by clicking on the desktop tile (see below the Windows Explorer and Control Panel in the above figure). Alternatively, you can hit Win+M on your keyboard and it’ll take you straight there.
Windows 8 treats the desktop just like any other app, so if you’re Win+Tabbing or Alt+Tabbing through applications, your desktop will be one of them. Similarly, if you use the application history feature by dragging your mouse to the left side of the screen, the desktop will be one of the apps available in that history.
The Start Button, Settings, and Search
The desktop and Metro UI interact via the new Start button. The Start menu is gone in Windows 8 by default; instead, hitting the Start button takes you back to the Metro UI (as does hitting the Windows button on your keyboard). Of course, if you want the old-style Start menu back, there’s a way to do that, but you’ll lose access to the Metro UI entirely.

If you hover your mouse over the bottom left-hand corner of the Start button, you’ll see the new "Charms" menu pop up. From there, you can access a Metro-based Settings bar, the Devices bar, the Share bar, and the Search bar. The Settings pane, which you can also access by hitting Win+I, will let you adjust the brightness, volume, language, notifications, and Wi-Fi settings.

The most important part of the Settings pane, however, is that this is where you shut down from the desktop—you have to hit Win+I to get to the settings bar and hit the shut down button from there. It’s annoying, but the only option if you want to keep Metro around.
To search your computer, you can hit Win+F or access Search from the Charms menu. It’ll open search up in the Metro UI, where you can search for apps, settings, files, and within Metro apps themselves. If you’d rather search for files from the desktop itself, you have to open up Windows Explorer and search from the search bar.
Multiple Monitors

By default, when you boot up, it’ll show the Metro UI on one monitor, and the desktop on the other, which is pretty cool. If you want the desktop to show up on both monitors, just hit Win+M as you would on a single monitor. You’ll also see a new button in place of the Start button on the desktop monitor, which lets you swap the two screens with the click of a button—which is awesome if you’re working with Metro and the desktop at the same time and want to flip between them often.
The other cool thing you’ll notice is that Windows 8 now supports showing the taskbar on both monitors. This is enabled by default, but if you want to disable it and show the taskbar only on one monitor, just right click on the taskbar, go to Properties, and uncheck "Show Taskbar on All Displays". And, lastly, Windows 8 now also supports dual monitor wallpapers under Appearance and Personalization in the Control Panel.
The New Dialogs
Deleting Files

Copying Files

Figure showing the new choose files dialog. This dialog comes up if you select “choose the file to keep in the destination folder” option in “Replace or Skip Files” dialog.
Anyone who’s ever copied multiple and/or large files in Windows knows that their file moving dialog could use a bit of work. Well, they’ve revamped the entire process in Windows 8, making it much easier to move, copy, and replace duplicate files in Windows Explorer.

The biggest change you’ll notice is the dialog itself. If you hit the "Details" button, you now see a speed meter that lets you keep track of how fast your files are copying over time. If you have multiple copy operations running at the same time, you can view them all from one consolidated window, and even pause each of them one-by-one if you want to give certain operations priority.
The other big change in file copying is the file conflict dialog as shown above. If you’re copying a number of files to a folder that contains files of the same name, you no longer get a series of annoying windows that each asks you about a separate file. Now, the file collision dialog is consolidated into one window with two columns—new files on the left, old files on the right. All you do is check the boxes next to the files you want to keep, and Windows Explorer does the rest—much easier than the way it was in Windows 7.
Performance Increases

Windows 8 actually has better performance than Windows 7, even with this metro interface running on top of a desktop. Tablet users and netbook users should notice a fairly significant performance increase with Windows 8. What it really "feels" like in real-world usage remains to be seen, but you can see a comparison between a task manager running on both operating systems above—which makes us pretty hopeful. Furthermore, any of your tablet-based apps will suspend themselves when you jump into the traditional desktop, so they don’t take up any of your resources.
Enabling Hibernate

To enable hibernate functionality from the power option discussed earlier, you need to change the settings. As shown in the above picture, click on “change settings that are currently unavailable” and select “Show Hibernate” option. So from now on, you can see the Hibernate as an option in Power button menu.
Other Cool Features
Along with these cool features, Windows 8 also comes with other features we’ve come to know and love in our mobile OS. It’s got system-wide spellchecking, so you don’t have to rely on a specific app to keep your writing top-notch, as well as a system-wide search feature shown above, that lets you search anything from your music library to your contacts to the web itself. It also has a really cool feature for desktop users that lets your run the Metro UI on one monitor while running the traditional desktop on the other.
It also has a really cool feature called "refresh your PC", where you can do a clean install with the tap of a button. This is present in General tab of Control Panel. Whether you’re selling your machine or just want a cleaner, faster installation of Windows, you can do it all in one click. You can even set refresh points, similar to restore points, so you can refresh your PC to the way it was at a certain point in time.
After trying Windows 8, I don’t see myself using Metro style Apps a lot on my PC when I work at the desk. However, I will love to use it when I’m hanging out on my couch with a tablet. The good news is, both models are supported by Windows 8 and therefore can run on one device, including ARM hardware. Awesome!
Those who try to lead the people can only do so by following the mob – Oscar Wilde
