Alfresco Modules
- Document Management
- Web Content Management
- Collaboration
- Content Platform and Repository
- Content Management Interoperability Services (CMIS)
- Records Management
- Image Management
Alfresco Features
- Smart Spaces
- Desktop File Access
- Auditable Content
- Workflow
- Categories
- Advanced Search
- Administration
Alfresco Installation
Install Java JDK “jdk-6u13-windows-i586-p.exe”. It installs JDK (including JRE).
Then download “Alfresco-Labs-3Stable-Full-Setup.exe” from Alfresco for Windows.
This will install application server (Tomcat), OpenOffice, Derby database.
For production, we need mysql database. For evaluating Derby built-in Java database is enough.
After installing Alfresco.exe:
Double click on alf_start.bat file. No need to edit anything in this file if (installed in default path c:\Alfresco) in doubt.
It makes Apache Tomcat application server run. It takes time to run all the commands in that bat file.
If the screen is flickering and disappearing very fast it means there is a problem in starting the given Tomcat Server.
On double click of Alf_start.bat file, it should run Tomcat and the screen should be like the one shown below:
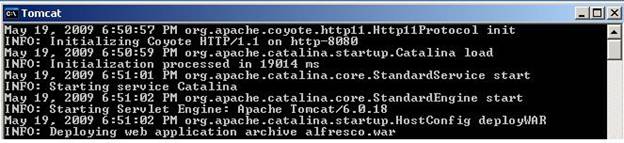


On double click of alf_start.bat file, if it is throwing an error like JAVA_HOME or JRE_HOME was not configured like the below error...

... then check the environment variables like shown below:
Installation Steps
Select Language.

Press Ok. “This will install Labs on your computer. Continue?” alert comes.

Press ok.
InstallJammer Wizard opens.

Press Next.
Select Typical as Setup Type screen.

Click Next.
Choose Destination Location. Default path C:\Alfresco is recommended for Tomcat Application Server to identify it.

Press Next.
Start Copying Files screen comes.

Press Next.
Installation starts.

Java installation screen comes and automatically starts.
Open Office Installation screen automatically comes.

Press Next.
Database selection comes. Select built-in Java database (for evaluation purposes, this is sufficient).

Press Next.
InStallJammer Wizard Complete screen opens which indicates Alfresco was successfully installed.

Alfresco uses 8080 port for Tomcat server.
Type http://localhost:8080/alfresco in the browser.

Click on Login (default values)
- Username: admin
- Password: admin
- Language: English

Admin screen opens.

Click on Navigator dropdown at the left topmost corner: It contains Navigator, Shelf, OpenSearch, Categories.
From here, you can find different modules given out of the box.
Start -> Programs -> Alfresco Labs: It has:
- Start Alfresco Server
- Start Virtual Server
- Stop Alfresco Server
- Stop Virtual Server
Start Alfresco Server (is similar to double clicking alf_start.bat file).
For shutting down Tomcat server, use Stop Alfresco Server.
References
History
- 20th May, 2009: Initial version
Links to Other CMS Installations
