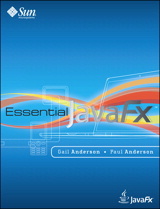 | Gail Anderson and Paul Anderson
Published by Prentice Hall
ISBN-10: 0-13-704279-5
ISBN-13: 978-0-13-704279-1 |
This sample chapter is from the book, Essential JavaFX, authored by Gail Anderson and Paul Anderson, published by Prentice Hall Professional, June 2009, ISBN 0137042795, Copyright Pearson Education, Inc. For more info, please visit: http://www.informit.com/store/product.aspx?isbn=0137042795 Safari Books Online subscribers can access the book here: http://safari.informit.com/”
As the preface hints, JavaFX has a combination of features that makes it unique. This chapter gives you a taste of the language and some of these features. Our goal is to choose a representative example so you get a feel for the kinds of programs possible with JavaFX. The example (a guitar tuner) illustrates language constructs while keeping the discussion concrete. We’ll veer away from the example at times to illustrate additional JavaFX features that are relevant. While this overview is in no way complete (remember, it’s just a taste), we hope to entice you to explore JavaFX further.
The source code for GuitarTuner appears at the end of the chapter (see “Source Code for Project GuitarTuner”). To keep the text flowing, we’ll show snippets from this application throughout the overview.
What You Will Learn
- What makes JavaFX unique as a scripting language
- All about object literals and declarative constructs
- Introducing the JavaFX scene graph
- Declaring variables, properties, and objects
- Initializing objects and object properties
- Basics in container coordinate space and layout
- Creating a custom node
- Manipulating objects with color, effects, and gradients
- Getting things done with binding, event handlers, and animation
2.1 Introducing JavaFX
What is JavaFX? JavaFX is a scripting language with static typing. You can call a Java API as needed from JavaFX and create new object types with classes, but JavaFX also provides an easy declarative syntax. (Declarative means you say what you want and the system figures out how to do it for you.) JavaFX provides properties for manipulating objects within a 2D coordinate system, specifying fill and pen stroke colors, and creating special effects. You can create shapes and lines, manipulate images, play videos and sounds, and define animations.
Let’s begin exploring JavaFX by introducing the basics. Our introduction begins with project GuitarTuner where you’ll see the main structure of a JavaFX program. Then, you’ll explore a few JavaFX language constructs and see how to improve the appearance of your applications. Finally, you’ll see how to make applications do things.
JavaFX in a Nutshell - JavaFX is statically typed, meaning program data types are known at compile time. JavaFX also uses type inference. This means you don’t have to declare the type of every variable because JavaFX can generally figure it out for you. This gives JavaFX the efficiency of a statically typed language combined with the ease of a declarative language.
2.2 Project GuitarTuner
Project GuitarTuner helps you tune your guitar. It displays a visual guitar fret board with six strings. The letter (note) corresponding to the guitar string appears next to the fret board. When you click a string with the mouse, you’ll hear a synthesized guitar note for the selected string as it vibrates visually. Project GuitarTuner uses the Java javax.sound.midi API to generate the sounds. Figure 2.1 shows this application running when the A string is vibrating. The corresponding JavaFX graphical objects are labeled.

The Scene Graph Metaphor
JavaFX programs with a graphical user interface define a stage and a scene within that stage. The stage represents the top level container for all JavaFX objects; that is, the content area for an applet or the frame for a widget. The central metaphor in JavaFX for specifying graphics and user interaction is a scene graph. A scene defines a hierarchical node structure that contains all the scene’s components. Nodes are represented by graphical objects, such as geometric shapes (Circle, Rectangle), text, UI controls, image viewers, video viewers, and user-created objects (such as GuitarString in our example). Nodes can also be containers that in turn hold more nodes, letting you group nodes together in hierarchical structures. (For example, Group is a general-purpose container node, HBox provides horizontal layout alignment, and VBox provides vertical layout alignment.) The scene graph is this hierarchical node structure.
Figure 2.2 shows the scene graph for project GuitarTuner. Compare the visual graphical elements in Figure 2.1 with the scene graph depicted in Figure 2.2.

In general, to construct a JavaFX application, you build the scene graph, specifying the look and behavior of all its nodes. Then, your application just “runs.” Some applications need input to go—user actions that activate animations or affect component properties. Other applications just run on their own. (Building the scene graph is analogous to winding up a toy. When you’re done, the application just runs.)
JavaFX Scene Graph - The power of the scene graph is that, not only do you capture the entire structure of your application in a data structure, but you can change the display simply by modifying properties of the objects in the scene graph. (For example, if you change a node’s visible property to false, that node, and any nodes it contains, disappears. If you change a node’s location, it moves.)
Within the scene graph for project GuitarTuner, you see the Scene at the top level, which contains a Group. Within the Group there is a Rectangle for the fret board (the guitar neck), two Line nodes representing frets, and six GuitarStrings. Each GuitarString is in turn its own Group consisting of three Rectangles and a Text node. Nodes that contain other nodes (such as Scene and Group) include a content property that holds subnodes. The hierarchical nature of the scene graph means that all nodes at the same level share the same coordinate space. You therefore build node structures (such as GuitarString) that use a relative coordinate system. You’ll see shortly why this is useful.
Think Like A Designer - JavaFX encourages you to think like a designer. As a first step, visualize the structure of your application or widget and compose your scene out of simple shapes and other building blocks.
The order of nodes within a parent container affects their rendering. That is, the first node in the container is “drawn” first. The final node is “drawn” last and is on top of the view. Nodes (depending on their placement within the coordinate system) may visually block or “clip” previously drawn nodes. In GuitarTuner, the nodes must be in a specific order. You draw the fret board first, then the frets, and finally the guitar strings, which appear on top.
Changing the relative order of nodes in a container is easy. The toFront() function brings a node to the front (top) and the toBack() function sends a node to the back (bottom).
Hierarchical Scene Graph
Figure 2.3 also shows a scene graph of project GuitarTuner. Figure 2.2 and Figure 2.3 depict the same structure, but Figure 2.3 shows the hierarchical relationship among the nodes in the scene using a graphical tree view. Nodes at the same level share the same coordinate space. For example, the three Rectangles and Text nodes in the GuitarString share the same coordinate system.

Figure 2.3Scene Node Graph for project GuitarTunerRectangle
2.3 JavaFX Program Structure
JavaFX program structure is simple. For programmers who are used to traditionally compiled programs, programming in JavaFX will feel different. With static typing, JavaFX gives you feedback at compile time when you use types incorrectly. This greatly enhances your ability to write correct code. Furthermore, with the NetBeans IDE, you can access JavaDocs for all JavaFX types (classes) and dynamically query these class properties and functions, essentially getting feedback at edit time.
Let’s see how the Stage and Scene form the JavaFX program structure.
Stage and Scene
The Stage is the top-level container and contains the Scene. The Scene, in turn, holds nodes that make up the scene graph. Every JavaFX program that has graphical objects declares a Stage object.
Here is a top-level implementation of the scene graph for GuitarTuner from Figure 2.2 (or Figure 2.3). (We’ll look at GuitarString’s node graph shortly.)
Stage {
title: "Guitar Tuner"
Scene {
content: [
Group {
content: [
Rectangle { ... }
Line { ... }
Line { ... }
GuitarString { ... }
GuitarString { ... }
GuitarString { ... }
GuitarString { ... }
GuitarString { ... }
GuitarString { ... }
]
}
]
}
}
Object Literals
The Stage and Scene objects are instantiated with object literal expressions, or object literals. Object literals provide a declarative style of programming. Intuitively, declarative means “tell me what you want, not how to do it.” As you will see, the real declarative part of JavaFX is binding. We show why this is so powerful later in the chapter.
Object literals require an object (or class) type (such as Stage or Scene) followed by curly braces { }. Any properties you need to initialize appear inside the braces. (Stage has a title property and Scene and Group both have content properties.) Each property has a name, followed by a colon : and an initial value for the property. You separate properties with commas, line breaks, or white space. Here, for example is an object literal that initializes a Rectangle (properties x and y designate the upper-left corner origin).
Rectangle { x: 10, y: 20, height: 15, width: 150 }
The above Stage, Scene, and Group objects are defined with object literals. Note that the Scene object nests inside the Stage object. Likewise, a Group nests inside the Scene. Square brackets [ ] define a sequence of items for the content property in a Scene or Group. Here, the Scene object’s content property is a sequence of all of the top-level nodes of the Scene. In the GuitarTuner application, this is a Group node (see Figure 2.2 or Figure 2.3). The Group node likewise includes a content property with all of its subnodes (Rectangles, Lines, and a custom GuitarString). How you nest these nodes determines the structure of the scene graph.
Here’s the top-level implementation for GuitarString from its scene graph in Figure 2.2 (and Figure 2.3).
Group {
content: [
Rectangle { ... }
Rectangle { ... }
Rectangle { ... }
Text { ... }
]
}
The GuitarString consists of a Group node whose content property defines a sequence containing three rectangles and a Text object. You’ll see how this fits into the GuitarTuner application later on.
2.4 Key JavaFX Features
GuitarTuner is a fairly typical JavaFX example application. It has a graphical representation and responds to user input by changing some of its visual properties (as well as producing guitar sounds). Let’s look at some of the key JavaFX features it uses to give you a broad look at the language.
Signature JavaFX Features - Included in any list of key JavaFX features are binding, node event handlers, and animation. We discuss each of these important constructs in their own section (see “Doing Things”).
Type Inference
JavaFX provides def for read-only variables and var for modifiable variables.
def numberFrets = 2;
var x = 27.5;
var y: Number;
var s: String;
The compiler infers types from the values you assign to variables. Read-only numberFrets has inferred type Integer; variable x has inferred type Number (Float). This means you don’t have to specify types everywhere (and the compiler tells you when a type is required.)
Strings
JavaFX supports dynamic string building. Curly braces { } within a String expression evaluate to the contents of the enclosed variable. You can build Strings by concatenating these String expressions and String literals. For example, the following snippet prints "Greetings, John Doe!".
def s1 = "John Doe";
println("Greetings, {s1}!");
Shapes
JavaFX has numerous shapes that help you create scene graph nodes. There are shapes for creating lines (Line, CubicCurve, QuadCurve, PolyLine, Path) and shapes for creating geometric figures (Arc, Circle, Ellipse, Rectangle, Polygon). The GuitarTuner application uses only Rectangle and Line, but you’ll see other shape examples throughout this book.
Let’s look at shapes Rectangle and Circle. They are both standard JavaFX shapes that extend class Shape (in package javafx.scene.shape). You define a Circle by specifying values for its radius, centerX, and centerY properties. With Rectangle, you specify values for properties height, width, x, and y.
Shapes share several properties in common, including properties fill (type Paint to fill the interior of the shape), stroke (type Paint to provide the outline of the shape), and strokeWidth (an Integer for the width of the outline).
Here, for example, is a Circle with its center at point (50,50), radius 30, and color Color.RED.
Circle {
radius: 30
centerX: 50
centerY: 50
fill: Color.RED
}
Here is a Rectangle with its top left corner at point (30, 100), height 30, width 80, and color Color.BLUE.
Rectangle {
x: 30, y: 100
height: 30, width: 80
fill: Color.BLUE
}
All shapes are also Nodes (javafx.scene.Node). Node is an all-important class that provides local geometry for node elements, properties to specify transformations (such as translation, rotation, scaling, or shearing), and properties to specify functions for mouse and key events. Nodes also have properties that let you assign CSS styles to specify rendering.[1] We discuss graphical objects in detail in Chapter 4.
Sequences
Sequences let you define a collection of objects that you can access sequentially. You must declare the type of object a sequence will hold or provide values so that its type can be inferred. For example, the following statements define sequence variables of GuitarString and Rectangle objects.
var guitarStrings: GuitarString[];
var rectangleSequence: Rectangle[];
These statements create read-only sequences with def. Here, sequence noteValues has an inferred type of Integer[]; sequence guitarNotes has an inferred type of String[].
def noteValues = [ 40,45,50,55,59,64 ];
def guitarNotes = [ "E","A","D","G","B","E" ];
Sequences have specialized operators and syntax. You will use sequences in JavaFX whenever you need to keep track of multiple items of the same object type. The GuitarTuner application uses a sequence with a for loop to build multiple Line objects (the frets) and GuitarString objects.
for (i in [0..<numberFrets])
Line { . . . }
for (i in [0..<numberStrings])
GuitarString { . . . }
The notation [0..<n] is a sequence literal and defines a range of numbers from 0 to n-1, inclusive.
You can declare and populate sequences easily. The following declarative approach inserts Rectangles into a sequence called rectangleSequence, stacking six Rectangles vertically.
def rectangleSequence = for (i in [0..5])
Rectangle {
x: 20
y: i * 30
height: 20
width: 40
}
You can also insert number values or objects into an existing sequence using the insert operator. The following imperative approach inserts the six Rectangles into a sequence called varRectangleSequence.
var varRectangleSequence: Rectangle[];
for (i in [0..5])
insert Rectangle {
x: 20
y: i * 30
height: 20
width: 40
} into varRectangleSequence;
JavaFX Tip - The declarative approach with rectangleSequence is always preferred (if possible). By using def rather than var and declaring sequences rather than inserting objects into them, type inference will more likely help you and the compiler can optimize the code more effectively.
You’ll see more uses of sequence types throughout this book.
Calling Java APIs
You can call any Java API method in JavaFX programs without having to do anything special. The GuitarString node “plays a note” by calling function noteOn found in Java class SingleNote. Here is GuitarString function playNote which invokes SingleNote member function noteOn.
function playNote(): Void {
synthNote.noteOn(note);
vibrateOn();
}
Class SingleNote uses the Java javax.sound.midi package to generate a synthesized note with a certain value (60 is “middle C”). Java class SingleNote is part of project GuitarTuner.
Extending CustomNode
JavaFX offers developers such object-oriented features as user-defined classes, overriding virtual functions, and abstract base classes (there is also “mixin” inheritance). GuitarTuner uses a class hierarchy with subclass GuitarString inheriting from a JavaFX class called CustomNode, as shown in Figure 2.4.

Figure 2.4GuitarString Class HierarchyGuitarString
This approach lets you build your own graphical objects. In order for a custom object to fit seamlessly into a JavaFX scene graph, you base its behavior on a special class provided by JavaFX, CustomNode. Class CustomNode is a scene graph node (a type of Node, discussed earlier) that lets you specify new classes that extend from it. Just like Java, “extends” is the JavaFX language construct that creates an inheritance relationship. Here, GuitarString extends (inherits from) CustomNode. You then supply the additional structure and behavior you need for GuitarString objects and override any functions required by CustomNode. JavaFX class constructs are discussed in more detail in Chapter 3 (see “Classes and Objects”).
Here is some of the code from GuitarTuner's GuitarString class. The create function returns a Node defining the Group scene graph for GuitarString. (This scene graph matches the node structure in Figure 2.2 and Figure 2.3. Listing 2.2 on page 38 shows the create function in more detail.)
public class GuitarString extends CustomNode {
. . .
protected override function create(): Node {
return Group {
content: [
Rectangle { ... }
Rectangle { ... }
Rectangle { ... }
Text { ... }
]
}
}
}
Geometry System
In JavaFX, nodes are positioned on a two-dimensional coordinate system with the origin at the upper-left corner. Values for x increase horizontally from left to right and y values increase vertically from top to bottom. The coordinate system is always relative to the parent container.
Layout/Groups
Layout components specify how you want objects drawn relative to other objects. For example, layout component HBox (horizontal box) evenly spaces its subnodes in a single row. Layout component VBox (vertical box) evenly spaces its subnodes in a single column. Other layout choices are Flow, Tile, and Stack (see “Layout Components”). You can nest layout components as needed.
Grouping nodes into a single entity makes it straightforward to control event handling, animation, group-level properties, and layout for the group as a whole. Each group (or layout node) defines a coordinate system that is used by all of its children. In GuitarTuner, the top level node in the scene graph is a Group which is centered vertically within the scene. The subnodes are all drawn relative to the origin (0,0) within the top-level Group. Centering the Group, therefore, centers its contents as a whole.
Benefits of Relative Coordinate Space - Nodes with the same parent share the same relative coordinate space. This keeps any coordinate space calculations for subnodes separate from layout issues of the parent container. Then, when you move the parent, everything under it moves, keeping relative positions intact.
JavaFX Script Artifacts
Defining the Stage and Scene are central to most JavaFX applications. However, JavaFX scripts can also contain package declarations, import statements, class declarations, functions, variable declarations, statements, and object literal expressions. You’ve already seen how object literal expressions can initialize nodes in a scene graph. Let’s discuss briefly how you can use these other artifacts.
Since JavaFX is statically typed, you must use either import statements or declare all types that are not built-in. You’ll typically define a package and then specify import statements. (We discuss working with packages in Chapter 3. See “Script Files and Packages.”) Here is the package declaration and import statements for GuitarTuner.
package guitartuner;
import javafx.scene.effect.DropShadow;
import javafx.scene.paint.Color;
import javafx.scene.paint.LinearGradient;
. . . more import statements . . .
import javafx.stage.Stage;
import noteplayer.SingleNote;
If you’re using NetBeans, the IDE can generate import statements for you (type Ctrl+Shift+I in the editor window).
You’ll need script-level variables to store data and read-only variables (def) for values that don’t change. In GuitarTuner, we define several read-only variables that help build the guitar strings and a variable (singleNote) that communicates with the Java midi API. Note that noteValues and guitarNotes are def sequence types.
def noteValues = [ 40,45,50,55,59,64 ];
def guitarNotes = [ "E","A","D","G","B","E" ];
def numberFrets = 2;
def numberStrings = 6;
var singleNote = SingleNote { };
When you declare a Stage, you define the nested nodes in the scene graph. Instead of declaring nodes only as object literal expressions, it’s also possible to assign these object literals to variables. This lets you refer to them later in your code. (For example, the Scene object literal and the Group object literal are assigned to variables in order to compute the offset for centering the group vertically in the scene.)
var scene: Scene;
var group: Group;
scene: scene = Scene { ... }
group = Group { ... }
You may also need to execute JavaFX script statements or define utility functions. Here’s how GuitarTuner makes the SingleNote object emit a “guitar” sound.
singleNote.setInstrument(27);
Once you set up the Stage and scene graph for an application, it’s ready to ready to run.[2] In GuitarTuner, the application waits for the user to pluck (click) a guitar string.
2.5 Making Things Look Good
Using JavaFX features that enhance the appearance of graphical objects will help your application look professionally designed. Here are some simple additions you can apply.
Gradients
Gradients lend a depth to surfaces and backgrounds by gradually varying the color of the object’s fill property. In general, use linear gradients with rectangular shapes and radial gradients with circles and ovals. In GuitarTuner, the background is a linear gradient that transitions from Color.LIGHTGRAY (at the top) to the darker Color.GRAY (at the bottom) as shown in Figure 2.5. The guitar fret board also uses a linear gradient.

Figure 2.5Gradients in the GuitarTuner Application
Here is the LinearGradient for the background scene in GuitarTuner, defined for property fill. Note that specifying gradients is declarative; you identify the look you want and the system figures out how to achieve it, independent of screen resolution, color depth, etc.
fill: LinearGradient {
startX: 0.0
startY: 0.0
endX: 0.0
endY: 1.0
proportional: true
stops: [
Stop {
offset: 0.0
color: Color.LIGHTGRAY
},
Stop {
offset: 1.0
color: Color.GRAY
}
]
}
The background gradient changes color along the y axis and the color is constant along the x axis (properties startX and endX are the same). Property stops is a sequence of Stop objects containing an offset and a color. The offset is a value between 0 and 1 inclusive; each succeeding offset must have a higher value than the preceding one.
Property proportional indicates whether start and end values are proportional (defined between [0..1] if true) or absolute (absolute coordinates if false).
Radial gradients work well for circular shapes, as shown in Figure 2.6. Here you see three Circle shapes, all with radial gradients. The first circle defines a gradient with its center in the lower left quadrant (centerX is 0.25 and centerY is 0.75). The second circle’s gradient is centered (centerX and centerY are both 0.5), and the third circle’s gradient appears in the upper right quadrant (centerX is 0.75 and centerY is 0.25).

Figure 2.6Radial Gradients work well with circular shapes
Here is the radial gradient for the middle circle.
fill: RadialGradient {
centerX: 0.5
centerY: 0.5
radius: 0.5
stops: [
Stop {
offset: 0
color: Color.WHITE
},
Stop {
offset: 1
color: Color.DODGERBLUE
}
]
}
Note that the gradient is half the size of the circle (radius is 0.5). Making the gradient less than the full size lets the last stop color appear more prominent (the dark color predominates).
Color
You specify a shape’s color with property fill. JavaFX has many predefined colors ranging alphabetically from Color.ALICEBLUE to Color.YELLOWGREEN. (In the NetBeans IDE, press Ctrl+Space when the cursor is after the dot in Color to see a complete list, as shown in Figure 2.7.)

Figure 2.7Explore color choices with the NetBeans IDE
You can also specify arbitrary colors with Color.rgb (each RGB value ranges from 0 to 255), Color.color (each RGB value ranges from 0 to 1), and Color.web (a String corresponding to the traditional hexadecimal-based triad). An optional final argument sets the opacity, where 1 is fully opaque and 0 is fully translucent. You can also make a shape transparent by setting its fill property to Color.TRANSPARENT.
Here are several examples of color settings. Each example sets the opacity to .5, which allows some of the background color to show through.
def c1 = Color.rgb(10, 255, 15, .5);
def c2 = Color.color(0.5, 0.1, 0.1, .5);
def c3 = Color.web("#546270", .5);
Numeric-based color values (rather than hexadecimal strings or predefined colors) let you write functions and animations that numerically manipulate gradients, colors, or opacity. For example, the following fill property gets its Color.rgb values from a for loop’s changing value i. The loop produces three different shades of green, depending on the value of i.
def rectangleSequence = for (i in [0..2])
Rectangle {
x: 60 * i
y: 50
height: 50
width: 40
fill: Color.rgb(10 + (i*50), 100 + (i*40), i*50)
}
Figure 2.8 shows the resulting set of rectangles with different fill values.

Rectangles with Arcs
You can soften the corners of Rectangles by specifying properties arcWidth and arcHeight, as shown in Figure 2.9. The first Rectangle has regular, square corners. The second Rectangle sets arcHeight and arcWidth to 15, and the third one uses value 30 for both. Here’s the object literal for the third Rectangle.
Rectangle {
x: 180
y: 0
height: 70
width: 60
arcHeight: 30
arcWidth: 30
fill: LinearGradient { . . . }
}

DropShadows
One of the many effects you can specify is DropShadow (effects are declarative). Effect DropShadow applies a shadow to its node, giving the node a three-dimensional look. In project GuitarTuner, the fret board (guitar neck) uses a default drop shadow, as follows.
effect: DropShadow { }
The default object literal provides a drop shadow with these values.
effect: DropShadow {
offsetX: 0.0
offsetY: 0.0
radius: 10.0
color: Color.BLACK
spread: 0.0
}
You can manipulate the location of the shadow by changing offsetX and offsetY. Negative values for offsetY set the shadow above the object and negative values for offsetX set the shadow to the left. Positive values for offsetX and offsetY place the shadow to the right and below, respectively. You can also change a shadow’s size (radius), color, and spread (how “sharp” the shadow appears). A spread value of 1 means the shadow is sharply delineated. A value of 0 provides a “fuzzy” appearance. Figure 2.10 shows three rectangles with drop shadows that fall below and to the right of the rectangles, using these offsets.
effect: DropShadow {
offsetX: 5.0
offsetY: 5.0
}

Figure 2.10Drop shadows provide a three-dimensional effect
2.6 Doing Things
JavaFX has three main constructs for doing things: binding, node properties that define event handlers, and animation. Together, these constructs provide powerful yet elegant solutions for modifying scene graphs based on user input or other events. Let’s see how GuitarTuner uses these constructs to get its tasks done.
Binding
Binding in JavaFX is a powerful technique and a concise alternative to specifying traditional callback event handlers. Basically, binding lets you make a property or variable depend on the value of an expression. When you update any of the “bound to” objects in the expression, the dependent object automatically changes. Suppose, for example, we bind area to height and width, as follows.
var height = 3.0;
var width = 4.0;
def area = bind height * width;
width = 2.5;
height = 4;
When either height or width changes, so does area. Once you bind a property (or variable), you can’t update it directly. For example, you get a compile-time error if you try to directly update area.
area = 5;
If you make area a var and provide a binding expression, you’ll get a runtime error if you try to update it directly.
In GuitarTuner, the vibrating string changes both its location (property translateY) and its thickness (property height) at run time to give the appearance of vibration. These properties are bound to other values that control how a guitar string node changes.
var vibrateH: Number;
var vibrateY: Number;
Rectangle {
x: 0.0
y: yOffset
width: stringLength
height: bind vibrateH
fill: stringColor
visible: false
translateY: bind vibrateY
}
GuitarTuner also uses bind to keep the fret board centered vertically by binding property layoutY in the top level group.
group = Group {
layoutY: bind (scene.height - group.layoutBounds.height) /
2 - group.layoutBounds.minY
. . .
}
Node property layoutBounds provides bounds information for its contents. If a user resizes the window, the top level group is automatically centered vertically on the screen. Binding helps reduce event processing code because (here, for example) you don’t have to write an event handler to detect a change in the window size.
Binding is Good - Binding is good for many things. For example, you can change the appearance of a node based on changes to the program’s state. You can make a component visible or hidden. You can also use binding to declaratively specify layout constraints. Not only does binding produce less code, but the code is less error-prone, easier to maintain, and often easier for the compiler to optimize.
Mouse Events
JavaFX nodes have properties for handling mouse and key events. These properties are set to callback functions that the system invokes when an event triggers. In GuitarTuner, the “mouse detection” rectangle has the following event handler to detect a mouse click event.
onMouseClicked: function(evt: MouseEvent): Void {
if (evt.button == MouseButton.PRIMARY) {
}
}
The if statement checks for a click of the primary mouse button (generally the left mouse button is primary) before processing the event. The event handler function (shown in the next section) plays the note and vibrates the string.
Animations
JavaFX specializes in animations. (In fact, we dedicate an entire chapter to animation. See Chapter 7 beginning on page 205.) You define animations with timelines and then invoke Timeline functions play or playFromStart (there are also functions pause and stop). Timelines consist of a sequence of key frame objects that define a frame at a specific time offset within the timeline. (Key frames are declarative. You say “this is the state of the scene at this key time” and let the system figure out how to render the affected objects.) Within each key frame, you specify values, an action, or both. Traditionally, people think of animations as a way to move objects. While this is true, you’ll see that JavaFX lets you animate any writable object property. You could, for instance, use animation to fade, rotate, resize, or even brighten an image.
Figure 2.11 shows a snapshot of a program with simple animation. It moves a circle back and forth across its container.

Here is the timeline that implements this animation using a specialized shorthand notation for KeyFrames. The timeline starts out by setting variable x to 0. In gradual, linear increments, it changes x so that at four seconds, its value is 350. Now, it performs the action in reverse, gradually changing x so that in four more seconds it is back to 0 (autoReverse is true). This action is repeated indefinitely (or until the timeline is stopped or paused). Constants 0s and 4s are Duration literals.
var x: Number;
Timeline {
repeatCount: Timeline.INDEFINITE
autoReverse: true
keyFrames: [
at (0s) { x => 0.0 }
at (4s) { x => 350 tween Interpolator.LINEAR }
]
}.play();
. . .
Circle {
. . .
translateX: bind x
}
The JavaFX keyword tween is a key frame operator that lets you specify how a variable changes. Here, we use Interpolator.LINEAR for a linear change. That is, x doesn’t jump from 0 to 350, but gradually takes on values in a linear fashion. Linear interpolation moves the Circle smoothly from 0 to 350, taking four seconds to complete one iteration of the timeline.
JavaFX has other interpolators. Interpolator DISCRETE jumps from the value of one key frame to the second. Interpolator EASEIN is similar to LINEAR, except the rate of change is slower at the onset. Similarly, EASEOUT is slower at the finish and EASEBOTH provides easing on both ends of the timeline.
To make this animation apply to the Circle node, you bind the Circle’s translateX property to the variable manipulated by the timeline (x). Property translateX represents a node’s change in the x direction.
Now let’s examine how GuitarTuner uses animation to vibrate the guitar string and play its note. Each GuitarString object uses two rectangles to implement its visible behavior. One rectangle is a stationary, thin “string” and represents the string in a static state. This motionless rectangle is always visible in the scene. The second rectangle is only visible when the string is “played.” This rectangle expands and contracts its height quickly using animation (a Timeline). This moving rectangle gives users the illusion of a vibrating string.
To get a uniform vibrating effect, the rectangle must expand and contract evenly on the top and bottom. The animation makes the string appear to vibrate by varying the height of the rectangle from 1 to 3 while keeping it vertically centered by varying its translateY property between 5 and 4. When the string is clicked, the string’s note plays and the rectangle vibrates for the allotted time. When the timeline stops, only the stationary rectangle is visible.
Let’s first look at the timeline that plays the note. This timeline appears in the event handler for the GuitarString node (see the code for GuitarString in Listing 2.2 on page 38).
onMouseClicked: function(evt: MouseEvent): Void {
if (evt.button == MouseButton.PRIMARY) {
Timeline {
keyFrames: [
KeyFrame {
time: 0s
action: playNote
}
KeyFrame {
time: 2.8s
action: stopNote
}
]
}.play();
}
}
Here, the timeline is an object literal defined inside the event handler, invoked with function play. This timeline defines a sequence of KeyFrame objects, where function playNote is invoked at time offset 0 seconds and function stopNote is invoked at time offset 2.8 seconds (2.8s). Here are functions playNote and stopNote.
function playNote(): Void {
synthNote.noteOn(note);
vibrateOn();
}
function stopNote(): Void {
synthNote.noteOff(note);
vibrateOff();
}
Function synthNote.noteOn calls a Java class API to play the guitar string. Function vibrateOn causes the string vibration.
function vibrateOn(): Void {
play.visible = true;
timeline.play();
}
Here is the vibration timeline.
def timeline = Timeline {
repeatCount: Timeline.INDEFINITE
autoReverse: true
keyFrames: [
at (0s) { vibrateH => 1.0 }
at (.01s) { vibrateH => 3.0 tween Interpolator.LINEAR }
at (0s) { vibrateY => 5.0 }
at (.01s) { vibrateY => 4.0 tween Interpolator.LINEAR }
]
};
This timeline uses the shorthand notation discussed earlier for key frames and animates two variables: vibrateH and vibrateY. Variable vibrateH changes the height of the rectangle that represents the vibrating string. Variable vibrateY changes the vertical position of the rectangle to keep it centered as the oscillating height changes.
2.7 Source Code for Project GuitarTuner
Listing 2.1 and Listing 2.2 show the code for class GuitarString in two parts. Listing 2.1 includes the class declarations, functions, class-level variables, and properties for class GuitarString. Note that several variables are declared public-init. This JavaFX keyword means that users of the class can provide initial values with object literals, but otherwise these properties are read-only. The default accessibility for all variables is script-private, making the remaining declarations private.
Use def for read-only variables and var for modifiable variables. The GuitarString class also provides utility functions that play a note (playNote) or stop playing a note (stopNote). Along with the sound, guitar strings vibrate on and off with vibrateOn and vibrateOff. These functions implement the behavior of the GuitarString class.
Listing 2.1 Class GuitarString—Properties, Variables, and Functions
package guitartuner;
import javafx.animation.Interpolator;
import javafx.animation.KeyFrame;
import javafx.animation.Timeline;
import javafx.scene.Cursor;
import javafx.scene.CustomNode;
import javafx.scene.Group;
import javafx.scene.input.MouseButton;
import javafx.scene.input.MouseEvent;
import javafx.scene.Node;
import javafx.scene.paint.Color;
import javafx.scene.shape.Rectangle;
import javafx.scene.text.Font;
import javafx.scene.text.Text;
import noteplayer.SingleNote;
public class GuitarString extends CustomNode {
def stringColor = Color.WHITESMOKE;
def stringLength = 300;
def stringSize = 1;
def stringMouseSize = 15;
def timeline = Timeline {
repeatCount: Timeline.INDEFINITE
autoReverse: true
keyFrames: [
at (0s) { vibrateH => 1.0 }
at (.01s) { vibrateH => 3.0 tween Interpolator.LINEAR }
at (0s) { vibrateY => 5.0 }
at (.01s) { vibrateY => 4.0 tween Interpolator.LINEAR }
]
};
public-init var synthNote: SingleNote;
public-init var note: Integer;
public-init var yOffset: Number;
public-init var noteText: String;
var vibrateH: Number;
var vibrateY: Number;
var play: Rectangle;
function vibrateOn(): Void {
play.visible = true;
timeline.play();
}
function vibrateOff(): Void {
play.visible = false;
timeline.stop();
}
function playNote(): Void {
synthNote.noteOn(note);
vibrateOn();
}
function stopNote(): Void {
synthNote.noteOff(note);
vibrateOff();
}
Listing 2.2 shows the second part of the code for the GuitarString class.
Every class that extends CustomNode must define a function create that returns a Node object.[3] Often the node you return will be a Group, since Group is the most general Node type and can include subnodes. But, you can return other Node types, such as Rectangle (Shape) or HBox (horizontal box) layout node.
The scene graph for GuitarString is interesting because it actually consists of three Rectangle nodes and a Text node. The first Rectangle, used to detect mouse clicks, is completely translucent (its opacity is 0). This Rectangle is wider than the guitar string so the user can more easily select it with the mouse. Several properties implement its behavior: property cursor lets a user know the string is selected and property onMouseClicked provides the event handling code (play the note and vibrate the string).
The second Rectangle node defines the visible string. The third Rectangle node (assigned to variable play) “vibrates” by both moving and changing its height. This rectangle is only visible when a note is playing and provides the vibration effect of “plucking” a string. The movement and change in height are achieved with animation and binding. The Text node simply displays the letter (E, A, D, etc.) associated with the guitar string’s note.
Listing 2.2 Scene Graph for GuitarString
protected override function create(): Node {
return Group {
content: [
Rectangle {
x: 0
y: yOffset
width: stringLength
height: stringMouseSize
fill: Color.web("#FFFFF", 0)
cursor: Cursor.HAND
onMouseClicked: function(evt: MouseEvent): Void {
if (evt.button == MouseButton.PRIMARY){
Timeline {
keyFrames: [
KeyFrame {
time: 0s
action: playNote
}
KeyFrame {
time: 2.8s
action: stopNote
}
]
}.play();
}
}
}
Rectangle {
x: 0.0
y: 5 + yOffset
width: stringLength
height: stringSize
fill: stringColor
}
play = Rectangle {
x: 0.0
y: yOffset
width: stringLength
height: bind vibrateH
fill: stringColor
visible: false
translateY: bind vibrateY
}
Text {
x: stringLength + 8
y: 13 + yOffset
font: Font {
size: 20
}
content: noteText
}
]
}
}
}
Listing 2.3 shows the code for Main.fx, the main program for GuitarTuner.
Listing 2.3 Main.fx
package guitartuner;
import guitartuner.GuitarString;
import javafx.scene.effect.DropShadow;
import javafx.scene.Group;
import javafx.scene.paint.Color;
import javafx.scene.paint.LinearGradient;
import javafx.scene.paint.Stop;
import javafx.scene.Scene;
import javafx.scene.shape.Line;
import javafx.scene.shape.Rectangle;
import javafx.stage.Stage;
import noteplayer.SingleNote;
def noteValues = [ 40,45,50,55,59,64 ];
def guitarNotes = [ "E","A","D","G","B","E" ];
def numberFrets = 2;
def numberStrings = 6;
var singleNote = SingleNote{};
singleNote.setInstrument(27);
var scene: Scene;
var group: Group;
Stage {
title: "Guitar Tuner"
visible: true
scene: scene = Scene {
fill: LinearGradient {
startX: 0.0
startY: 0.0
endX: 0.0
endY: 1.0
proportional: true
stops: [
Stop {
offset: 0.0
color: Color.LIGHTGRAY
},
Stop {
offset: 1.0
color: Color.GRAY
}
]
}
width: 340
height: 200
content: [
group = Group {
layoutY: bind (scene.height - group.layoutBounds.height) /
2 - group.layoutBounds.minY
content: [
Rectangle {
effect: DropShadow { }
x: 0
y: 0
width: 300
height: 121
fill: LinearGradient {
startX: 0.0
startY: 0.0
endX: 0.0
endY: 1.0
proportional: true
stops: [
Stop {
offset: 0.0
color: Color.SADDLEBROWN
},
Stop {
offset: 1.0
color: Color.BLACK
}
]
}
}
for (i in [0..<numberFrets])
Line {
startX: 100 * (i + 1)
startY: 0
endX: 100 * (i + 1)
endY: 120
stroke: Color.GRAY
}
for (i in [0..<numberStrings])
GuitarString {
yOffset: i * 20 + 5
note: noteValues[i]
noteText: guitarNotes[i]
synthNote: singleNote
}
]
}
]
}
}
Footnotes
[1]Cascading Style Sheets (CSS) help style web pages and let designers give a uniform look and feel throughout an application, widget, or entire web site. You can use CSS to similarly style JavaFX nodes. (See “Cascading Style Sheets (CSS)” for details on applying styles to JavaFX nodes.)
[2]Java developers may wonder where function main() is. As it turns out, the JavaFX compiler generates a main() for you, but from a developer’s view, you have just a script file.
[3]Well, almost. If you don’t define function create, then you must declare the class abstract. The Piano example (see “Project Piano”) uses an abstract class.
© Copyright Pearson Education. All rights reserved.
