Introduction
In my previous article about Microsoft Reports, I showed the basic steps of creating a report, defining the data source at runtime, working with parameters, including images, using the expression editor, and how to feed data to a subreport and charts. I also demonstrated some easy ways to customize the ReportViewer.
In this article, I will try to show you some medium/advanced tips, some useful features, and some code, that you can use to improve your reports.
Here’s the list:
Microsoft Reports are XML files, with a different extension (*.rdlc), that includes the report definition, images, custom code, etc. Because they are easy to edit (you can use an XML Editor or even Notepad to do that), they can be changed, changing the end result. This has some advantages and some disadvantages.
You can look inside the XML and check for any problems, or you can leave the reports outside the application so the .exe size will not be increased. On the other hand, you don’t ensure the security and protection of the report. These are just a few things that the developer needs to consider.
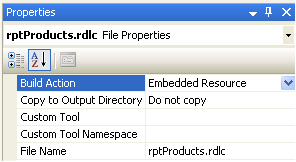
By default, when you add a new report to your solution, the Build Action is set to Embedded Resource. If you have used a ReportViewer and you want to choose what report to load at runtime, you can define the report using:
Me.ReportViewer1.LocalReport.ReportEmbeddedResource = "WindowsApplication1.Report1.rdlc"
If you choose to have an external report that is not embedded in your application, you need to change the Build Action property to None, and define the report path using:
Me.ReportViewer1.LocalReport.ReportPath = "..\..\Report1.rdlc"
Storing images in the database, normally called BLOBs (binary large object) is a usual process when you work with data. There are a few advantages/disadvantages of storing images in the DB or just the path/URL: for one, you can store an image very easily in SQL Server and use it later; however, you cannot say the same for other database engines like Microsoft Access, especially if you want to use it later, because Access stores the image as an Object.
The goal of this article is not to enumerate the advantages and disadvantages of the two methods, but only to demonstrate how to show an image in a report, from both of them.
If the image is stored in the DB, you just have to insert an Image control, from the Toolbox, in the Table.

Then, in the properties of the control, define the Value as the respective field from the DataTable (don’t forget to define the dataset for the report first). Then, define the Source property as Database and the right MIMEType property. In this example I have chosen Image/png.
If only the path/URL to the image is stored, then you can do the same procedure as above, but you will need to define the Value property with: ="File://" & <field name>. You also need to define the Source as External.

Finally, either hard coding or using the Properties window of the ReportViewer, configure the LocalReport to allow external images by setting the EnableExternalImages property to True.
Me.ReportViewer1.LocalReport.EnableExternalImages = True
Microsoft Reports already have several built-in functions that allow you to customize the information in the report. Using the Expression Editor, you can see the functions in the Common Functions category, and use it to format, modify, etc., the output of the information.
You can also create your own functions and expand the limitations.
By going to the Report properties (menu Report – Report Properties), and choosing the Code tab, you can define your custom code in the available textbox:

This example will check the country code and define different formats.
Here’s the code from the image above:
Function currencyFormat(ByVal value As Double, _
ByVal countryCode As String) As String
Select Case countryCode
Case "PT"
Return String.Format("{0:n} €", value)
Case "US"
Return String.Format("$ {0:n}", value)
Case Else
Return String.Format("{0:n}", value)
End Select
End Function
If you edit the report file (*.rdlc), you can see that the custom code defined is between the tags <Code> ... </Code>.

To use this custom code, you can use the Expression Editor, or type directly in the Table cell, Matrix cell, Textbox, etc.

Here, define “=Code.<function name>” to indicate that you’re using custom code. In this case, for the example, it will indicate a custom code for the first parameter the price, and for the second, the country code.
=Code.currencyFormat(Fields!price.Value,Fields!countryCode.Value)
As you can see, the intellisense for this custom code is not available, since the report is not compiled, and it cannot verify the created code. You just have to ensure that the function and parameters are correctly defined.
The end result for this demonstration report, is a list with different formats for different country codes.

As you can see from the previous section, you can add custom code to Microsoft Reports. This is very helpful if you need to customize something. But, what if you need to do this in several reports? Well, you could use custom assemblies!
To use custom assemblies in your report, you just need to create a Class Library project that will generate a *.dll, and use this file for all the reports you need.
After you create the file, you need to copy that *.dll into your debug\release folder of your application and to the PrivateAssemblies folder (in Visual Studio 2008, it’s normally C:\Program Files\Microsoft Visual Studio 9.0\Common7\IDE\PrivateAssemblies\).
For this example, I have created this small class, which will cut some text if the length is equal or greater than 30.
Public Class rptClass
Public Function CutText(ByVal txt As String) As String
If txt.Length >= 30 Then
Return txt.Substring(0, 26) & " ..."
Else
Return txt
End If
End Function
Public Shared Function SharedCutText(ByVal txt As String) As String
If txt.Length >= 30 Then
Return txt.Substring(0, 26) & " ..."
Else
Return txt
End If
End Function
End Class
After this, you need to add a reference in the report to that assembly. Open the report (*.rdlc), and in the menu Report, select the Report Properties option. In the References tab, select the created *.dll.

Note: The assembly name description will be used later in the code.
In this window, you have two grids:
- References: If you use
Shared methods and you will call it directly. - Classes: If you don’t use
Shared methods, and you do it this way, you need to create a new instance of your class (must be written directly).
After this, you can use it this way in your report:

Note that if you create a new instance of your class, you must define as =Code.<class>.<method name>.
Finally, in the code, you need to indicate that your custom assembly is Trusted Code, using:
Me.ReportViewer1.LocalReport.AddTrustedCodeModuleInCurrentAppDomain( _
"ClassLibrary1, Version=1.0.0.1, Culture=neutral, PublicKeyToken=null")
Exporting reports can be very useful and allows you to save the report to a file or use it for some automation. The ReportViewer control already has some built-in options to export reports. Although, it is even more useful to do this without the ReportViewer, because this way, you can automate some processes, like sending the file as an email attachment.
When it is used in local mode (LocalReport), there are some different formats that can be used to export: Microsoft Excel, PDF, or Image.
To export a report, you just have to Render() the LocalReport to an array of bytes, and then use a FileStream to write to the end file.
Here’s an example:
Public Class ReportUtils
Enum rptFormat
Excel
PDF
Image
End Enum
Public Sub Export(ByVal report As LocalReport, _
ByVal output As rptFormat, ByVal filePath As String)
Dim warnings As Warning() = Nothing
Dim streamids As String() = Nothing
Dim mimeType As String = Nothing
Dim encoding As String = Nothing
Dim extension As String = Nothing
Dim bytes() As Byte = report.Render(output.ToString, Nothing, _
mimeType, encoding, extension, streamids, warnings)
Using fs As New IO.FileStream(filePath, IO.FileMode.Create)
fs.Write(bytes, 0, bytes.Length)
fs.Close()
End Using
bytes = Nothing
End Sub
End Class
Then, you can use the above class like this, opening the file in the end of the process:
Dim rpt As New LocalReport
rpt.ReportPath = Application.StartupPath & "\..\..\rptProducts.rdlc"
Dim fileName As String = "c:\test.pdf"
Dim clsReport As New ReportUtils
clsReport.Export(rpt, ReportUtils.rptFormat.PDF, fileName)
Process.Start(fileName)
Microsoft Reports are normally associated with the ReportViewer, and normally, when one is used the other is used as well. It’s true that this control has a lot of nice features like preview, export, print, etc., but it’s not always necessary to preview the report before printing it!
The LocalReport doesn’t have a built-in option that allows you to print the report directly, without the ReportViewer. To print the report, you need to Render() the report to a Stream, and then, using a PrintDocument(), draw the Stream for each correct page, from the list of Streams, when the PrintDocument is printing.
Here is a class that can do this:
Imports System.IO
Imports System.Data
Imports System.Text
Imports System.Drawing.Imaging
Imports System.Drawing.Printing
Imports System.Collections.Generic
Imports Microsoft.Reporting.WinForms
Public Class ReportUtils
Implements IDisposable
Private currentPageIndex As Integer
Private tmpFileName As String = String.Empty
Private streamList As List(Of Stream)
Enum Orientation
Landscape
Portrait
End Enum
Private Function CreateStream(ByVal name As String, _
ByVal fileNameExtension As String, _
ByVal encoding As Encoding, _
ByVal mimeType As String, _
ByVal willSeek As Boolean) As Stream
tmpFileName = My.Computer.FileSystem.GetTempFileName()
Dim s As New FileStream(tmpFileName, FileMode.Create)
streamList.Add(s)
Return s
End Function
Private Sub ExportToStream(ByVal report As LocalReport, _
ByVal Orientation AsOrientation)
Dim deviceInfo As New StringBuilder
With deviceInfo
.Append("<deviceinfo>")
.Append(" <outputformat>EMF</outputformat>")
If Orientation = ReportUtils.Orientation.Portrait Then
.Append(" <pagewidth>8.5in</pagewidth>")
.Append(" <pageheight>11.5in</pageheight>")
Else
.Append(" <pagewidth>11.5in</pagewidth>")
.Append(" <pageheight>8.5in</pageheight>")
End If
.Append(" <margintop>0.3in</margintop>")
.Append(" <marginleft>0.3in</marginleft>")
.Append(" <marginright>0.3in</marginright>")
.Append(" <marginbottom>0.3in</marginbottom>")
.Append("</deviceinfo>")
End With
Dim warnings() As Warning = Nothing
report.Render("Image", deviceInfo.ToString, _
AddressOf CreateStream, warnings)
For Each s As Stream In streamList
s.Position = 0
Next
deviceInfo = Nothing
End Sub
Private Sub PrintPage(ByVal sender As Object, _
ByVal ev As PrintPageEventArgs)
Using pageImage As New Metafile(streamList(currentPageIndex))
currentPageIndex += 1
ev.Graphics.DrawImage(pageImage, ev.PageBounds)
ev.HasMorePages = (currentPageIndex < streamList.Count)
End Using
End Sub
Public Sub Print(ByVal report As LocalReport, ByVal Orientation As Orientation)
streamList = New List(Of Stream)
Call ExportToStream(report, Orientation)
If streamList IsNot Nothing AndAlso streamList.Count > 0 Then
Using printDoc As New PrintDocument()
If Not printDoc.PrinterSettings.IsValid Then
Dim msg As String= "Printer is not available or is not valid!"
Throw New ArgumentException(msg)
End If
AddHandler printDoc.PrintPage, AddressOf PrintPage
If Orientation = ReportUtils.Orientation.Portrait Then
printDoc.DefaultPageSettings.Landscape = False
Else
printDoc.DefaultPageSettings.Landscape = True
End If
printDoc.Print()
End Using
End If
End Sub
Public Sub Print(ByVal report As LocalReport)
Print(report, Orientation.Portrait)
End Sub
Public Overloads Sub Dispose() Implements IDisposable.Dispose
Try
If streamList IsNot Nothing Then
For Each s As Stream In streamList
s.Close()
Next
streamList.Clear()
streamList = Nothing
End If
If tmpFileName <> String.Empty AndAlso _
IO.File.Exists(tmpFileName) Then
IO.File.Delete(tmpFileName)
End If
tmpFileName = String.Empty
Catch ex As Exception : End Try
End Sub
End Class
Then, you can use it this way:
Imports Microsoft.Reporting.WinForms
Public Class frmMain
Private Sub btnPrint_Click(ByVal sender As System.Object, _
ByVal e As System.EventArgs) _
Handles btnPrint.Click
Try
Dim rpt As New LocalReport
rpt.ReportPath = Application.StartupPath & "\..\..\rptProducts.rdlc"
Using cls As New ReportUtils
cls.Print(rpt)
End Using
Catch ex As Exception
MessageBox.Show(ex.Message, My.Application.Info.Title, _
MessageBoxButtons.OK, MessageBoxIcon.Error)
End Try
End Sub
End Class
Thanks to...
Thanks to Gary Lima (aka VB Rocks), Microsoft Visual Basic MVP, for all the support and help!
Conclusion
And that’s all for now!
I hope that this article helps you to improve your reports, and to realize that Microsoft Reports is a great reporting tool.
History
- 28 July, 2009: Initial post.
