1.0 Introduction
This article explains about Performance Point Services in SharePoint 2010.
The article explains configuring Performance Point Services (PPS) in SharePoint 2010 and consuming that service and creates a Scorecard and Chart.
1.1 Scope
This document would be useful for developers/designers/architects and those who want to
configure Performance Point Service and consume the same for their SharePoint 2010 sites as a
business requirement.
1.2 Document Structure Overview
This article is divided in two main sections:
- Configuring Performance Point Services (PPS).
- Consuming the PPS Service and creating a Scorecard and Chart.
2.0 Configuring Performance Point Service (PPS)
For configuring PPS, one should complete the following four steps to use Performance Point features. The four important steps are:
- Start a Secure Store Service and Performance Point Service at farm level via Central Admin.
- Configure the Secure Store Service.
- Create and configure the PPS application.
2.1 Start Secure Store Service and Performance Point Service
To start configuration of the Secure Store Service and Performance Point Service, we have to start on the Farm. For that
go to CA -> Application Management -> Service Application -> Manage Service on server.
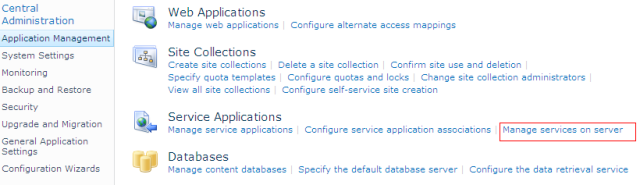
Here on this page there are many services available. Out of these services, start Performance Point Service and Secure Store Service as shown below:

This will allow configuring further steps.
2.2 Configure the Secure Store Service
The Secure Store Service is a new addition to SharePoint 2010. Basically it replaces the Single Sign On feature. It is a service that has a secure database which stores the
credentials associated with application IDs which can be used to authorize access to external data sources.
To configure the Secure Store Service, enter Central Admin -> Application Management -> Manage service applications.

Here you can create a new Secure Store Application or use an existing one. Let’s create
a new Secure Store Service application.
For that, click on New and select Secure Store Service.

Here it will pop up a window for creation of the new Secure Store.

Provide Name, Database Server and Database Details, Application pool, and Manage Account detail.
I created a Secure Store named SecureStoreForPerformancePoint.
Once the Secure Store is created then there is no key generated which would encrypt the credentials. To create a new key, click on “Generate new key” on the top ribbon.

A pass phrase needs to be created to encrypt the key. Accept the check to Re-encrypt the Database Using the New Key and click OK.

On successful generation of the Secure Store Service, it shows the following screen.

On creation of the Secure Store Service, it has to be associated with the application. To configure
the association, go to CA -> Application Management.

This shows the association of all default services with all web applications. Select the
web site where you want to use the Performance point
service and make the newly created Secure Store Service as default.
2.3 Creating and configuring the PPS application
Once the Secure Store service is configured then to create and configure the PerformancePoint service application, re-enter CA ->
Application Management -> Manage service applications.

By default every web application takes the default service application, but for our purpose, we need to create a new PerformancePoint service application. On the ribbon,
click on
the arrow below “New” and select “PerformancePoint Service Application”.

Enter an appropriate application name. In the “Application Pool” area, we can create a new application pool or choose an existing one. After filling in all
details, click on “Create“.

Once the Performance Point Service is created, we need to set up an unattended service account so that we can use a single shared account to access
an external
data source. To do so, select the newly created Performance Point Service and click on “Manage” on the ribbon.

There will be several options such as defining the trusted data source location or content
locations, importing PPS content and others. For our purpose, click on "PerformancePoint Service Application Settings".

By default the Secure Store Service name will be pre-populated. In order to configure the unattended account, provide an appropriate username and password and
click OK.

Once the Performance Point Service is created, this service also needs to be associated with
a Web Application similar to what we did with the Secure Store Service.

Once the service is configured then it can be consumed for creating Scorecard and Chart reports.
3.0 Consuming the PPS Service and creating Scorecard and Reports
Performance Point Service in SharePoint is provided a site template named Business Intelligence Center.
The user can create a Web Application
from Central Admin by making use of this template and start using Performance Point Service for creating Scorecard and Reports using Dashboard Designer.
However Performance Point Service can be consumed on any other site template as well by activating some features related to this service and also
start using Performance
Point Service for creating Scorecard and Reports using Dashboard Designer. (I follow this way). Follow the below steps:
- Activate required features
- Create List and Library
- Create Scorecard using Dashboard Designer
- Create Report using Dashboard Designer
- Show Scorecard and Report on site
3.1 Activate required features
I created a Web Application by using the Team Site Template. On this team site,
the user has to Activate Feature at two places.
- On this site, go to Site Settings -> Site collection Administration -> Site Collection Features (Note: Only Site collection Admin can see this link and
can perform this step).

And Activate PerformancePoint Services Site Collection Features as shown below:

- On this site, go to Site Settings -> Site Actions -> Manage Site Features

And activate PerformancePoint Services Site Features as shown below:

3.2 Create List and Library
After activating above mentioned features, you are allowed to consume PPS. Now, create
a Library of type Performance Point to store data connections.

And also create a List of type Performance Point Content List, as shown below:

The List and Library will help to create Scorecard and Reports.
3.3 Create Scorecard using Dashboard Designer
For creating Scorecard go to PPS Configuration List and click on Add New Item Link.
Doing so will open the Dashboard Designer window (the first time it
will ask to download and run an ActiveX control for Dashboard Designer).

Here in this Dashboard Designer
- Let’s first create a Data connection in the PPS Connection Library.
For that right click on it and click on New Data Source.

Here various types of data sources are available. I am planning to consume data from
an Analytical service.

The next screen provides server name, database name, and cube name to consume. (I am using
the AdventureWorks database.)

Once the Data Connection is created, you rename and save the same.
- For creating a Scorecard, right click on PPS Configuration list in Dashboard Designer.

This will show a dialog box to select a template for a Scorecard, as shown below:

Make sure you select the Analysis Services template from Microsoft for our Scorecard. We will use a Wizard option for our
Scorecard. This wizard will guide us to select a data source. The next step is to add a new KPI in our
Scorecard or select the existing KPIs from our data
source (in case you have any). The steps are shown below:

Once you select the data source, click the Next button in the wizard. This will take you to a step where we can either
import existing KPIs from our data source or we can create new KPIs. Choose ‘Create new KPIs from SQL Server Analysis Services Measures’ and click the Next button.

Create KPI as shown below:

Now click the Next button until you reach the Finish wizard button. Keep all the default settings. Rename your Scorecard as ‘Sales Scorecard’.
You are now done with a basic scorecard with three KPIs. It should look like the one shown below:

Now let’s modify the Scorecard by adding our products and timeline. You will see a ‘Details’ window on your right hand side screen, as shown below:

Add Country on Actual and Target and selected the desired country as shown below:

Then click on Edit and Update from top ribbon. Your Scorecard value will change as shown below:

Similarly, add Calendar Year from right side on Scorecard.

And Select desired members as shown below:

Again Edit and Update from top ribbon. Your Scorecard value will change as shown below:

That’s all. Your Scorecard is ready.
3.4 Create Report using Dashboard Designer
Reports are also created using Dashboard Designer. In Dashboard Designer, right click on PPS Configuration List.

In the popup wizard, select Report Template. Here we select Analytical Chart.

In the next step it will ask to select Data Source. Select the AdventureWorks data source which we created while creating
the Scorecard.

On clicking Finish, it will create a Report Window. To configure the report,
we have to put dimension data.
Let’s put Product data in Series as shown below:

On Adding, it shows as below:

Click on the dropdown and select the desired products.

Then Add Fiscal Year from right side detail window into Bottom series as shown below:

And that’s all. Report is ready as shown below:

3.5 Showing Scorecard and Report on site
The Scorecard and Report are created using Dashboard Designer and saved into
the PPS Configuration List. Now to show them on a site, SharePoint provides OOB Webparts. Those are Performance Point Scorecard and Report.

For displaying Scorecard, use Scorecard webpart and provide the path of your newly created Scorecard in
the Location property. The same is applicable for reports as well.

4.0 Findings and conclusion
- PPS configuration uses Secure Store.
- There are multiple data sources for creating PPS.
- Dashboard Designer help to create Scorecard and Reports.
