Introduction
In this article we can explore how to protect a list from getting deleted by the user. In real world scenarios there are chances that the user can use the List
Settings > Delete list option.
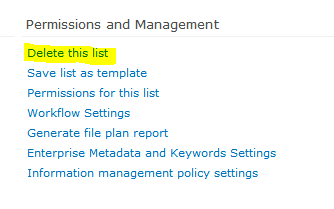
We have to make sure that the above option is hidden for the user through the SharePoint user interface.
There are multiple ways to achieve this:
- Use Visual Studio to set the list property
AllowDeletion to false. - Use PowerShell to set the list property
AllowDeletion to false. - Create a new Permission with Delete Restriction on List and assign to the user.
Here we are using the Visual Studio and PowerShell approach to disable the Delete option.
Visual Studio Approach
Create a new list in your SharePoint site and name the list New List. Ensure that through the List Settings page you can see the Delete this list link.

Now create a new console application inside Visual Studio and name it AllowDeletionFalse.

Inside the code modify the Main method as shown below:
static void Main(string[] args)
{
SPSite site = new SPSite("http://localhost");
SPWeb web = site.OpenWeb();
SPList list = web.Lists["New List"];
list.AllowDeletion = false;
list.Update();
}
The code above connects to the URL specified, gets the instance of the list named New List and modifies the property
AllowDeletion to false.
Build and execute the application. If it is executed without errors the list now has the Delete link hidden. You can verify this by going back to the List Settings
page inside SharePoint.

From the Permissions and Management group you can see that the Delete this list link is missing. This makes our list protected from unwanted delete activity by a user.
PowerShell Approach
Now we can try to reverse the AllowDeletion property using PowerShell script. Please note that for these type of scenarios on client locations, PowerShell would be more
handy. (Visual Studio might not be installed in the customer premises.)
You can start the PowerShell Editor aka ISE (Integrated Script Editor) from Start > Programs > Accessories > Windows Power Shell menu group.

The editor is shown below. Save the default file as AllowDeletionFalse.ps1. (ps1 is the extension for PowerShell scripts).

Following is shown above in the .ps1 file.
If ((Get-PSSnapIn -Name Microsoft.SharePoint.PowerShell -ErrorAction SilentlyContinue) -eq $null )
{
Add-PSSnapIn -Name Microsoft.SharePoint.PowerShell
}
$web = Get-SPWeb -Identity "http://localhost" -AssignmentCollection $assignment
$list = $web.lists["New List"]
$list.AllowDeletion = $true
$list.Update()
Code Explained
The first If block makes sure that the Microsoft.SharePoint.PowerShell snap-in is loaded into memory. (It is similar to
Add Reference in Visual Studio.)
The Get-SPWeb cmdlet retrieves the reference to the specified web application. web.lists returns the reference to our New List.
After setting AllowDeletion to true the list is updated. You can use the Run command of the PowerShell editor to execute the code.

Once the code executes successfully our New List should have the Delete this list link visible in the List Settings. You can refresh the List Settings
page to ensure that it is restored.

References
Summary
In this article we have seen how to protect a list by disabling the Delete list option using Visual Studio and PowerShell. The source code is contained in the attachment.
