Introduction
In this article we will explore a scenario of adding a custom User Profile property and generating a report based on it.
The challenge here is
that the report generation should be done with PowerShell as it is
easier to create, execute and manage for an Administrator.
Scenario
For
each of the user in the company requires a property to capture their Facebook URL. This property can be edited through the My Profile page by the respective user.
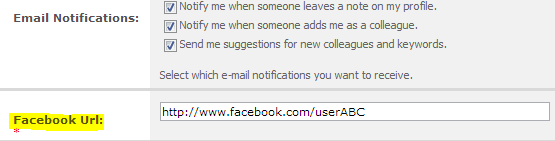
An HTML
report has to be generated for the all users with the URL value
assigned. The report should be in PowerShell so that Administrators
can modify it. The report should look like:

Solution
As each
user needs to be assigned with a custom property we have to use the
User Profile Service Application.
The
implementation steps are the following:
Create a User
Profile property
Update users with
Facebook URL
Create PowerShell
script
Generate report
User Profile Property
As the first step we need to create a new User Profile Property. SharePoint 2010 provides User Profile Properties like:
Account Name
Email
Web site
Hire date etc.
But these properties may not be enough for your Organizational Needs!
We can create Custom User Profile Property to address the needs. In this particular scenario we need to add a property of type string to store Facebook URL.
Note:
The User Profile Service Application is the service application
responsible for storing the User Profiles, Synchronization, My Site
Configuration etc.
In
order to create custom user profile property, open Central
Administration > Manage service applications > User Profile
Service Application > Manage.

In the
appearing page you can see People, Synchronization, Organization, My
Site Settings groups. From the People group select Manage
User Properties.
Manage User Properties
This
page displays the existing User Profile Properties. You can see the
properties listed as shown below:

Using
this screen we can Add / Edit / Delete properties. Click the New
Property link from the top for adding the
Facebook URL property.
In the
appearing page enter the details as shown below:

Please
note that the Name
represents programmatic purpose and Display
Name represents formatted display purpose.
Enter the Type as string and Length as 255.
We are
expecting the following values for the Facebook URL property:
- http://www.facebook.com/UserA
- http://www.facebook.com/UserA
After
setting the Property values click the OK button to save changes. Now
our new property should be get listed in the Properties page >
Custom Properties section.
Manage
User Profiles
Now we
need to set the value for this property. The value can be set
through:
We can
quickly set the profile properties through Central Administration >
Manage service applications > User Profile Service Application >
Manage.

In the
appearing page click the Manage User Profiles link as highlighted
above. You will get the following page:

Enter
the user name in the text box and click Find button. For the results
retrieved, choose the Edit My Profile
context menu to set the Facebook URL property.

Save
the changes and repeat this for a couple of Profiles.
Now we
are ready with enough Profiles assigned with Facebook URL property.
Create
PowerShell Script
We can
start with creating the PowerShell script. For writing the script we
can use the editor included with Windows.

The
script should contain the following activities:
Enumerate all the
User Profiles
Write the Account
Name, Facebook URL to screen
Write the Account
Name, Facebook URL to HTML file
Following is the script which achieves the same:
[void][System.Reflection.Assembly]::LoadWithPartialName("Microsoft.Office.Server")
[void][System.Reflection.Assembly]::LoadWithPartialName("Microsoft.Office.Server.UserProfiles")
[void][System.Reflection.Assembly]::LoadWithPartialName("Microsoft.SharePoint")
$RootSite = "http://localhost";
$site = new-object Microsoft.SharePoint.SPSite($RootSite);
$ServiceContext = [Microsoft.SharePoint.SPServiceContext]::GetContext($site);
$ProfileManager = new-object Microsoft.Office.Server.UserProfiles.UserProfileManager($ServiceContext)
$AllProfiles = $ProfileManager.GetEnumerator()
$array = @()
write-output "Account Name, Facebook Url"
foreach($profile in $AllProfiles)
{
$FacebookUrl = $profile["FacebookUrl"].value
$AccountName = $profile["AccountName"].value
$IsEmpty = [string]::IsNullOrEmpty($FacebookUrl)
if ($IsEmpty -ne "False")
{
# Create object and store in array
$obj = New-Object System.Object
$obj | Add-Member -type NoteProperty -name "Account Name" -value "$AccountName"
$obj | Add-Member -type NoteProperty -name "Facebook Url" -value "$FacebookUrl"
$array += $obj
# Output to Screen
write-output "$AccountName, $FacebookUrl"
}
}
# Output to HTML, sorted
$array | Select-Object | Sort-Object -Descending -Property "FacebookUrl" |
ConvertTo-Html -title "Active Users" | Set-Content .\FacebookUsers.html
$site.Dispose()
The code is explained below:

The first three lines represent:
The next five
lines represent the creation of the SPSite, UserProfileManager
instances:
new-object keyword
represents new operator in C#
$ symbol is used
to create variables
GetEnumerator() is
invoked on ProfileManager instance
The
foreach loops over the $AllProfiles variable and inside it:
Profiles with
Facebook URL empty are discarded
New object is
created with properties Account Name, Facebook URL
Values are
assigned to the new object
Object is added to
the Array
Writes the row to
SCREEN (Writing to HTML follows the foreach loop)
Please
note that the following statement adds object to the array:
The
write-output
statement:
Note:
Under the hood, the script is interpreted and .Net Reflection is used
to invoke the methods & properties. For example, new-object
maps to new in C# and
invokes Activator.CreateInstance method of Reflection.
Operators
The
comparison operators available in PowerShell are given below:
| Operator
| Description
|
| -eq
| Equal
to
|
| -lt
| Less
than
|
| -gt
| Greater
than
|
| -ge
| Greater
than or Equal to
|
| -le
| Less
than or equal to
|
| -ne
| Not
equal to
|
| -like
| Like
(* for wildcard)
|
| -contains
| Contains
(used for collections)
|
More operators can be found in the References section.
Comments
in PowerShell
# is
used to represent a single line comment
Arrays
in PowerShell
The array is created
using @ symbol
$arrayVariable = @()
Objects
in PowerShell
A class
is created and the properties are assigned using the code below:
$obj = New-Object System.Object
$obj | Add-Member -type NoteProperty -name "Account Name" -value "$AccountName"
$obj | Add-Member -type NoteProperty -name "Facebook Url" -value "$FacebookUrl"
The
–name tag specifies the property name of object. The –value tag
specifies the property value of object.
Formatted
HTML Output in PowerShell
Creating an HTML file includes adding HTML tags like
<table>, <tr>, <td> etc. PowerShell Cmdlet named
ConvertTo-HTML helps
us in performing this job.
Executing Code
You can
execute the code in ISE Editor and view the result on screen.

The
HTML file generated will be in the folder highlighted above and
varies from machine to machine. On opening the file in Internet
Explorer you can view the following results.

This
concludes our article on HTML report generation using PowerShell.
References
http://tinyurl.com/2bc72ce
Summary
In this article we have explored a scenario of creating custom User Profile property and HTML report generation using PowerShell. To summarize, the following are the aspects we have explored:
User Profile
Service Application
Creating a custom
User Profile property
PowerShell
cComparison operators
Using PowerShell
for HTML report generation
The
source code attachment contains the script we have discussed.
