Introduction
In this article we will continue adding functionality on our previous example. If you missed my previous article you can get it here: ASPxGridView Excel style – Adding notes to grid cells. The main goal for this time is to add inline editing functionality to the grid, in order to be able to update the imports and manage adding, editing and removing credit cards. However we will add also a couple more enhancements in order to show the potential of the grid and offer benefits to the end users. I will not go in the detail about the environment and developing requirements, if interested jump op to my other articles.
Table of Contents
- The necessary and the result
- Creating database schema
- Updating our DataService
- In-line editing
- Managing Credit Cards
- Marking the values in the grid
- Exporting the data
- Downloads and the source code
- Final word
The necessary and the result
The attached project is written in Visual Studio 2012. The express version should be enough. Also you will need a Microsoft SQL Server 2012, Express or and more advanced version will be just fine. The database is part of the project and it will be automatically mounted by VS. You can change this easily be creating your own database and changing the connection string in the web config. Last but not least you will need the 12.2.5 version of DevExpress ASP.NET controls installed on your machine. If you do have a more recent version, upgrading the project should be easy. Check this article about how to get the DevExpress controls and on how to eventually upgrade the project http://www.codeproject.com/Articles/483125/ASPxGridView-Excel-style-Adding-notes-to-grid-cell.
At the end the result should be similar to this, however there is much more, so check this article till the end.
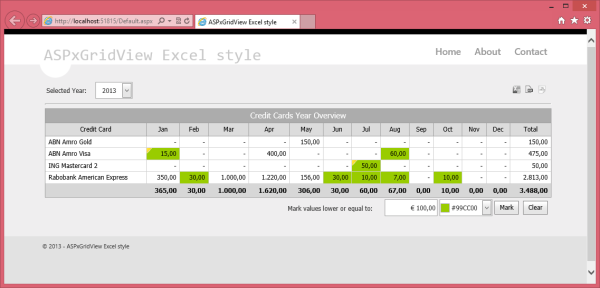
You can check it also LIVE. Live version persist the data in the session so each new session will reset all the data you have inserted. Also because of this, it is a bit simplified. If you are interested in the code, I can provide it to you, just ask in comments.
Updating our DataService
As first we will add a couple of new methods in our DataService class. We will write down methods that will allow us to update, add and remove the credit card entities.
public static bool AddNewCreditCard(string creditCardName)
{
string query = @"INSERT INTO tbl_CreditCards ([Name]) VALUES (@Name)";
using (SqlConnection cn = new SqlConnection(ConfigurationManager.ConnectionStrings["DefaultConnection"].ConnectionString))
{
using (SqlCommand cmd = new SqlCommand(query.ToString(), cn))
{
cmd.Parameters.Add("@Name", SqlDbType.NVarChar).Value = creditCardName;
cn.Open();
return cmd.ExecuteNonQuery() > 0;
}
}
}
public static bool UpdateCreditCard(int creditCardId, string creditCardName)
{
string query = @"UPDATE tbl_CreditCards SET [Name] = @Name WHERE Id = @creditCardId";
using (SqlConnection cn = new SqlConnection(ConfigurationManager.ConnectionStrings["DefaultConnection"].ConnectionString))
{
using (SqlCommand cmd = new SqlCommand(query.ToString(), cn))
{
cmd.Parameters.Add("@creditCardId", SqlDbType.Int).Value = creditCardId;
cmd.Parameters.Add("@Name", SqlDbType.NVarChar).Value = creditCardName;
cn.Open();
return cmd.ExecuteNonQuery() > 0;
}
}
}
public static string GetCreditCard(int creditCardId)
{
string query = @"SELECT [Name] FROM tbl_CreditCards WHERE Id = @creditCardId";
using (SqlConnection cn = new SqlConnection(ConfigurationManager.ConnectionStrings["DefaultConnection"].ConnectionString))
{
using (SqlCommand cmd = new SqlCommand(query.ToString(), cn))
{
cmd.Parameters.Add("@creditCardId", SqlDbType.Int).Value = creditCardId;
cn.Open();
return (string)cmd.ExecuteScalar();
}
}
}
public static bool RemoveCreditCard(int creditCardId)
{
string query = @"UPDATE tbl_CreditCards SET [Active] = 0 WHERE Id = @creditCardId";
using (SqlConnection cn = new SqlConnection(ConfigurationManager.ConnectionStrings["DefaultConnection"].ConnectionString))
{
using (SqlCommand cmd = new SqlCommand(query.ToString(), cn))
{
cmd.Parameters.Add("@creditCardId", SqlDbType.Int).Value = creditCardId;
cn.Open();
return cmd.ExecuteNonQuery() > 0;
}
}
}
This code is pretty straight forward. The only exception is the RemoveCreditCard method, which actually doesn't delete the item and in cascade the related items in the tbl_Import, but only flags the credit card as inactive. In order to make this thing actually work, we need to modify the stored procedure that we defined in previous article sp_GetCreditCardImports.
I will not waste space in this article so I will show you only what you would need to add.
...
WHERE tbl_CreditCards.Active = 1
...
Now is the turn of writing down methods that will Add, Update and Remove imports.
public static bool RemoveImport(int creditCardId, int year, byte month)
{
string query = @"DELETE FROM tbl_Imports WHERE CreditCardId = @creditCardId AND [Year] = @year AND [Month] = @month";
using (SqlConnection cn = new SqlConnection(ConfigurationManager.ConnectionStrings["DefaultConnection"].ConnectionString))
{
using (SqlCommand cmd = new SqlCommand(query.ToString(), cn))
{
cmd.Parameters.Add("@creditCardId", SqlDbType.Int).Value = creditCardId;
cmd.Parameters.Add("@year", SqlDbType.Int).Value = year;
cmd.Parameters.Add("@month", SqlDbType.SmallInt).Value = month;
cn.Open();
return cmd.ExecuteNonQuery() > 0;
}
}
}
public static bool AddImport(int creditCardId, int year, byte month, decimal import)
{
string query = @"INSERT INTO tbl_Imports ([CreditCardId], [Year], [Month], [Import])
VALUES (@creditCardId, @year, @month, @import)";
using (SqlConnection cn = new SqlConnection(ConfigurationManager.ConnectionStrings["DefaultConnection"].ConnectionString))
{
using (SqlCommand cmd = new SqlCommand(query.ToString(), cn))
{
cmd.Parameters.Add("@creditCardId", SqlDbType.Int).Value = creditCardId;
cmd.Parameters.Add("@year", SqlDbType.Int).Value = year;
cmd.Parameters.Add("@month", SqlDbType.SmallInt).Value = month;
cmd.Parameters.Add("@import", SqlDbType.Money).Value = import;
cn.Open();
return cmd.ExecuteNonQuery() > 0;
}
}
}
public static bool UpdateImport(int creditCardId, int year, byte month, decimal import)
{
string query = @"UPDATE tbl_Imports SET [Import] = @import
WHERE CreditCardId = @creditCardId AND [Year] = @year AND [Month] = @month";
using (SqlConnection cn = new SqlConnection(ConfigurationManager.ConnectionStrings["DefaultConnection"].ConnectionString))
{
using (SqlCommand cmd = new SqlCommand(query.ToString(), cn))
{
cmd.Parameters.Add("@creditCardId", SqlDbType.Int).Value = creditCardId;
cmd.Parameters.Add("@year", SqlDbType.Int).Value = year;
cmd.Parameters.Add("@month", SqlDbType.SmallInt).Value = month;
cmd.Parameters.Add("@import", SqlDbType.Money).Value = import;
cn.Open();
return cmd.ExecuteNonQuery() > 0;
}
}
}
This is it. No more code is necessary for managing data and we can now comfortably start with the interface.
In-line editing
Editing the ASPxGridView is very easy. There are several methods for achieving the same result. If you are interested in more you can check this Grid Editing - Edit Modes
A rich set of editors for different column types allows column values to be modified with ease. Still there are a couple of tricks that we will see in the following lines.
In order to start editing a certain row, we can choose the way we are going to start this action. At example you can add a Command Button in the grid itself or simply start editing let's say on a row double click. There are also many other modes, you have rich client and server side methods in order to start editing one or more rows. Still I will let you discover them and invent new ones. We are going to make our row editable on double click and in order to achieve that we will write down a function (in JavaScript) that is going to be associated to the grids client side event called RowDblClick. Let's see how this is done.
At first we will add in our ASPX file, inside the grid definition a new section that is called ClientSideEvents (as we already did for other controls) and it will look like:
<ClientSideEvents RowDblClick="gvPrevisions_RowDblClick" />
Then we will write down the JavaScript method itself:
function gvPrevisions_RowDblClick(s, e) { s.StartEditRow(e.visibleIndex); }
It is that simple! Just call StartEditRow JavaScript method that is defined on the grid (in this case I'm using s and not the ClientInstanceName in order to access the grid methods, but here is basically the same) and pass the visible index of the row that we intend to put in edit mode. Kindly this even will provide us the visible index via the function parameter which will indicate the row that user double clicked. If you run the example right now and double click on a row, you should see something similar to this:

Even if this looks nice and simple, you maybe noticed that the fields are not editable. This is because we didn't binded our grid to a valid and well defined Data Source. Because of this, we have our edit controls in read only state. You can find on Devexpress support web site several issues that are speaking about this behavior and why of it. The good thing is that we can solve this easily. Define the following server side event:
protected void gvImports_CellEditorInitialize(object sender, ASPxGridViewEditorEventArgs e)
{
if (e.Column.FieldName != "Name" || e.Column.FieldName != "Total")
{
e.Editor.ReadOnly = false;
ASPxTextBox box = e.Editor as ASPxTextBox;
box.HorizontalAlign = HorizontalAlign.Right;
box.MaskSettings.Mask = "$ <0..99999g>.<00..99>";
box.MaskSettings.IncludeLiterals = MaskIncludeLiteralsMode.DecimalSymbol;
box.ValidationSettings.ErrorDisplayMode = ErrorDisplayMode.ImageWithTooltip;
box.ValidationSettings.Display = Display.Dynamic;
box.ClientSideEvents.KeyDown = "gvImports_Cell_KeyDown";
if (e.Column.FieldName == "1")
box.Focus();
}
}
What we defined here is checking if the cells that are going in edit mode are the one we are aiming to put in edit (not the Name and Total columns) and if so we are setting a couple of properties. As first, we are indicating the cell as read only, after that we are casing the control to an ASPxTextBox (which is the right control for these columns) and setting several parameters in order to make the editing look proper. The most important thing is that we are assigning to each of editing cells a client side event KeyDown, in which we will manage the persistence. Let's see how this important method is defined.
function gvImports_Cell_KeyDown(s, e) {
switch (e.htmlEvent.keyCode) {
case 13:
ASPxClientUtils.PreventEventAndBubble(e.htmlEvent);
gvImports.UpdateEdit();
break;
case 27:
gvImports.CancelEdit();
break;
}
}
If Enter (13) key is pressed meanwhile we are in one of editing cells, we will prevent the defaults for this action and call UpdateEdit method on our grid. In case the user hits Escape key (27) we will just get out of the edit mode by calling CancelEdit method. Once UpdateEdit is called a callback will be generated and the RowUpdating server side method will be executed, in which we will need to handle the persistence of the data. We need to attach the following method to the RowUpdating event:
protected void gvImports_RowUpdating(object sender, ASPxDataUpdatingEventArgs e)
{
Hashtable newValues = new Hashtable();
Hashtable oldValues = new Hashtable();
foreach (DictionaryEntry item in e.NewValues)
{
newValues.Add(Convert.ToByte(item.Key), (decimal)item.Value == 0 ? null : (decimal?)item.Value);
}
foreach (DictionaryEntry item in e.OldValues)
{
oldValues.Add(Convert.ToByte(item.Key), item.Value == DBNull.Value ? null : (decimal?)item.Value);
}
int creditCardID = (int)e.Keys[0];
int year = (int)cbYears.SelectedItem.Value;
for (byte i = 1; i <= newValues.Count; i++)
{
if ((decimal?)newValues[i] != (decimal?)oldValues[i])
{
if (newValues[i] == null)
{
DataService.RemoveImport(creditCardID, year, i);
continue;
}
if (oldValues[i] == null)
{
DataService.AddImport(creditCardID, year, i, (decimal)newValues[i]);
continue;
}
DataService.UpdateImport(creditCardID, year, i, (decimal)newValues[i]);
}
}
e.Cancel = true;
}
What happens in this event is that a request for updating rows is sent. We will receive the old values that (of interested updating columns) and the new one that were chosen by the user, in a form of OrderedDictionaries, exposed by two properties in our event argument. The properties are called logically NewValues and OldValues.
As OrderedDictionaries are not so handy for processing, I will create two Hashtables and copy the data for both properties from OrderedDictionaries to Hashtables. Meanwhile I'm copying, I will cast eventual values to a nullable decimals and if the value equals zero, I will just insert null instead of the value. Next is retrieving other necessary data as kredit card ID (stored as editing row key and exposed to as always via the event argument) and the current year, which we will get out of our check box.
Now we will process all of our columns values one by one. If the specific column value in Hashtable that contains old values do not match to the one in the new values Hashtable, it means that the value for that column is changed and we need to determine what kind of change occurred before we decide which action to take. If the new value is null it means that we need to remove this item from database therefor we will invoke the appropriate method that we created earlier and pass all the parameters as requested. If the old value is null, it means that we do not have an entry for this item in our database, therefor we will add a new item via a dedicated method. At last if the value exists in both Hashtables we will need to update the value to the new one.
At the end we will set the Cancel property of our event argument to false. The e.Cancel = true allows us to prevent the ASPxGridView from trying to update data by the control itself. There is one small detail left, after we persist the data, we should indicate to the grid that editing is over so it can get back in the non edit mode. The best thing to achieve this is to call CancelEdit method on server side each time we bind the grid (even id sometimes it is not necessary it is not a big overhead and makes sure that each time we update data we make sure that the grid is not in edit mode). Consequently our gvImports_DataBinding event will change in the following way:
protected void gvImports_DataBinding(object sender, EventArgs e)
{
int yearToBind = DateTime.Now.Year;
if (cbYears.SelectedItem != null)
yearToBind = Convert.ToInt32(cbYears.SelectedItem.Value);
gvImports.DataSource = DataService.GetAllByDetail(yearToBind);
gvImports.CancelEdit();
}
Congratulations, you can now edit this grid values! Smooth, isn't it? 
Managing Credit Cards
As the next requirement we will add the possibility to add new credit cards, update the name of the existing ones or remove them. As for the notes we will add a new pop-up windows which will help us to perform this operations. Defining the popup window is straight forward.
<dx:ASPxPopupControl ID="popupAddCreditCard" runat="server" AllowDragging="True" ClientInstanceName="popupAddCreditCard"
HeaderText="Add new Credit Card" Modal="True" PopupHorizontalAlign="Center"
PopupVerticalAlign="Middle" Width="300px" CloseAction="CloseButton">
<ContentCollection>
<dx:PopupControlContentControl ID="PopupControlContentControl4" runat="server" SupportsDisabledAttribute="True">
<table border="0" style="width:100%">
<tr>
<td>
<dx:ASPxLabel ID="lbltxtAddCreditCardName" runat="server" Text="Credit Card Name">
</dx:ASPxLabel>
<dx:ASPxTextBox ID="txtAddCreditCard" ClientInstanceName="txtAddCreditCard" runat="server" Width="205px">
<ClientSideEvents KeyDown="txtAddCreditCard_KeyDown" />
<ValidationSettings Display="Dynamic" ValidationGroup="AddCreditCard" ErrorTextPosition="Bottom">
<RequiredField ErrorText="Name is a required field!" IsRequired="True" />
</ValidationSettings>
</dx:ASPxTextBox>
</td>
</tr>
</table>
<hr />
<table border="0">
<tr>
<td>
<dx:ASPxButton ID="btnAddNewCreditCard" runat="server" Text="Add" Width="100px" AutoPostBack="False"
UseSubmitBehavior="False" ValidationGroup="AddCreditCard">
<ClientSideEvents Click="btnAddNewCreditCard_Click" />
</dx:ASPxButton>
</td>
<td>
<dx:ASPxButton ID="btnCancelNewCreditCard" runat="server" Text="Cancel" Width="100px"
AutoPostBack="False" UseSubmitBehavior="False" CausesValidation="False">
<ClientSideEvents Click="btnCancelNewCreditCard_Click" />
</dx:ASPxButton>
</td>
</tr>
</table>
</dx:PopupControlContentControl>
</ContentCollection>
</dx:ASPxPopupControl>
As for the add note popup window, we defined the similar structure for add credit card popup. The main difference is in the validation of the credit card name. We defined the field as mandatory and client side validation will be performed for that field. If empty an error message will appear. Now I will show you the code for all of the three new scripts that we attached to our client side events.
function PersistCreditCard() {
var isValid = ASPxClientEdit.ValidateEditorsInContainer(null, 'AddCreditCard');
if (isValid) {
var command = 'AddNewCreditCard';
if (currentIsCreditCardEdit)
command = 'EditNewCreditCard';
popupAddCreditCard.Hide();
gvImports.PerformCallback(command + '|' + currentVisibleIndex);
}
}
function txtAddCreditCard_KeyDown(s, e) {
switch (e.htmlEvent.keyCode) {
case 13:
ASPxClientUtils.PreventEventAndBubble(e.htmlEvent);
PersistCreditCard();
break;
case 27:
popupAddCreditCard.Hide(); txtAddCreditCard.SetText('');
break;
}
}
function btnAddNewCreditCard_Click(s, e) { PersistCreditCard(); }
function btnCancelNewCreditCard_Click(s, e) { popupAddCreditCard.Hide(); txtAddCreditCard.SetText(''); }
The technique is the same used in the previous example, on editing and adding the imports. In case that the client side validation is performed and user have imputed the valid entries, we will preform a callback on the grid (so it can be also automatically refreshed). In the callback we will specify if the operation we are preforming is an edit or an add and in case of the edit pass the selected row index. What we are missing right now is the server side code for persisting the newly added values. To achieve that we are going to modify previously define gvImports_CustomCallback event (it is defined in the previous article that you can find here. It will look like this:
protected void gvImports_CustomCallback(object sender, ASPxGridViewCustomCallbackEventArgs e)
{
if (string.IsNullOrEmpty(e.Parameters))
return;
int year = (int)cbYears.SelectedItem.Value;
string[] values = e.Parameters.Split('|');
string command = values[0];
int visibleIndex = 0;
int creditCardID = 0;
if (values.Length > 1)
{
visibleIndex = int.Parse(values[1]);
if (command != "ChangeYear")
creditCardID = (int)gvImports.GetRowValues(visibleIndex, "Id");
}
byte month = 0;
if (values.Length > 2)
month = byte.Parse(values[2]);
switch (command)
{
case "AddNote":
DataService.AddNewNote(creditCardID, year, month, txtNote.Text);
break;
case "DeleteNote":
DataService.DeleteNote(creditCardID, year, month);
break;
case "EditNote":
DataService.UpdateNote(creditCardID, year, month, txtNote.Text);
break;
case "ChangeYear":
gvImports.DataSource = DataService.GetAllByDetail(Convert.ToInt32(values[1]));
break;
case "AddCreditCard":
DataService.AddNewCreditCard(txtAddCreditCard.Text);
break;
case "EditCreditCard":
DataService.UpdateCreditCard(creditCardID, txtAddCreditCard.Text);
break;
case "DeleteCreditCard":
DataService.DeleteCreditCard(creditCardID);
break;
}
gvImports.DataBind();
}
Based on the command we received, we will analyse other values passed as parameters and call the service method that is associated with the current action. At the end we will rebind the grid so the newly added values can be visible. Simple and straight forward, isn't it?
I will again mention the same trick I used for the editing, and it is here for the same reason I explained earlier when I was explaining the editing of the note, but this time is made on the Add/Edit Credit Card popup. On edit we will retrieve the selected credit card name and we will populate the text box with that obtained value.
protected void popupAddCreditCard_WindowCallback(object source, PopupWindowCallbackArgs e)
{
string[] values = e.Parameter.Split('|');
int visibleIndex = int.Parse(values[0]);
int creditCardID = (int)gvImports.GetRowValues(visibleIndex, "Id");
txtAddCreditCard.Text = DataService.GetCreditCard(creditCardID);
txtAddCreditCard.Focus();
}
Marking the values in the grid
Meanwhile I was writing the code for the previous requirements I got an idea. Why not let give to user the possibility to put in evidence the values that are lower than the certain amount? Well it is a simple task and it will maybe give you the inspiration to expand this example in other ways. Let's see how to achieve something similar.
First of all we need to create the necessary interface and in order to accomplish that we will define the following controls in our aspx file. After the definition of the GridView add the following:
<table style="width: 100%;">
<tr>
<td style="width: 100%;"></td>
<td>
<dx:ASPxLabel ID="lblMark" runat="server" Text="Mark values lower or equal to:" Width="180px">
</dx:ASPxLabel>
</td>
<td>
<dx:ASPxTextBox ID="txtMarkValue" ClientInstanceName="txtMarkValue" runat="server" Width="100px" HorizontalAlign="Right">
<MaskSettings Mask="$ <0..99999g>.<00..99>" IncludeLiterals="DecimalSymbol" />
<ValidationSettings Display="Dynamic">
</ValidationSettings>
</dx:ASPxTextBox>
</td>
<td>
<dx:ASPxColorEdit ID="ceMark" ClientInstanceName="ceMark" runat="server" AllowUserInput="False" Width="100px" Color="#C0C0C0"></dx:ASPxColorEdit>
</td>
<td>
<dx:ASPxButton ID="btnMark" runat="server" Text="Mark" AutoPostBack="False"
UseSubmitBehavior="False" CausesValidation="False">
<ClientSideEvents Click="btnMark_Click" />
</dx:ASPxButton>
</td>
<td>
<dx:ASPxButton ID="btnClear" runat="server" Text="Clear" AutoPostBack="False"
UseSubmitBehavior="False" CausesValidation="False">
<ClientSideEvents Click="btnClear_Click" />
</dx:ASPxButton>
</td>
</tr>
</table>
As you can see, apart for the table I used to achieve a certain layout, I added a text box in which the user will specify the value that we will used as the upper limit for our cells that will be placed in evidence. Also I used a ASPxColorEdit so the user can choose the color he prefers for marking the cells. A clear and confirm button are also there. Then I associated the following code to the relevant client side events (only button clicks in our case):
function btnMark_Click(s, e) {
gvImports.PerformCallback('Mark');
}
function btnClear_Click(s, e) {
txtMarkValue.SetText('');
ceMark.SetColor('#C0C0C0');
gvImports.PerformCallback('Mark');
}
In case of clear click, I will reset the values of the color chooser and the value text box to their default, then perform a callback so if any value was previously set, it can be restored to the default value. In case of click on mark button, I will perform a callback on the grid and specify the 'Mark' command. Once the callback is performed and the gvImports_CustomCallback event is triggered, you will see that I do not treat the Mark command. This is because it is not necessary at this point. The only important thing is to rebind the grid. Instead in the gvImports_HtmlDataCellPrepared I will add the following at the end of the method:
protected void gvImports_HtmlDataCellPrepared(object sender, ASPxGridViewTableDataCellEventArgs e)
{
...
decimal markValue = 0;
decimal.TryParse(txtMarkValue.Text, out markValue);
if (markValue != 0 && (decimal)e.CellValue <= markValue)
{
e.Cell.BackColor = ceMark.Color;
}
}
Whit this I will check if a mark value is set and if it is a valid number I will then check the cell I'm processing in this moment. In case the cell value is less or equal to the value specified in our text box, I will change the background color of that cell and set it to the color that is indicated in our color chooser.
This shows you how can you approach the grid to add extra functionality with ease.
Exporting the data
It will all be nice but useless in case we could not retrieve our data and persist it locally or/and edit it for a presentation or maybe import it in our accounting software. Together wit the Grid, DevExpress offers us an additional control that will handle the exporting procedures. It is easy to setup and the results are great! Let's check how to do it.
First of all we need to add this control in our page. Drag and drop from the toolbox the ASPxGridViewExporter control. Then edit your aspx code and set it to mach the following:
<dx:ASPxGridViewExporter ID="gridExport" GridViewID="gvImports"
PaperKind="A4" Landscape="True" runat="server">
</dx:ASPxGridViewExporter>
You will already notice some properties that we specified. In order to indicate the grid from which we would like to export the data we need to specify GridViewID property and as it name suggest, set id to the grid view ID. Also we will specify the PaperKind and Landscape property to get the correct formatting of our export.
Now we need some button that will request the export in different formats. There are several formats that ASPxGridViewExporter can manage by default. Check the following link for further details Exporting Data - Exporting to PDF, XLS, XLSX and RTF. We will add them to the same line in which the year selector is collocated. The final code will look like this:
<table border="0" style="width: 100%;">
<tr style="vertical-align: middle;">
<td style="padding-removed 5px;">
<dx:ASPxLabel ID="lblSelectedYear" runat="server" Text="Selected Year:" Width="85px" AssociatedControlID="cbYear"></dx:ASPxLabel>
</td>
<td>
<dx:ASPxComboBox ID="cbYears" runat="server" ValueType="System.Int32" TextField="Value" ValueField="Key" Width="70px" DataSourceID="odsYears" önDataBound="cbYears_DataBound" HorizontalAlign="Center">
<ClientSideEvents SelectedIndexChanged="cbYears_SelectedIndexChanged" />
<ItemStyle HorizontalAlign="Center" />
</dx:ASPxComboBox>
</td>
<td style="width: 100%;">
<table style="width: 100%;">
<tr>
<td style="width: 100%;"></td>
<td style="padding-removed 170px;">
<dx:ASPxButton ID="btnExportExcel" runat="server" UseSubmitBehavior="False" CausesValidation="False"
ImageSpacing="0px" EnableTheming="False" EnableDefaultAppearance="False" ToolTip="Export to Excel"
önClick="btnExportExcel_Click" Cursor="pointer">
<Image Url="~/images/excel.png">
</Image>
</dx:ASPxButton>
</td>
<td>
<dx:ASPxButton ID="btnExportPdf" runat="server" UseSubmitBehavior="False" CausesValidation="False"
ImageSpacing="0px" EnableTheming="False" EnableDefaultAppearance="False" ToolTip="Export to Pdf"
önClick="btnExportPdf_Click" Cursor="pointer">
<Image Url="~/images/pdf.png">
</Image>
</dx:ASPxButton>
</td>
<td>
<dx:ASPxButton ID="btnExportCsv" runat="server" UseSubmitBehavior="False" CausesValidation="False"
ImageSpacing="0px" EnableTheming="False" EnableDefaultAppearance="False" ToolTip="Export to Csv"
önClick="btnExportCsv_Click" Cursor="pointer">
<Image Url="~/images/csv.png">
</Image>
</dx:ASPxButton>
</td>
</tr>
</table>
</td>
</tr>
</table>
We added three buttons and set some of the default and well known properties as image and text. What you should notice here is the UseSubmitBehavior property set to false. In this way the button will not cause the browser's submit mechanism. However a postback will still be performed. So for each button we will define the event handler on the server side and it will look like this:
#region Export
protected void btnExportExcel_Click(object sender, EventArgs e)
{
gridExport.FileName = string.Format("{0} {1}", "Credit card imports for year: ", cbYears.SelectedItem.Value);
gridExport.WriteXlsToResponse();
}
protected void btnExportPdf_Click(object sender, EventArgs e)
{
gridExport.FileName = string.Format("{0} {1}", "Credit card imports for year: ", cbYears.SelectedItem.Value);
gridExport.WritePdfToResponse();
}
protected void btnExportCsv_Click(object sender, EventArgs e)
{
gridExport.FileName = string.Format("{0} {1}", "Credit card imports for year: ", cbYears.SelectedItem.Value);
gridExport.WriteCsvToResponse();
}
#endregion
On click of each of the defined buttons we will set the file name on a more meaningful string and we will call the respective method on the ASPxGridViewExporter. That is! Check the result!

The final result is pleasing. We added some great functionality with a little effort thanks to the possibilities offered by DevExpress controls.
Downloads and the source code
You can find the source code of my project for download here.
You can find a trial version of the requested controls here.
Final word
If I was not clear or I gave for granted some of the explanations feel free to comment and I will do my best in order to bring a proper explanation. I didn't went in detail on all of the code as most of it was covered in the previous article, ASPxGridView Excel style – Adding notes to grid cells. If there will be interest I will further expand this example and introduce you to other nice features that we can easily lay down with DevExpress controls. Stay tuned and happy programming!
