Introduction
Herself is buying me (heck, I ordered it yesterday) a 3D printer for Christmas! Yay!
As you may have guessed, this was my idea - for a couple of decades now, she tells me to think of something nice for myself and get it. It removes the surprise, but ... I do get the Right Make and Model, which helps. So this year, it's a 3D printer: specifically it's an Anycubic I3 Mega-S, selected because it got good reviews, was in budget, and has a large print area, as well as handling a good range of extrudable materials.
Background
I've never printed anything 3D. I don't want to just print from other peoples designs, that's pointless - I could buy the part from eBay and move on with my life. So I need to learn how to draw 3D items so I can print objects I want, that nobody makes. A new lid for my Sous Vide setup would be good (if four times larger than the printer can manage but I've never let little details get in my way in the past, so why start now?)
But ... this raises a problem. I've handled many technical drawings over the years, I've even recommended changes to them, discussed those, and had them implemented. I understand how the 2D - 3D relationship involved works. But I've never drawn a damn thing. Heck, I don't even sketch much that is more complex than a flow chart, and I don't do them often.
So the first thing I need to do is work out how to draw 3D objects.
In the words of Jeremy Clarkson, "How hard can it be?"
First Things First: Select a Package, Preferably Free
This is complicated, because there are a lot of free ones out there. I picked Autodesk Fusion 360, mostly because it's used by ThisOldTony, a YouTuber who does some excellent videos on metalworking - and if it's good enough for him to run a router, and a mill, and everything else, it's gotta be good for me. And it's free for hobbyists. Sorted.
So I started with the Autodesk turorial videos.
O. M. G.
I wish I hadn't. They are for a previous version of the software, so you can't find the commands, menus, options, or anything else they are talking about, and the screens are so out of focus (how?) that I get a blinding headache after watching each two of 'em. The download files to work with each video aren't available as a single ZIP file, you have to download each one before you start the video - which breaks your concentration. And gawd, but it's complicated.
Half the problem is that they don't explain the basics: they assume a level of 3D drawing experience that I just don't have. No matter, I soldier on.
And I did a very nice Technical Drawing of the existing Sous Vide with dimensions and everything, and decide I'd like to print it on several sheets of A4 so I can put the hardcopy on the original and check my dimensions. Like heck you can ... I tried everything I could think of to get a one-to-one scale 2D print, and failed miserably.
So I thought: maybe I'm trying to run before I can walk? Perhaps I should get some time in on a simpler program, and then move to the "Full Monty" when I'm up to it?
Select Another Package
Well recommended by 3D sites was TinkerCAD, so I tried it. Turns out it's by AutoDesk as well, and accepts my login without problems, and I have to say it's a whole load easier to use - even the tutorials actual work!
But ... it's "building blocks". It's "bolting together" shapes, and cutting out others. In short, it's Minecraft.
And there is the problem: you have the two extremes: "baby steps" and "total control" with nothing in the middle. It's like only having Scratch / Blockly or assembler (with a Microsoft manual that just lists the op codes); nothing in between - no C, no C#, no C++. Not even VB!
Reluctantly, I abandon the "blocks" solution, and stop for a while. I've been on this for a week now, and I'm getting nowhere.
And Then ... I Get Lucky
My "sleeping brain" is an annoying thing, I suspect it's rather brighter than I am. In this case, it whispered to me at three in the morning that I'd got it all wrong: Fusion isn't about drawing stuff - it's about making stuff, and that's a very different kettle of fish.
And it suggested a few things to try.
No idea if all this is the quickest-, or most efficient-, or even "right-" way to do this, but it works. And I don't care, because it works!
Stop thinking about sketches as drawings - they aren't. They are surfaces on which 3D components can be added or subtracted. Get that idea, and it all starts to make sense: I advanced more in 30 minutes than I had in the previous week. The remains of this article are the results of playing with Fusion 3D quite a bit and a lot of trial and error.
What you have to do is change the way you think about it.
Fusion 360 Basics
Fusion is a "collaborative" package, which stores everything in the cloud - which normally I'd hate, but it does mean I can access the same drawings from my desktop or Surface anywhere I have WiFi so I'll put up with it. And anyway, it stores each version as well, together with comments, etc., so it's not a bad cloud idea - unlike most.
Go to the Autodesk website and install it: https://www.autodesk.co.uk/products/fusion-360/overview
Then remember this list of shortcuts:
- Q=Press Pull
- Ctrl+Z=Undo
- F= Fillet
- Mouse Middle Button = Pan
- SHIFT+Mouse Middle Button = Free Orbit view
There are loads more, but those will get you through this document quicker.
Let's Try It
Create a new Design, and right click the name.
Select "Add component" and rename it to "Box"
Select Box, and choose "Create Sketch" from the CREATE dropdown ribbon.
Select the XY plane.
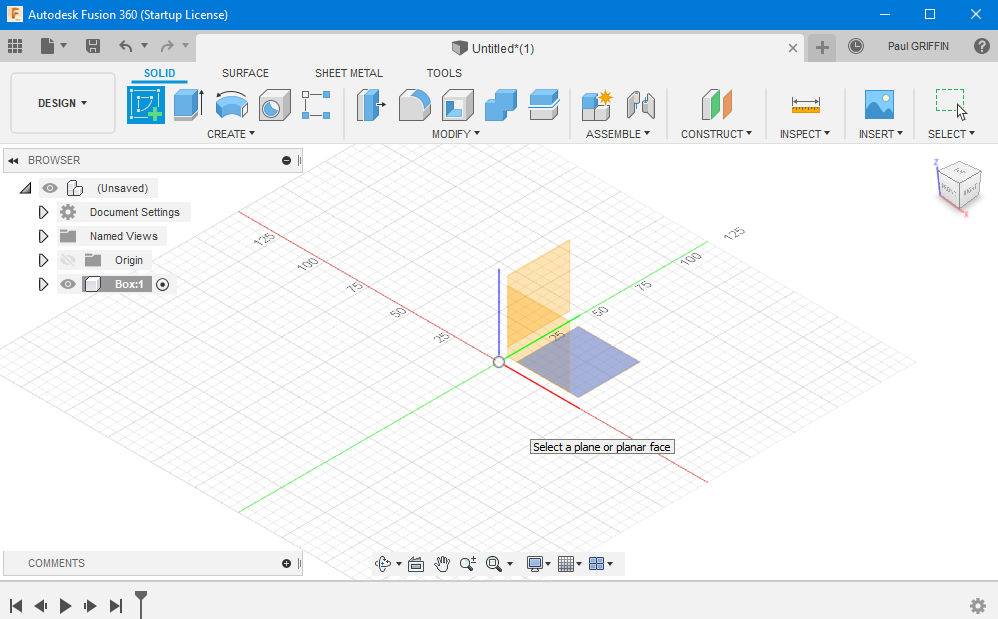
Press Enter. The display will switch to 2D view.
Use "Center Rectangle" to create a box: 100 by 50 will do. (You'll find it under the CREATE ribbon, "Rectangle" selector). Once you select the tool, click on the origin to base the rectangle there and stretch it out a bit. At this point, you can either manually stretch it to the size you want, or type the absolute size. I'm in metric, so I'm going for 100mm wide by 50mm long. While sizing it, you can enter the numbers in the size boxes and TAB to the second value.

Select the face of the box by clicking on it, and use "Press Pull" from the MODIFY ribbon to extrude it: 40 will do. You can use the "Extrude" tool, but "Press Pull" works for holes as well. Either way gets the same result.
Click "Home" in the Planes Cube to get a 3D view (hover over the cube and it appears at the top right). If it looks weird, go to the Planes Cube, hover, and open the drop down at the bottom left - it gives you display options, so select "Perspective with Ortho faces" and it'll look normal. When I find out how to make that the default, I'll let you know...

We have a block! That's not a whole load of use yet, but - let's turn it into a hollow block.
Select the top face, and create a Sketch on that.
Click "Offset" button, then click the edge of the rectangle to select it - It will turn blue, and you'll get a red border, and a number box. Specify "-4" and the red border will move inside the rectangle by 4mm - press Enter.

Select the new face, and use "Press Pull" again but this time change "Direction" to "To object". Use "Home" to switch back to 3D, and Free Orbit to rotate. Select the bottom face, and specify an offset of "-4".

Press ENTER to make the hole.

Before We Go Any Further...
Let's just talk about what we've done. We've made a box with solid walls and a solid base, each of which is 4mm thick. We could (if we wanted) 3D print that - but it'd be really boring and not a lot of use to anyone, so if you want to, go ahead, I'll wait.
But we've done more than that. When we used "To object) and supplied an offset value, we created a parametric object (I got the name from ThisOldTony, so I know it's right). And that's important, because it affects what we can do with it. Namely, we have set that the thickness of the walls and floor shouldn't change, even if the box size does. So if the box should be 200mm by 20mm instead, we can change that and the wall thickness will remain 4mm.
Let's try: In the design structure on the left of the screen, open the Box branch, and the Sketches under that. Right click Sketch1 and choose "Edit Sketch" - you'll be back to 2D view. Double click the "50.00" dimension and set it to "20mm" instead. Change the "100.00" to "200mm" click "FINISH SKETCH" on the ribbon.

You can immediately see that the walls are still the same thickness, despite the changes in width and length. That's what parametrics does for us: it lets dimensions be relative to the rest of the drawing, so it scales or doesn't as needed.
But that's a pain to look at, so let's undo that: type CTRL+Z four times. If you watch the status bar at the bottom, you'll see it undoes each operation, and shows you what you can Redo as well.
Back to Drawing
Now, let's tidy up the corners - interior first.
Go to Home view, and use "Free Orbit" so you can see all four interior edges.
From the SOLID ribbon, select "Fillet" then hold SHIFT and click the four interior edges - the joins between sides of the interior. Each time you add one, an arrow will appear which should point into the model.

Enter "3" and press ENTER - you should get rounded interiors.

For the heck of it, click Fillet again, and select the bottom interior. Enter 3 again, and press ENTER to round those edges as well:

Now the outside: use Fillet and Free Orbit to select all four outer edges and enter "6" this time.

Let's have a look at what we've done. Under the "Inspect" menu, there is "Section analysis" - choose that, and click the front face of the box. You will get a blue arrow you can push and pull with the mouse to show you slices though the component. Neat, huh?

Press ESC when you are done looking.
It's a box now, but ... if we made a lid, we could screw them together. First things first: do we have room for screws? At a minimum, I'd be looking for M4 screws (and my having a good supply of them has nothing to do with that decision, oh no). So we need to know that there is room for screwholes. Rotate the box so you can see the top (or just click "TOP" in the Plane Cube and it'll snap to it). Under "INSPECT", you'll find "Measure" - let's see how thick that corner is - click the outer rounded edge and shift click the matching inner:

4.071mm? Oh c**k. That's a bit thin for M4.
There are a couple of things we could do: we could thicken all the walls, but that increases the weight of the whole part - and uses a lot more plastic when we print it.
Or ... we could add material to the corners to allow for screws. Sounds better to me! And it's surprisingly easy, too.
The first thing we have to do is undo the rounded corners - there is probably a way to avoid that, but I haven't found it yet - so use CTRL+Z until all the corners are square again. Sorry about that. Then select the inner bottom and add a sketch to it.
Use the "2 Point Rectangle" Tool (on the CREATE ribbon) to start the rectangle at the corner joint, and manually specify 4mm for X and Y. Press ENTER, and repeat for all four corners:

Use "Press Pull" and select all four corner "blocks", then choose "To Object" and return to 3D mode with "Home". Select the top of the wall, and the blocks will grow: ENTER.

Now, reapply the fillets we did earlier - only there are more of them - to get rounded features. I did the outside ones first, since they were the easiest, then the inner four new corners, then the eight inside ones:

A quick measure and I've got 6.272mm which gives me enough clearance for an M4 Screw.
Now, you could use the Hole to do this, but it's got a lot of options, and I don't want to experiment just yet - things are going so well - so let's do it the easy way. Select the top of the wall, and create a sketch. Use the "Center Diameter Circle" tool to place a circle in each corner and size it to 4mm. Use Press Pull to with all circles to pull holes 4mm short of the bottom face.
Choose "Thread" from the CREATE ribbon, and select the one of the holes. Select "ISO Metric profile, 4.00mm, M4x0.7" and press ENTER. Repeat for the other three.

Yes, I know - M4 threads in ABS or PLA won't last long - but this is just an example, alright?
Bugger! I forgot the bottom fillets! Easy ... Choose "Fillet", click the bottom inside face, set "3.00mm" and ENTER. Done.
Just for a laugh, let's Render it: Click the "workspace" button - it currently says "Design" - and select "Render". Fusion will draw you a shiny version to spin round...

We'd need a lid, but that can wait - or you can try to make it yourself, it shouldn't be that hard if you refer back to the various stages we went through here.
Save your work!
What Have We Learned?
Well, first and foremost: Fusion is all about sketches (which are badly named) - you create them to change a Plane (X, Y, or Z) or a Face - which is the result of operations on a previous sketch.
You can use Press Pull to add "3Dness" to remove material from a component via sketches.
You can round corners with fillets.
It's not as complicated - to do basic stuff - as it seems!
Part 2
[edit]
Well ... it didn't contain any of that - it was actual printing instead: Adventures in 3D printing Part 2: Rise of the 3D Models
[/edit]
Part 3
What'll it cover? "The Continuing Adventures!" of course! Not sure exactly what the adventures will be, because right at this moment, you know exactly as much as I do.

It's a long time to Christmas ... LOL!
History
- 2019-09-17: Original version
