You will learn
- How to start with your own free SAP HANA instance in the trial account of SAP Cloud platform
- How to leverage Web IDE to use advanced analytics features in SAP HANA, including the JSON document store, geospatial, graph and linguistic text search functions
Details
Ready to explore SAP HANA? As a fun exercise, you can first help our fictional developer, Thomas, work with other developers in the community to create his own database schema on SAP HANA to use text, graph and geospatial processing inside the database.
Intro
SAP HANA is a complete database and application development platform. It lets you use advanced data processing capabilities —text, spatial, predictive, and more — to pull insights from all types of data.
By combining in-memory storage with columnar store, data operations are performed faster than in a traditional database with a disk-based storage. SAP HANA is also translytical, which means that developers can perform both transactional and analytical operations from the same structure, in real time, and without creating additional copies of the data such as materialized views.
This tutorial is based on an SAP HANA instance that you get in a free trial account at SAP Cloud Platform.
If you do not want to use this method, you can check other available options to download or install SAP HANA, express edition, and corresponding tutorials.
How do we help Thomas?
Like most developers, Thomas wants to stay on top of the latest technologies. His first step is to get started with free tutorials, like this one. The second step is to connect with other developers and experts in the community to share knowledge and learn together.
Fellow developers from all around the world connect daily to exchange information. And we are going to find out if they share Thomas’ interest for SAP HANA and related topics by using text analytics on their opinions in the community.
Thanks to the multiple engines in SAP HANA, we will also combine text analytics with graph algorithms to find out how community members are connected.
Finally, we will use the geospatial capabilities in SAP HANA to find out developers closer to Thomas’ location in Munich.
Step 1: Log in to the community
This tutorial uses validations to track completion and make sure you are all set after finishing important steps.
Sign in or register by clicking on the person icon in the top right corner. If you’re registering for the first time, all you need is an email address or social media account.
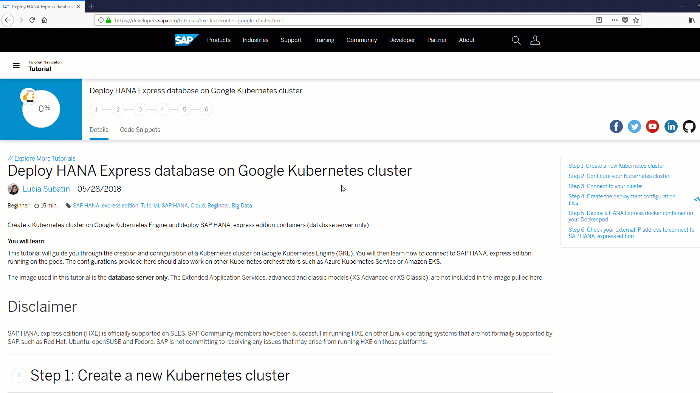
Use your email address or social media account.

Step 2: Sign up for a trial in SAP Cloud Platform
Navigate to the trial landscape for SAP Cloud Platform.
Follow steps to log in or register for an account. If you need detailed steps, you can follow this tutorial.

Step 3: Configure your trial account
If you haven’t already, you will be prompted to validate your account using a phone number. Complete the validation.

After completing the validation, click Log On again and choose US East (VA) and Create Account.

Already have an account in another data center?
To transfer your trial entitlements to the new subaccount in US East (VA), refer to the instructions in this blog post .
Once the provisioning is finished, click Continue.

Click Launch SAP Web IDE back in the main landing page.

Step 4: Configure SAP Web IDE
Once SAP Web IDE Full stack opens, access the Preferences.

Click Extensions and enable SAP HANA Database Development Tools

Click Save. When prompted, Refresh.

After SAP Web IDE has refreshed, Click Cloud Foundry in Preferences.

Choose US10 as the API Endpoint.

Enter your credentials for the trial when prompted and Log on.

The subaccount and space will populate automatically.
Finally, configure the Database Explorer. Choose the region US10 and click Save.

Step 5: Clone a repository
You can now clone an existing GitHub repository into your workspace. This repository contains the artifacts to create a schema and a document store and add data into it.
Right-click on the Workspace and choose Git > Clone Repository.

Enter the following URL and click Clone:
https://github.com/SAP-samples/hana-cf-get-started-trial/

When prompted about ignoring system files, choose Do it later.

Step 6: Create database artifacts
The cloned repository contains files with design-time definitions to create artifacts in the database using the SAP HANA Deployment Infrastructure, or HDI for short. HDI provides a service that enables you to deploy database development artifacts to so-called containers and to build run-time database objects. You can think of HANA container as an isolation that contains a single database schema for all objects.
Artifacts in the current project will be translated into a physical database schema and into a JSON document store.
The repository you have just cloned contains design-time definitions to create artifacts in the database. These artifacts will be translated into a physical schema and a JSON document store.
Expand the cloned folder and right-click on the db folder. Choose Build.

What is going on?
The design-time definitions will be deployed by HANA Deployment Infrastructure - a service layer in SAP HANA.
With HDI the physical artifacts will be created and managed by technical users in corresponding container. You would normally only deploy database artifacts into these containers through design-time definitions, as the physical build of database artifacts is the role of HDI.
The physical artifacts will be created and managed by technical users in a container and you would normally only deploy database artifacts into these containers through design-time definitions.
Later in this exercise, you will create some more database objects in the database directly for learning purposes. But the recommendation is to use HDI and build database objects by modeling design-time artifacts and their deployment to HDI containers.
You will see the build log in the console. Wait until the build has finished successfully.

Right-click on the db module and choose Open HDI container.

The database explorer will start loading. If asked to add a database connection, click No.
You can see your container with a schema and the JSON collection COMMUNITY. They were generated from definitions in the cloned repository.

Step 7: NoSQL time! Load data into your document store
Open an SQL console.

Paste the following statements to insert new JSON documents into your collection and run run the statements.
Note: The statements may be marked with errors by the editor. You can ignore the errors.
insert into "COMMUNITY" values({"name" : 'Sol' , "hint" :'I love using SAP HANA to develop applications', "learns_from" :'Sam', "office" :'Toronto', "tenure" :17, "geolocation" : 'Point( -79.380186 43.647944 )' });
insert into "COMMUNITY" values({"name" :'Sam', "hint" :'I like developing in different languages and SQLScript', "learns_from" :'Sol', "office" :'Walldorf', "tenure" :3, "geolocation" : 'Point( 8.636789 49.29487 )' });
insert into "COMMUNITY" values({"name" :'Jose', "hint" :'I use SAP Cloud platform to deploy cloud-native applications', "learns_from" :'Sol', "office" :'Palo Alto', "tenure" :5, "geolocation" : 'Point( -122.146603 37.398989 )' });
insert into "COMMUNITY" values({"name" :'Charlotte', "hint" :'Developing apps with SAP HANA has been a game changer. I used to need several databases, now I only need one', "learns_from" :'Sam', "office" :'Australia', "tenure" :6, "geolocation" : 'Point( 151.209092 -33.834509 )' });
insert into "COMMUNITY" values({"name" :'Maria', "hint" :'I am a coder. In my country, we say developing with SAP HANA is muito legal', "learns_from" :'Charlotte', "office" :'Sao Leopoldo', "tenure" :3, "geolocation" : 'Point( -51.148393 -29.796256 )' });
insert into "COMMUNITY" values({"name" :'Wei', "hint" :'System administrator here, excited to learn you technologies', "learns_from" :'Sam', "office" :'Beijing', "tenure" :12, "geolocation" : 'Point( 121.601862 31.20235 )' });
insert into "COMMUNITY" values({"name" :'Hiroshi', "hint" :'I developed many applications with both HANA and SQL Anywhere. I like both', "learns_from" :'Sol', "office" :'Fukuoka', "tenure" :8, "geolocation" : 'Point( 130.399091 33.592314 )' });
insert into "COMMUNITY" values({"name" :'Saanvi', "hint" :'Developing apps from bangalore to the world', "learns_from" :'Sol', "office" :'Bangalore', "tenure" :7, "geolocation" : 'Point( 77.637116 12.972402 )' });
insert into "COMMUNITY" values({"name" :'Rick', "hint" :'My team plays with databases regularly. HANA is one of the favorites', "learns_from" :'Maria', "office" :'Irving', "tenure" :11, "geolocation" : 'Point( -96.938460 32.873744 )' });
insert into "COMMUNITY" values({"name" :'Ann', "hint" :'I like meeting other fellow coders', "learns_from" :'Casey', "office" :'San Ramon', "tenure" :1, "geolocation" : 'Point( -121.961661 37.766586 )' });
insert into "COMMUNITY" values({"name" :'Hugo', "hint" :'I had never developed such cool apps before', "learns_from" :'Maria', "office" :'Monterrey', "tenure" :2, "geolocation" : 'Point( -100.353643 25.64757 )' });
insert into "COMMUNITY" values({"name" :'Sofia', "hint" :'I connected SAP Analytics Cloud to HANA', "learns_from" :'Hiroshi', "office" :'Copenhagen', "tenure" :1, "geolocation" : 'Point( 12.589387 55.710640 )' });
insert into "COMMUNITY" values({"name" :'Muhammed', "hint" :'I used to prefer Excel spreadsheets but Lumira changed that for me', "learns_from" :'Charlotte', "office" :'Ra anana', "tenure" :11, "geolocation" : 'Point( 34.882402 32.201905 )' });
You should get success messages as in the following example:

What is going on?
Document store allows you to store all of the information related to the same record in the same document. These documents do not have a predefined format or number of fields like a typical relational table.
A document store in SAP HANA does not have tables and rows, but collections and documents. Documents in the same collection may have different structures and data types.
This is particularly useful when relationships across documents are not too relevant and data structure needs to be flexible. For example, data for user accounts where fields like the phone number may not be entered and may not be stored at all. In this same scenario, there is no need for foreign keys and relations between the user records. For more information about the document store in SAP HANA, refer to the help
The following statement demonstrates a use of the JSON Object Expression in the select statement. Run this statement to complete the validation below:
select {office : "office"} as "location"
from "COMMUNITY"
where "name" = 'Maria';
Note: You can clear the statements before entering new ones in SQL console (recommended)
Step 8: SQL time! Select people in the community with at least one year of experience
Free resources, like this tutorial, are a great way to get started. People in the community with more experience are often willing to help you on your learning journey. For our developer Thomas, choosing people with more experience means that he can get up to speed quickly.
You will select people whose experience is 2 years or more. You’ll also need to move those records into a columnar table so that you can perform advanced analytics that are only available in the columnar store.
Create the columnar table first:
create column table "DEVS"(
"DEVNAME" nvarchar(100) PRIMARY KEY,
"LEARNS_FROM" nvarchar(100),
"HINT_TEXT" text FAST PREPROCESS OFF ASYNC,
"CITY" nvarchar(100),
"LON_LAT" nvarchar(200)
);
Please note column table definition in the statement.
SAP HANA creates columnar tables by default. The column keyword is optional, but is used in the example to remind about the native column-based storage of tables in SAP HANA.
The columnar table has a text index on the field HINT_TEXT.
You should see the new table listed under TABLES:

Insert the data from the documents store into the columnar table, filtering out community members with tenure below 1 year:
insert into "DEVS"
select "name", "learns_from", "hint", "office", "geolocation"
from "COMMUNITY"
where to_bigint("tenure") > 1
Count the inserted records in the new columnar table:
select count(*) from "DEVS";
Insert the result of the previous SQL command in the box below to complete the following validation:
Step 9: Use linguistic text search to find developers who can help
There are plenty of different ways to work with SAP HANA. Some developers are interested in its analytics, some keep it running smoothly through system and database administration, and others use it to create data-driven applications. In order to help Thomas, you’ll need to look for people who like to develop applications.
You’ll use a linguistic text search to find out who has said anything related developing applications.
select "DEVNAME", TO_NVARCHAR("HINT_TEXT") as "testimony", "LEARNS_FROM"
from "DEVS"
where contains("HINT_TEXT", 'develop', linguistic)
A linguistic search finds all words that have the same word stem - here develop - as the search term.

Note:
Other functions such as fuzzy search, text mining and sentiment analysis can be applied using the text engine in SAP HANA.
To learn more about linguistic and other types of search, visit the official documentation
You will use these results to create a table to show who learns from whom. This table will be used to create a graph workspace. Create it using the following SQL statement:
create table "LEARNING_RELATION"(
"ID" int NOT NULL UNIQUE GENERATED ALWAYS AS IDENTITY (START WITH 10 INCREMENT BY 1),
"SOURCE" nvarchar(100) NOT NULL,
"TARGET" nvarchar(100) NOT NULL
);
Insert the records into the new table:
insert into "LEARNING_RELATION"
("SOURCE", "TARGET")
select "LEARNS_FROM", "DEVNAME"
from "DEVS"
How many records were inserted into the new table?
Step 10: Use Graph to find out who learns from whom
Now that you have a table populated with learning relationships and expert developers in the community, you can find out how these people are related to each other. One of the ways to represent a network of people is by using a graph database.
In SAP HANA, graphs are represented by vertices (in this example, developers) and edges (the connections between them, taken from the field LEARNS_FROM).

Find more information about the graph data model in the SAP HANA reference and how to apply to text analytics.
Create a graph workspace to define a graph in terms of tables and columns:
create graph workspace "HANA_GRAPH"
edge table "LEARNING_RELATION"
source column "SOURCE"
target column "TARGET"
key column "ID"
vertex table "DEVS"
key column "DEVNAME";
You can preview the graph by navigating into Graph Workspaces, selecting the graph you have just created and choosing View Graph.

There are some known algorithms to apply on a graph. One of them is the Strongly Connected Components.
Click Algorithm, choose Strongly Connected and click Apply.

The names connected in both directions in the directed graph are marked in the same color:

Step 11: Find the closest geographical location
So far, you’ve found the most connected developers with two or more years of experience, plus an interest in developing applications. Now find out who is closest to Thomas, so that they can meet him at the next community event.
Thomas is located in Munich, Germany. The geolocation is of the city is:
| longitude | 11.57548 |
| latitude | 48.13702 |

Use the following query to calculate distance to Thomas’ location:
select "DEVNAME",
round(st_geomFromText( 'Point( 11.57548 48.13702 )', 4326).st_distance(st_geomFromtext( "LON_LAT", 4326), 'kilometer'),0) as "DISTANCE_KM"
from "DEVS"
where contains("HINT_TEXT", 'develop', linguistic)
order by "DISTANCE_KM"
Step 12: Who can help me get started?
Congratulations on helping Thomas find and collaborate with other developers!
If you are ready to explore more features without limitations, you can download SAP HANA, express edition. SAP HANA, express editions is free up to 32 GB of RAM, even for productive use. You can either:
Here’s how you can get started with any developer-focused topic in SAP HANA and more:
- SAP Developer Center: You’ll find plenty of free downloads and tutorials to help you with different topics on developers.sap.com. You can learn new topics like machine learning, dive into geospatial or switch to a full SAP HANA, express edition, image with XS Advanced, to create cloud native applications with micro-services
- The community: Fellow developers write about their experiences and recommendations in blog posts, and many are willing to answer your questions in the Q&A
- Community events: You can also check out events closest to you in order to meet other developers.
