Terraform allows you to setup Infrastructure as expressed by code (Infrastructure As Code IaC). It’s platform independent, and supports a wide range of different things, from cloud providers like Azure, AWS, GCP, to databases to DNS, pretty much everything.
What We're Going to Do
- Install Terraform on Debian
- Install Docker
- Create a terraform script to download a docker image of jekyll
- Modify our terraform script to spin up the jekyll container
Setting Up Your Workstation
I’m using Debian 10 (buster) for my installation here, but Terraform can literally be installed on anything since it is written in golang.
Download the most recent package for your operating system from the Terraform download page.
curl -O https://releases.hashicorp.com/terraform/0.12.10/terraform_0.12.10_linux_amd64.zip
Unzip the Package into our /usr/local/bin to Install It Locally
sudo unzip terraform_0.11.10_linux_amd64.zip -d /usr/local/bin
Confirm It’s Working
Now let's run the following command to check that it’s working and available.
terraform -version
You should receive the following version output Terraform v0.12.10.
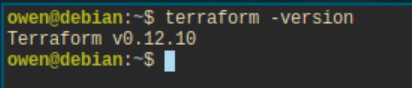
As you can see, Terraform is still not at version 1, it’s still in beta and is in active development and each version can change quite drastically. So just be aware of this.
Install Docker
If you already have docker installed locally, you can skip these steps.
Install the prerequisites to add a new repository over https:
sudo apt-get update && apt-get install apt-transport-https
ca-certificates curl software-properties-common
Import the GPG key from docker:
curl -fsSL https://download.docker.com/linux/debian/gpg | sudo apt-key add -
Add the docker apt repository to our repository list:
sudo add-apt-repository "deb [arch=amd64]
https://download.docker.com/linux/debian $(lsb_release -cs) stable"
Update apt and install Docker CE:
sudo apt-get update
sudo apt-get install docker-ce
Create Our New Script
mkdir terraform-gettingstarted
touch main.tf
Create the Script Content
Now open up the main.tf in your favourite text editor and add the following:
resource "docker_image" "image_id" {
name = "jekyll:latest"
}
This command will initialise our directory by creating a .terraform directory. And download any providers that are necessary.
terraform init
This will download the terraform docker provider. The providers are stored in the .terraform directory. If you look in .terraform/plugins/linux_amd64/, you will see the terraform provider.
View the Changes That Will Happen
terraform plan
By running terraform plan, we will see all the changes that are going to be applied.
Run Our New Script
Once we have viewed the plan, and we are happy it isn’t doing something we didn’t expect, we will run the following command:
terraform apply
This will download the docker image that we specified in the main.tf file.
See What Was Applied
terraform show
This will return the docker image id that we asked it to download.
Interpolation Syntax
Interpolational syntax is a way for you to reference variables and other objects from within your infrastructure.
The documentation on terraform.io explains this in depth.
Create a Docker Container of the Image
Let’s add to our main.tf file and actually create a container using the image above, referenced with interpolation syntax.
Open main.tf and Edit
Let’s go ahead and open the main.tf file that we created above, and add the following code below:
resource "docker_container" "container_id" {
name = "blog"
image = "${docker_image.image_id.latest}"
ports {
internal = "2368"
external = "80"
}
}
You can see the $ sign, this is how we are referencing the image above.
Run Our Changes
Now let's view the plan of the changes by running the below:
terraform plan
You’ll see that it is referencing our id of our image.
Now let's apply our changes:
terraform apply
Now if you run:
docker ps -a
You will see our container is running with the ports open.
If you now browse to port 80 in a web browser, you will see the jekyll blog setup.
To remove all the infrastructure we just created above, we can use the destroy command.
terraform destroy
It will tell you what you are about to destroy, and require you to type yes.
