In this blog post, I’ll show you how to use Outlook.com as the SMTP client for your TFS.
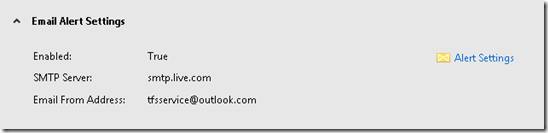
Figure 1 – Email Alert Settings for Outlook.com as a SMTP client for TFS
When I was asking around for these settings in forums, people questioned me as to why I would want to set up outlook.com as the SMTP client for my corporate TFS server. Well, the simple answer is, not every TFS installation has to be a corporate set up. I am sure people install standalone TFS servers for R & D and Test purposes, would not want to set up a SMTP server as well or rather choose a free emailing service.
I have tested this for TFS 2012, there is no reason why it shouldn’t work for TFS 2010.
01. Login to TFS Application Tier and Open TFS Administration Console
The TFS Administration Console unfortunately cannot be opened remotely. So you would need to log on to the TFS Application Tier. Click on the Application Tier Node and scroll down to the SMTP Settings.

Figure 2 – TFS Administration Console
02. Email Alert Settings
Now click on the Alert Settings link, expand Advanced SMTP Settings section and key in the following information.
- Check Enable Email Alerts
- SMTP Server: SMTP.LIVE.COM
- User: <outlook email account>
- Passport: <you would know this best>
- Port: Should be 25 if you haven’t changed it
- Check Enable SSL

Figure 3 – Email Alert Settings for Outlook.com as a SMTP client for TFS
Click OK and refresh at the top of the TFS Administration Console.
03 – Test TFS SMTP Configuration
If you don’t already have any alerts configured, the simplest way to test the SMTP settings for alerts is to open Team Web Access, navigate to Team Home Page and click on Request feedback.

Figure 4 – Generate an Alert to test the SMTP settings

Figure 5 – Example I am requesting feedback, which will send an email alert to the team member

Figure 6 – Checking the team members mailbox, I can see the alert email has come in from tfsservice@outlook.com
If you run into any issues make sure you check the event logs on the TFS application server. The error messages will more often than not give you a good indication of where you can start looking to fix the problem.
Enjoy! 
