In this article, we will see how to create a brand new AWS account, step by step. AWS will only require you have a valid email and a credit card.
Introduction
Nowadays, it's a must to know and use cloud resources in our software projects. There are several cloud providers like AWS, Azure or Google. One of the first steps for getting this knowledge is to create an account in these providers and start using their offered services.
In this article, we will focus on creating an account at the Amazon Web Services provider.
Creating a Free and Personal AWS Account
Prerequisites
Before creating your brand new, free and personal AWS Account, you need the following:
- A valid email account, it could be a business or free provider like Google, Yahoo!, etc.
- A valid credit or debit card with a balance of at least one dollar or one euro
- A cell phone capable of receiving SMS messages or, failing that, that can receive calls
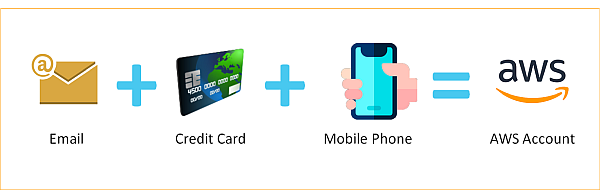
Following the AWS Account Sign Up Wizard
AWS provides an easy wizard for creating your account.

It consists of five steps:
- Credentials: Here, you fill your email, password and choose your account name.
- Contact Information: Here, you fill your full name, phone number and address.
- Billing Information: Here, you must provide a credit or debit card number. Why? Please continue reading.
- Confirm your identity: Here, you enter your phone number and receive a SMS or voice call.
- Selecting a support plan: AWS asks you to select a free or paid support plan.
Step 0 - AWS Landing Page
First of all, you must navigate to AWS Landing Page and then you must click the Sign in to the Console button, at the upper right corner.

Here, AWS asks you to sign in as an existing user or sign up for creating a new account. Since you want to create your brand new account, click the Create a new AWS account button.

Step 1 - Credentials
In this first step, you have to enter the email address that you will use in the future. This account will be your root user.
For security reasons, your password must adhere to these considerations:
- Must be between 8 and 128 characters long
- Three of these characters must be:
- Uppercase letters [A-Z]
- Lowercase letters [a-z]
- Numbers [0-9]
- Non-alphanumeric characters, i.e. ! @ # $ % ^ & * () <> [] {} | _+-=
- Must not be identical to your AWS account name or email address:

You must choose your AWS account name. This account name can be really anything. It can be even taken by another AWS user without any problem. If you want, you can change this account name later without any problem, you only have to be aware that it can take several hours to propagate worldwide to every AWS service and region.

Step 2 - Contact Information
Since we are creating a personal account, choose this option and fill in the fields needed. This information is only for AWS records and contact info or billing address. The phone number entered here is not for SMS or voice call validation, it's going to be asked later.

Step 3 - Billing Information
The critical step! Money! But wait, isn't AWS signing up free? Yes, but ...
Since you are creating a new account, AWS provides you an AWS Free Tier with several free services for 12 months and under certain restrictions. Be very careful with these restrictions because if you exceed these rules, your credit card wil be charged. Fortunately, AWS shows you several warnings if you use services exceeding these restrictions but you have to be careful too. If you respect the conditions, you won't be charged anything, except ...
Just one dollar, for only three to five business days. It will be returned to you, don't worry.
Why? Because AWS needs to validate your credit card. It's explained here.

Step 4 - Confirm Your Identity
Now, you must have your phone device in your hands. The phone number entered here will be used for AWS to call you or to send you a SMS, it's up to you to choose the preferred method.

Upon receiving the SMS or phone call, enter the code in the Verify code field:

Step 5 - Selecting a Support Plan
Finally the last step: choose a support plan. Unless you want a paid support or some nice features, select Basic support - Free.
Don't confuse AWS Free Tier and Support Plan. They're different:
AWS Free Tier lets you 12 months of several AWS services (virtual servers, databases, etc.), under certain restrictions, completely free.
Support Plan lets you pay for AWS experts advice and time in case you need them.
You can opt for an AWS Free Tier and pay, for example, a monthly Developer support plan if you want.

You have finished the wizard!

Your credit card will be charged immediately with one dollar, but AWS promises to return this money in three to five business days. Here is an example of my credit card charge.

Validating
Have you already finished? No! As always, you have to validate your shiny AWS account.
AWS Landing Page
Go again to AWS Landing Page and click the upper right button Sign in to the Console.

AWS Console Sign in
Or you can navigate directly to AWS Management Console.
Since you have created only the root user, you must choose the Root user option and enter your Root user email address. Remember, the email you have just used in the previous wizard is your AWS root user.

Type the shown characters, demonstrate you are a human.

Finally, enter your strong password.

AWS Management Console
Voilà! You are starting a fascinating trip to AWS cloud services! Congratulations!

History
- 23rd May, 2021: Initial version
