Avalonia is a powerful new open source cross-platform package for UI development similar, but in many respects, more powerful than WPF. This article explains Avalonia most important concepts and provides a hands on tutorial for them.
Introduction
Note, this article has been updated to reflect Avalonia 11 changes and the samples referred here were updated to run under Avalonia 11.
This article can be considered as the second part of Multiplatform UI Coding with AvaloniaUI in Easy Samples. Part 1 - AvaloniaUI Building Blocks, even though one does not have to read the first article in order to understand the content of this article.
About Avalonia
Avalonia is an open source package which closely resembles WPF but, unlike WPF, UWP or WinUI allows creating applications for various Desktop and Mobile platforms as well as the Web (via WebAssembly).
Avalonia code is 99% re-usable - very little platform dependent code is required and that only if you need to work with multiple windows. As long as you stay within a single window - Avalonia code is 100% re-usable and whatever works on Windows will also work as a Web application or as a mobile application.
The source code for Avalonia is available on Avalonia Source Code on GitHub.
Avalonia has a decent free public support on Gitter: Avalonia on Gitter or via Telegram and some options to buy commercial support at Avalonia Support. You can also ask questions at Avalonia Github Discussions.
The reasons why Avalonia is a better framework than web programming frameworks or Xamarin is described in detail in the previous article: Multiplatform UI Coding with AvaloniaUI in Easy Samples. Part 1 - AvaloniaUI Building Blocks. Here, I am only going to summarize the two main reasons:
- Avalonia 11 is a package that allows creating
- Desktop applications for Windows, Linux, MacOS,
- Mobile apps for Android, iOS and Tizen
- Web applications (via WebAssembly)
- Avalonia code is 99% re-usable - very little platform dependent code is required and that only if you need to work with multiple windows. As long as you stay within a single window - Avalonia code is 100% re-usable and whatever works on Windows will also work as a Web application or as a mobile application.
- Avalonia code can be compiled very fast - allowing fast prototyping.
- Avalonia is also very performant - considerably better than any of its competitors.
- Avalonia framework (just like WPF) is 100% compositional - the simple button can be assembled out of primitives like geometric paths, borders and images in the same fashion in which very complex pages or views can be created. It is very much up to the developer to choose how the control would look and behave and which properties of it will be customizable. Moreover, the simpler primitives can be organized into more complex ones reducing the complexity. Neither HTML/JavaScript/TypeScript framework nor Xamarin are compositional to the same degree - in fact, their primitives are buttons and checkboxes and menus that come with many properties to modify for customization (some properties can be specific to a platform or a browser). In that respect, the Avalonia developer has much more freedom to create whatever controls the customer needs.
- WPF came up with a lot of new development paradigms that can help to develop visual applications considerably faster and cleaner - among them are Visual and Logical Trees, Bindings, Attached Properties, Attached Routed Events, Data and Control Templates, Styles, Behaviors. Very few of these paradigms are implemented in Web frameworks and Xamarin and they are considerably less powerful there, while in Avalonia - all of them are implemented and some, e.g., properties and bindings are implemented even in a more powerful way than in WPF.
The Purpose of this Article
The main purpose of this article is to explain the most important Avalonia/WPF concepts for those who do not necessarily know WPF. For WPF experts, this article will serve as a gateway to Avalonia.
I try to elucidate those concepts by providing explanations, detailed pictures and simple Avalonia examples highlighting the concept whenever it is possible.
The Organization of this Article
The following topics will be covered within this article:
- Visual Trees
- Logical Trees
- Attached Properties
- Style Properties
- Direct Properties
- Bindings
The following topics will be left for future articles:
RoutedEventsCommandsControlTemplates (basics)- MVVM Pattern,
DataTemplates, ItemsPresenter and ContentPresenter - Calling C# methods from XAML
- XAML - reusing Avalonia XAML via Markup Extensions
- Styles, Transitions, Animations
Code for the Samples
The code for the samples is located under the Demo Code for Avalonia Concepts Article. All the samples here have been tested on Windows 10, MacOS Catalina and Ubuntu 20.4
All the code should compile and run under Visual Studio 2019 - this is what I've been using. Also, make sure that your internet connect is on when you compile a sample for the first time since some nuget packages will have to be downloaded.
Explaining the Concepts
Visuals Trees
Avalonia (and WPF) basic building blocks (the primitives) consist of:
- Primitive elements - the very basic elements like
TextBlock, Border, Path, Image, Viewbox, etc. that cannot be decomposed into sub-elements within Avalonia universe. - Panels - elements responsible for arranging other elements within them.
The rest of the controls (more complex controls including such basic controls as e.g., Button, ComboBox, Menu, etc.) and complex views are built by putting the various primitives together placing them within other primitives or panels. In Avalonia, the primitives usually inherit from Control class, while the more complex controls inherit from TemplatedControl class, while in WPF, the primitives inherit from Visual and the more complex controls inherit from Control (in WPF, Control has the Template property and related infrastructure, while in Avalonia, it is TemplatedControl that has them). You can read more about Avalonia primitives in Avalonia Primitives section of the previous article.
The composition of Avalonia (and WPF) visual object can be hierarchical: we create some simpler objects out of the primitives and then create more complex objects out of those simpler objects (and perhaps also the primitives), etc. This principle of hierarchical composition is one of the core ways or re-using the visual components.
The figure below shows that a simple button might consist of several primitive elements: e.g., it might consist of a Grid panel that has a TextBlock object for the text of the button and an Image object for the button's icon. This containment structure of objects clearly defines a simple tree - the Visual Tree.
Here is the figure of a very simple button described above:
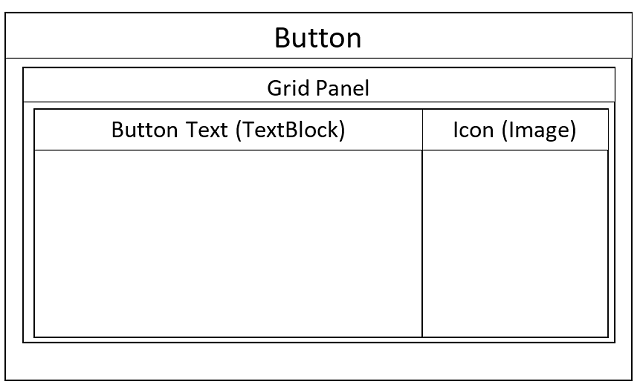
And here is the figure of the button's visual tree:

Of course, the real button's visual trees might be more complex and also include borders for button's border and shade and an overlay panel or panels which change opacity or color once the mouse is over the button to indicate that this button is active on mouse click and many other things, but for the sake of explaining the concept of visual tree, the button described above is ok.
Now start NP.Demos.VisualTreeSample.sln solution. The only files changed from the default content in this solution are MainWindow.axaml (.axaml files are very much the same as .xaml files only used by Avalonia in order for them to coexist with WPF .xaml files) and MainWindow.axaml.cs. You can find more about the files in the AvaloniaUI application project at Multiplatform UI Coding with AvaloniaUI in Easy Samples. "Creating and Running a Simple AvaloniaUI Project using Visual Studio 2019" section.
Here is the content of MainWindow.xaml:
<Window xmlns="https://github.com/avaloniaui"
xmlns:x="http://schemas.microsoft.com/winfx/2006/xaml"
x:Class="NP.Demos.VisualAndLogicalTreeSample.MainWindow"
Title="NP.Demos.VisualAndLogicalTreeSample"
Width="300"
Height="200">
<Button x:Name="SimpleButton"
Content="Click Me"
HorizontalAlignment="Center"
VerticalAlignment="Center"/>
</Window>
Take a brief look also at App.axaml file. You will see a reference to the SimpleTheme:
<Application.Styles>
<SimpleTheme/>
</Application.Styles>
Themes define the look and behavior for all major controls, including, of course the buttons. They do it by using Styles and Templates, how exactly - will be explained later in these series of articles. It is important to understand, that our Button's Visual Tree is defined by the Button's ControlTemplate located within the Button's style which is in turn located within the SimpleTheme.
Here is what you see when you run the project:

Click on the window for it to get the mouse focus and press the F12 key. The Avalonia Tool window will open:

The tool window is analogous to WPF snoop (even though it is still less powerful than WPF snoop in some aspects). It gives you the ability to investigate any property or event on any element within the visual or logical trees and also to modify writable properties.
In Avalonia, logical tree (an explanation of what it is will be provided shortly) plays a bigger role than in WPF, so by default, the tool shows the Logical Tree, and in order to switch to the Visual Tree, you need to click "Visual Tree" tab (highlighted in the image above by the read ellipse).
Once we switched the Tool to display the Visual Tree, press Control and Shift keys together and place the mouse over the button's text. The Visual Tree on the left side of the tool will expand to the element containing the Button's text and the property pane in the middle of the tool will show the properties of the currently selected element of the Visual Tree (which in our case will be the Button's TextBlock element:

The Visual Tree is actually shown for the whole window (and part of it corresponding to the currently selected element is expanded).
You can see that the Visual Tree for the Button from the FluentTheme is actually even simpler than the one we considered above - it consists only of three elements - Button (the root element), then ContentPresenter and then TextBlock element:

You can select a different element, say the Button - which is the grand parent of the TextBlock to see the button's properties in the middle pane of the Tool. If you are looking for a particular property, e.g., DataContext, you can type part of its name on top of the property table, e.g., "context" and it will filter the properties to those whose names contain the word "context":

More about the Tool will be said in the next section.
Example of C# functionality for obtaining the Visual Tree nodes is located within MainWindow.xaml.cs file within OnButtonClick method:
private void OnButtonClick(object? sender, Avalonia.Interactivity.RoutedEventArgs e)
{
IVisual parent = _button.GetVisualParent();
var visualAncestors = _button.GetVisualAncestors().ToList();
var visualChildren = _button.GetVisualChildren().ToList();
var visualDescendants = _button.GetVisualDescendants().ToList();
}
This method is attached to handle the button's click event:
_button = this.FindControl<Button>("SimpleButton");
_button.Click += OnButtonClick;
Note that in order to make the Visual Tree extension methods available, we had to add using Avalonia.VisualTree; namespace reference at the top of MainWindow.axaml.cs file.
Put a breakpoint at the very end of the method, and click the button. You can investigate the content of the variables within OnButtonClick() method within a Watch window:

You can see that the results are consistent with the Visual Tree observed in the Tool:

Indeed,
- our
Button's parent is a ContentPresenter, - our
Button has four ancestors: ContentPresenter, VisualLayoutManager, Panel and Window, - our
Button has only one child - a ContentPresenter, - and our
Button has two descendants: a ContentPresenter and a TextBlock.
Once we mentioned the Avalonia Tool in the previous section, let us give a bit more information about it here.
The beauty of the tool is that it is also written in Avalonia and therefore it is multiplatform. It will also show on MacOS and Linux if you want to check the trees and the properties on those platforms - all you need to do is to click on the window for which you want the tool to work and press the F12 key.
The tool shows only the information corresponding to a single window, so if you are using multiple windows whose trees and properties you want to investigate, you'll have to use multiple tool windows.
The tool will not show up for a configuration that does not have DEBUG preprosessor variable set, for example, the default release configuration.
Logical Trees
Logical Tree is a subset of the Visual Tree - it is sparser than the Visual Tree - has fewer elements in it. It closely follows the XAML code, but it does not expand any control templates (what they are will be explained in a future article). When a ContentControl is displayed, it goes straight from the ContentControl to the element that represents its Content (omitting everything in between). When an ItemsControl is displayed, it goes straight from the ItemsControl element to the elements that represent the contents of its items, also omitting everything in between.
The code is located under NP.Demos.LogicalTreeSample.sln solution. This is what you are going to see once you run it:

Here is the XAML code producing this layout from MainWindow.xaml file:
<Window xmlns="https://github.com/avaloniaui"
xmlns:x="http://schemas.microsoft.com/winfx/2006/xaml"
x:Class="NP.Demos.LogicalTreeSample.MainWindow"
Title="NP.Demos.LogicalTreeSample"
Width="300"
Height="200">
<Grid RowDefinitions="*, *">
<Button x:Name="ClickMeButton"
Content="Click Me"
HorizontalAlignment="Center"
VerticalAlignment="Center"/>
<ItemsControl Grid.Row="1"
HorizontalAlignment="Center"
VerticalAlignment="Center">
<Button x:Name="Item1Button"
Content="Item1 Button"/>
<Button x:Name="Item2Button"
Content="Item2 Button"/>
</ItemsControl>
</Grid>
</Window>
We see that the window's content is represented by the Grid panel with two rows. Top row contains the Button "Click Me" and the bottom row contains an ItemsControl with two buttons: "Item1 Button" and "Item2 Button". The XAML names of the buttons are the same as what is written in them only without spaces: "ClickMeButton", "Item1Button" and "Item2Button".
Click on the sample's window, then press F12 to start the Tool and expand the Logical Tree within the tool - here is what you'll see:

You can see that only the elements that correspond to XAML tags of MainWindow.axaml file are present in the visual tree plus the TextBoxes within the Buttons (since the button is a ContentControl - the TextBoxes are elements that represent its content). Many nodes that would be present in the Visual Tree are missing here - you will not find here Visual Tree elements that were created due to the expansion of the control templates - there are no Window's borders, Panels, VisualLayoutManager, etc., we skip from Window straight to the Grid because Grid element is part of MainWindow.axaml file. Likewise, we skip from the Buttons straight to the TextBlock omitting the ContentPresenter since it comes from the Button's Template expansion.
Now take a look at OnButtonClick method within MainWindow.axaml.cs file:
private void OnButtonClick(object? sender, RoutedEventArgs e)
{
ItemsControl itemsControl = this.FindControl<ItemsControl>("TheItemsControl");
var logicalParent = itemsControl.GetLogicalParent();
var logicalAncestors = itemsControl.GetLogicalAncestors().ToList();
var logicalChildren = itemsControl.GetLogicalChildren().ToList();
var logicalDescendants = itemsControl.GetLogicalDescendants().ToList();
}
We are getting the logical parent, ancestors, children and descendants of the ItemsControl element. This method is set to be a Click event handler of the "ClickMeButton":
Button clickMeButton = this.FindControl<Button>("ClickMeButton");
clickMeButton.Click += OnButtonClick;
Note that in order to get those extension methods, we had to add using Avalonia.LogicalTree namespace at the top of MainWindow.xaml.cs file.
Put a breakpoint, at the very end of the method, run the application and press "ClickMeButton". Check the variables in the Watch window:

Which corresponds exactly to what we saw in the Tool.
Attached Properties
Attached Properties is an extremely important and useful concept to understand. It was originally introduced by WPF and from there, it got straight to Avalonia, though in a better and expanded version.
In order to explain what Attached Property is, let us start by remembering what a simple read/write property is in C#. Essentially a property of type T defined in a class MyClass can be represented by two methods - a getter and a setter methods:
public class MyClass
{
T Getter();
void Setter(T value);
}
Usually, such property is implemented by a backing field of type T defined within the same class:
public class MyClass
{
T _val;
T Getter() => _val;
void Setter(T value) => _val = value;
}
During the work on WPF, the WPF architects were facing an interesting problem. Every visual object had to define hundreds if not thousands of properties, most of which at each time would have default values. Defining a backing field for each property within each object would lead to a huge consumption of memory especially unnecessary because ~90% of those properties at each time would have a default value in them.
So, to get around this problem, they came up with the Attached Properties. Instead of storing the property value in a backing field inside the object, the Attached Property stores the values in a kind of a static hashtable or Dictionary (or Map) where the values are indexed by the various objects that might have those properties. Only the objects with non-default property values are within the hashtable, if the entry for an object is not in the hashtable, it is assumed that the object's property has the default value. The static hash table of the Attached Property can be defined practically in any class - often, it is defined in a different class than the one that uses its values. So very roughly (and approximately) speaking - the implementation of an attached property MyAttachedProperty of type say double on class MyClass would be somewhat like:
public class MyClass
{
}
public static class MyAttachedPropertyContainer
{
private static double MyAttachedPropertyDefaultValue = 5.0;
private static Dictionary<MyClass, double> MyAttachedPropertyDictionary =
new Dictionary<MyClass, double>();
public static double GetMyAttachedProperty(this MyClass obj)
{
if (MyAttachedPropertyDictionary.TryGetValue(obj, out double value)
{
return value;
}
else
{
return MyAttachedPropertyDefaultValue;
}
}
public static SetMyAttachedProperty(this MyClass obj, double value)
{
if (value == MyAttachedPropertyDefaultValue)
{
MyAttachedPropertyDictionary.Remove(obj);
}
else
{
MyAttachedPropertyDictionary[obj] = value;
}
}
}
So instead of each object of type MyClass containing the value, the value is located in some static Dictionary indexed by the objects of the type MyClass. One can also specify some default value for the property (in our case, it is 5.0) so that only objects with non-default property value will require an entry in the Dictionary.
Such approach saves tons of memory at the expense of slightly slower getter and setter for the property.
Once the Attached Properties were tried, it was discovered that on top of memory saving, they give a lot of other benefits - e.g.:
- You can easily add some property change notification callbacks to them which will fire once the property changes on an object.
- You can define an attached property on a class without modifying the class itself. This is extremely important. A glaring example - is the usual button does not have a
CornerRadius property. Assume that you have many buttons of different types in your application and suddenly, the users request that many of them should have some smooth border corners and besides different button should have different corner radiuses. You do not want to create a new derived type for the buttons and replace them everywhere and retest every one of them, but you are ok with slightly modifying the buttons' styles. You can create the Attached Property TheCornerRadiusProperty, bind the buttons' borders' CornerRadius property TheCornerRadiusProperty of the button and set this property to the required values within individual buttons' styles. - Generalizing the previous item, the Attached Properties allow creating and attaching behaviors to the visual objects - behaviors are complex classes that allow modifying and augmenting the visual object's functionality without modifying the visual object's class. Behaviors are a bit too complex for this article and will be described in the future.
Of course, the very simple implementation shown above, did not take into consideration a lot of other issues like threading, callbacks, registration (in order to know all the attached properties allowed on our class MyClass) and so on. Besides, it is ugly to define the default value as a static variable by itself outside of the property as we did above. Because of these considerations, it makes sense to create a special type (possibly with some generic arguments) AttachedProperty<...> which will contain the Dictionary, the default value and a lot of other functionality required for the property to function. This is what WPF and Avalonia did.
Before we move on to the Attached Property sample, it is a good idea to download my Avalonia snippets available at Avalonia Snippets and install them. Installation instructions can be found at the same URL.
The Attached Property sample is located under NP.Demos.AttachedPropertySample.sln solution. Try running it. Here is what you'll see:

The slider changes can change between values 0 and 10 and when you change the slider position, the StrokeThickness property of the rectangle changes correspondingly - the rectangle become thicker or thinner (when slider position is at 0, rectangle disappears completely).
Take a look at the contents of AttachedProperties.cs file - the RectangleStrokeThickness Attached Property is defined there. This property was created by using avap snippet (its name stands for Avalonia Attached Property):
public static class AttachedProperties
{
#region RectangleStrokeThickness Attached Avalonia Property
public static double GetRectangleStrokeThickness(AvaloniaObject obj)
{
return obj.GetValue(RectangleStrokeThicknessProperty);
}
public static void SetRectangleStrokeThickness(AvaloniaObject obj, double value)
{
obj.SetValue(RectangleStrokeThicknessProperty, value);
}
public static readonly AttachedProperty<double> RectangleStrokeThicknessProperty =
AvaloniaProperty.RegisterAttached<object, Control, double>
(
"RectangleStrokeThickness",
3.0
);
#endregion RectangleStrokeThickness Attached Avalonia Property
}
We can see that:
public static double GetRectangleStrokeThickness(AvaloniaObject obj) is the getter (similar to the one in discussion above),public static void SetRectangleStrokeThickness(AvaloniaObject obj, double value) is the setter.public static readonly AttachedProperty<double> RectangleStrokeThicknessProperty</double> is the static field containing the Dictionary (or object to value hashtable) and the Attached Property's default value and all the rest of the needed functionality.
The amount of code needed to define an Attached Property looks formidable, but it was all created within a couple of seconds with the help of the avap snippet. So if you plan to work with Avalonia - snippets are a must (same as in WPF). You can also see that my snippet puts each Attached Property within its own region, so that it can be collapsed and the code can be made more readable.
Now, take a look at the XAML code inside MainWindow.cs file:
<Window xmlns="https://github.com/avaloniaui"
xmlns:x="http://schemas.microsoft.com/winfx/2006/xaml"
xmlns:local="clr-namespace:NP.Demos.AttachedPropertySample"
x:Class="NP.Demos.AttachedPropertySample.MainWindow"
Title="NP.Demos.AttachedPropertySample"
local:AttachedProperties.RectangleStrokeThickness="7"
Width="300"
Height="300">
<Grid RowDefinitions="*, Auto">
<Rectangle Width="100"
Height="100"
Stroke="Green"
StrokeThickness="{Binding Path=
(local:AttachedProperties.RectangleStrokeThickness),
RelativeSource={RelativeSource AncestorType=Window}}"
HorizontalAlignment="Center"
VerticalAlignment="Center"/>
<Slider Minimum="0"
Maximum="10"
Grid.Row="1"
Value="{Binding Path=(local:AttachedProperties.RectangleStrokeThickness),
Mode=TwoWay,
RelativeSource={RelativeSource AncestorType=Window}}"
Margin="10,20"
HorizontalAlignment="Center"
VerticalAlignment="Center"
Width="150"/>
</Grid>
</Window>
Note that in XAML, I am using Bindings - a very important concept that will be explained later in more detail.
We have a Grid panel with two rows - there is a Rectangle in the top row and a Slider control at the bottom. The Slider can change its value between 0 and 10.
At almost the very top - there is the following line within the Window XAML tag:
xmlns:local="clr-namespace:NP.Demos.AttachedPropertySample"
This line defines the local XAML namespace so that via that namespace, we can refer to our RectangleStrokeThickness Attached Property.
The next interesting line is:
local:AttachedProperties.RectangleStrokeThickness="7"
Here, we are setting the initial value of the RectangleStrokeThickness Attached Property on the window object to number 7. Note how we specify the Attached Property: <namespace-name>:<class-name>.<AttachedProperty-name>.
The line...
StrokeThickness="{Binding Path=(local:AttachedProperties.RectangleStrokeThickness),
RelativeSource={RelativeSource AncestorType=Window}}"
...under Rectangle tag binds the rectangle's property StrokeThickness to the Attached Property RectangleStrokeThickness on the window ancestor of the rectangle. Note the format of the Attached Property within the Binding - the Attached Property full name is within parentheses - this is a requirement both in Avalonia and WPF - without parentheses, the binding will not work and people can spend hours trying to figure out what is wrong.
Slider's line:
Value="{Binding Path=(local:AttachedProperties.RectangleStrokeThickness),
Mode=TwoWay,
RelativeSource={RelativeSource AncestorType=Window}}"
binds the Value property of the Slider to the RectangleStrokeThickness Attached Property of the window ancestor of the slider (which of course is the same Window object as the window ancestor of the Rectangle). This binding is a TwoWay binding - meaning changes to the Slider's Value property will also change the RectangleStrokeThickness Attached Property value on the Window.
The principle of operation of this view is simple - changing the Slider's value by moving the Slider's so called thumb - will trigger the change of the RectangleStrokeThickness Attached Property on the Window (via the Slider's binding) and this, in turn, will trigger the change of the StrokeThickness property on the Rectangle (via the its binding).
Of course, in this simple case, we could have connected the Slider's Value to the Rectangle's StrokeThickness property directly without involving the Attached Property on the Window, but then the example would not demonstrate how Attached Properties work (and in many cases, e.g., when a needed property does not exist on a control Attached Properties are a must).
Now try removing the line that sets initial value to 7 at the top:
local:AttachedProperties.RectangleStrokeThickness="7"
and restart the application. You will see that the initial value of the Rectangle's StrokeThickness and the Slider's Value became 3.0 and not 7.0. This is because the default value for our Attached Property is 3.0 as was defined when the Attached Property was registered.
Now let us discuss the Attached Properties change notification.
Take a look at the file MainWindow.axaml.cs: here is the interesting code from that file:
public partial class MainWindow : Window
{
private IDisposable _changeNotificationSubscriptionToken;
public MainWindow()
{
InitializeComponent();
...
_changeNotificationSubscriptionToken =
AttachedProperties
.RectangleStrokeThicknessProperty
.Changed
.Subscribe(OnRectangleStrokeThicknessChanged);
}
private void OnRectangleStrokeThicknessChanged
(AvaloniaPropertyChangedEventArgs<double> changeParams)
{
if (changeParams.Sender != this)
{
return;
}
double oldValue = changeParams.OldValue.Value;
double newValue = changeParams.NewValue.Value;
}
...
}
At the top, we define the subscription token - it is IDisposable so if we want to stop reacting to the subscription change, we can call _changeNotificationSubscriptionToken.Dispose().
Subscription to the Attached Property changes happens in the constructor:
_changeNotificationSubscriptionToken =
AttachedProperties
.RectangleStrokeThicknessProperty
.Changed
.Subscribe(OnRectangleStrokeThicknessChanged);
And the method void OnRectangleStrokeThicknessChanged(...) is called when the value changes. The method accepts a single argument of type AvaloniaPropertyChangedEventArgs<double> and this argument contains all required information:
- The object on which the Attached Property changed provide by property
Sender OldValue property carries information about the previous value.NewValue property carries information about the current value.
You can put a debug breakpoint at the end of the method, start the application on the debugger and try to move the slider - you will stop on the breakpoint and will be able to investigate the current values.
Another, easier way of doing approximately the same (without ability to terminate the subscription) is by creating a static constructor within MainWindow.axaml.cs file and using the AddClassHandler extension method:
static MainWindow()
{
AttachedProperties
.RectangleStrokeThicknessProperty
.Changed
.AddClassHandler<MainWindow>((x, e) => x.OnAttachedPropertyChanged(e));
}
private void OnAttachedPropertyChanged(AvaloniaPropertyChangedEventArgs e)
{
double? oldValue = (double?) e.OldValue;
double? newValue = (double?)e.NewValue;
}
Note that here, you do not need to check that the sender is the same as the current object.
You can see that OnAttachedPropertyChanged(...) method has a slightly less type safe signature. Usually, this way is perfectly good and 99% of times, you'll be able to achieve what you need using AddClassHandler(...).
As you probably noticed, Avalonia is using a powerful IObservable Reactive Extensions paradigm when it comes to the Attached Properties change notifications.
Styled Properties
WPF has a concept of Dependency Properties which are basically the same as Attached Properties, only they are defined within the same class that uses them and correspondingly their getters and setter are placed within the class's property of the same name. Note that with Dependency Properties, we still have the advantage of not wasting memory on defaults and adding callbacks easily, but we lose the advantage of adding a property without modifying the class.
I tried using locally defined Attached Properties in Avalonia, and I have not noticed anything wrong with them, but according to Avalonia documentation, it is better to use the so called Style Properties instead (why - I am not sure at this point).
We shall follow the documentation and run a sample showing how to use the so called Style Properties.
For the sample, open NP.Demos.StylePropertySample.sln solution.
The sample will run in exactly the same fashion as the previous one and the code is very similar, only instead of using RectangleStrokeThickness Attached Property defined in AttachedProperties.cs file, we are using the Style Property of the same name defined within MainWindow.axaml.cs file. You can see that the getter and the setter of the Style Property are non-static and are considerably simpler:
#region RectangleStrokeThickness Styled Avalonia Property
public double RectangleStrokeThickness
{
get { return GetValue(RectangleStrokeThicknessProperty); }
set { SetValue(RectangleStrokeThicknessProperty, value); }
}
public static readonly StyledProperty<double> RectangleStrokeThicknessProperty =
AvaloniaProperty.Register<MainWindow, double>
(
nameof(RectangleStrokeThickness)
);
#endregion RectangleStrokeThickness Styled Avalonia Property
This style property was also created in seconds by using my other snippet - avsp that stands for Avalonia Style Property.
Direct Properties
Sometimes, one wants to use a simple C# property backed by a field, and yet to be able to subscribe to its changes and to use the property as a target of some binding - yes only Attached, Style and Direct properties can be used as targets of the Avalonia bindings. The simple C# properties can still be used as the source of the bindings, through, providing the change notification via firing the PropertyChanged event of INotifyPropertyChanged interface.
The direct property sample is located in NP.Demos.DirectPropertySample.sln solution. The demo behaves in exactly the same way as the previous two demos, only we are using the Direct Property instead of Style or Attached Property.
Here is how the Direct Property is defined within the MainWindow.xaml.cs file:
#region RectangleStrokeThickness Direct Avalonia Property
private double _RectangleStrokeThickness = default;
public static readonly DirectProperty<MainWindow, double> RectangleStrokeThicknessProperty =
AvaloniaProperty.RegisterDirect<MainWindow, double>
(
nameof(RectangleStrokeThickness),
o => o.RectangleStrokeThickness,
(o, v) => o.RectangleStrokeThickness = v
);
public double RectangleStrokeThickness
{
get => _RectangleStrokeThickness;
set
{
SetAndRaise(RectangleStrokeThicknessProperty, ref _RectangleStrokeThickness, value);
}
}
#endregion RectangleStrokeThickness Direct Avalonia Property
This Direct Property was created in seconds, by using avdr snippet (its name stands for Avalonia Direct).
More Information about Attached, Style and Direct Properties
AttachedProperty<...>, StyleProperty<...> and DirectProperty<...> classes all derive from AvaloniaProperty class.
As was mentioned above, only Attached, Style and Direct Properties can be made a target of Avalonia UI bindings.
The Attached, Style and Direct Properties can only be set on classes that implement AvaloniaObject - which is a very basic class that all Avalonia visuals implement.
If you do not need the previous value of a changed variable (OldValue in the samples we had above), the best way to subscribe to the changes of Attached, Style and Direct properties would be to use the AvaloniaObject.GetObservable(AvaloniaProperty property) method.
To demonstrate using GetObservable(...) method we can modify our Attached Property sample as follows:
public MainWindow()
{
...
_changeNotificationSubscriptionToken =
this.GetObservable(AttachedProperties.RectangleStrokeThicknessProperty)
.Subscribe(OnStrokeThicknessChanged);
}
private void OnStrokeThicknessChanged(double newValue)
{
...
}
You can see that OldValue is no longer available within the callback.
Bindings
What is a Binding in Avalonia UI and WPF and Why It Is Needed
Binding is an extremely powerful concept that allows to bind two properties so that when one of them changes, the other will change also. Usually, binding works from the source property to the target property - normal OneWay binding, but there is also a TwoWay binding which makes sure that the two properties are in sync whichever changes. There are two more binding modes: OneWayToSource and OneTime bindings which are used considerably less often.
There are also less discussed, but just as important collection bindings where one collection would mimic another or the two collections would mimic each other.
Note that the target of the binding does not have to be exactly the same the binding's source, there can be conversion employed between the source and the target and vice versa as will be shown below.
Binding is the main concept behind the so called MVVM pattern (which will be discussed in detail in one of the future articles). The core idea of the MVVM pattern is that the complex Visual Objects are mimicking the properties and behaviors of very simple non-Visual objects - the so called View Models (VMs):

Because of that, most of the business logic can be developed and tested on simple non-visual objects and then transmitted by the bindings to the very complex visual object which will automatically behave in the similar fashion.
Good Things about the Avalonia Bindings
Avalonia bindings are considerably more powerful, less buggy and quirky and easier to use than WPF bindings - the reason is that they have been built much more recently by very bright people (or person) Steven Kirk who apparently loved the WPF bindings, knew about their quirks and limitations and moreover knew about more recent advances in software development theory and practice - Reactive Extensions.
Another good thing about Avalonia bindings is that unlike many other Avalonia features, they are quite well documented: at Avalonia Data Bindings Documentation.
All of this said, I think it will be useful to show how to create various bindings in real C#/XAML samples, especially for those who do not have WPF experience.
Avalonia Binding Concepts
Avalonia Binding is a complex object with many capabilities some of the most important of which, I will discuss in this subsection.
Avalonia (and WPF) bindings are best explained by the figure below:

Following binding parts are important:
- Binding Source Object - The object through which one can obtain the path to the binding source property.
- Binding Target Object - The object whose
AvaloniaProperty (Attached, Style or Direct) property serves as a target for the binding. Target Object can only be of class derived from AvaloniaObject (which means it can be any of the Avalonia visuals). AvaloniaObject is analogous to the DependencyObject of WPF. - Binding Path - Path from the source object to the source property. Path consists of path links, each of which can be a regular (C#) property or an Avalonia Property. In XAML Bindings, Avalonia Properties should be in parentheses. Here is an example of a binding's path in XAML:
MyProp1.(local:AttachedProperties.AttachedProperty1).MyProp2. This path means find regular C# property MyProp1 on the source object, then find attached property AttachedProperty1 (defined within class AttachedProperties of local namespace) within the object returned by the first link, and then find the regular C# property MyProp2 within that attached property value. Target property - can only be one of Attached, Style or Direct Property kinds.BindingMode can be:
OneWay - from source to targetTwoWay - when either source or target change, the other will also get updated.OneWayToSource - when target is updated, the source is also updated, but not vice versa.OneTime - syncs the target from the source only once - during the initialization.Default - relies on the target property's preferred binding mode. When Attached Style or Direct Property is initialized, one can specify the preferred binding mode, which will be used in this case (when BindingMode is not specified within the binding itself).
- Converter - only needed if source and target value are different. It is used to convert values from source to target and vice versa. For usual bindings, the converter should implement
IValueConverter interface.
There is also a so called MultiBinding, both in Avalonia and in WPF. MultiBinding assumes multiple binding sources and still the same single binding target. The multiple sources are combined into a single target by a special converter that implements IMultiValueConverter in case of the multibinding.
One of the complex parts of the binding is that there are several ways to specify the source object both in Avalonia and in WPF but Avalonia has more ways to do it. Here is the description of various methods of specifying the source object:
- If you do not specify the source object at all - in that case, the default source object will be given by
DataContext property of the Binding's target. DataContext automatically propagates down the visual tree unless explicitly changed (with some exceptions). - You can specify the source explicitly in XAML by assigning it to the binding's
Source property. You can assign it directly in C#, or in XAML one can use StaticResource markup extension. - There is
ElementName property that can be used to find the source element within the same XAML file by name. - There is
RelativeSource property that opens up several more interesting ways of locating the source object depending on its Mode property:
- For
Mode==Self, the source object will be the same as the target object. Mode==TemplatedParent can only be used within a ControlTemplate of some Avalonia TemplatedControl - the explanation of what it means will be given in the next instalment. TemplatedParent within the control template means that the source of the binding is the control for which the template is used.Mode==FindAncestor means that the source object will be searched for up the Visual Tree. AncestorType property should also be used in this mode, to specify the type of the source object to search. If nothing else is specified, the first object of that type will become the source object. If also AncestorLevel is set to some positive integer N, it specifies that the Nth ancestor object of that type will be returned (by default AncestorLevel == 1) as the source for the binding.
In Avalonia (but not in WPF), the RelativeSource's Tree property can be (amazingly) set to TreeType.Logical (it is TreeType.Visual by default). In that case, the ancestors are being searched up the Logical tree (which is sparser and less complex).
Now enough theory, let us do some practical examples.
Demonstrating Different Binding Sources in XAML
This sample is located within NP.Demos.BindingSourcesSample.sln solution. This sample shows various possible ways to set the source of the bindings in XAML.
Here is what you see once you run the sample:

Now let us go one by one over the various samples (all of which are located in MainWindow.axaml file) and explain the XAML code that produced it.
DataContext (default) Binding Source
<Window xmlns="https://github.com/avaloniaui"
xmlns:x="http://schemas.microsoft.com/winfx/2006/xaml"
...
DataContext="This is the Window's DataContext"
...>
...
<Grid ...>
<TextBlock Text="{Binding}"/>
</Grid>
...
</Window>
When no source is specified in the binding, the Binding's source reverts to the element's DataContext property. In our sample, the DataContext is set on the Window, but since it propagates down the visual tree (unless explicitly changed) - our TextBlock has the same DataContext - which is simply a string that is displayed by our TextBlock.
Setting the Binding.Source Property
In our second example, we employ the StaticResource markup extension to set the source of the binding to the string "This is the Window's resource" defined as the resource of the Window.
<Window xmlns="https://github.com/avaloniaui"
...>
<Window.Resources>
<x:String x:Key="TheResource">This is the Window's resource</x:String>
</Window.Resources>
...
<TextBlock Text="{Binding Source={StaticResource TheResource}}"
.../>
...
</Window>
Binding by ElementName
Our window has XAML name - "TheWindow" and we use it to bind to its Tag: (Tag is a property defined on every Avalonia Control that can contain any object in it.)
<Window ...
Tag="This is the Window's Tag"
x:Name="TheWindow"
...>
...
<TextBlock Text="{Binding #TheWindow.Tag}"
.../>
...
</Window>
The above is an Avalonia shorthand for Text={Binding Path=Tag, ElementName=TheWindow}.
Binding to Self using RelativeSource
This sample show how element can have itself as Binding's source object using RelativeSource in Self mode.
<TextBlock Text="{Binding Path=Tag, RelativeSource={RelativeSource Self}}"
Tag="This is my own (TextBox'es) Tag"
.../>
Binding to the TemplatedParent
RelativeSource with TemplatedParent mode should only be used inside a ControlTemplate and using it means that the binding refers to a property (or a path) defined on the control that is implemented by the current template:
<TemplatedControl Tag="This is Control's Tag"
...>
<TemplatedControl.Template>
<ControlTemplate>
<TextBlock Text="{Binding Path=Tag,
RelativeSource={RelativeSource TemplatedParent}}"/>
</ControlTemplate>
</TemplatedControl.Template>
</TemplatedControl>
The code above means that we are binding to the Tag property on the TemplatedControl that is implemented by the ControlTemplate.
Binding to a Visual Tree Ancestor using RelativeSource with AncestorType
Specifying the AncestorType will signify to the Binding that the RelativeSource is in FindAncestor mode.
<Grid ...
Tag="This is the first Grid ancestor tag"
...>
<StackPanel>
<TextBlock Text="{Binding Path=Tag,
RelativeSource={RelativeSource AncestorType=Grid}}"/>
</StackPanel>
</Grid>
Binding to a Visual Tree Ancestor using RelativeSource with AncestorType and AncestorLevel
Using AncestorLevel, you can specify that you need not the first ancestor of the needed type but the N-th - where N can be any positive integer.
In the code below, we are searching for the second Grid among the element's ancestors:
<Grid ...
Tag="This is the second Grid ancestor tag">
<StackPanel>
<Grid Tag="This is the first Grid ancestor tag">
<StackPanel>
<TextBlock Text="{Binding Path=Tag,
RelativeSource={RelativeSource AncestorType=Grid, AncestorLevel=2}}"/>
</StackPanel>
</Grid>
</StackPanel>
</Grid>
Using Avalonia Binding Path Shorthand to find the Parent in the Logical Tree
<Grid Tag="This is the first Grid ancestor tag">
<StackPanel Tag="This is the immediate ancestor tag">
<TextBlock Text="{Binding $parent.Tag}"/>
</StackPanel>
</Grid>
Note that $parent.Tag means find the parent (first ancestor) of the element and get the Tag property from it. This binding should be equivalent to a longer version:
<TextBlock Text="{Binding Path=Tag,
RelativeSource={RelativeSource Mode=FindAncestor, Tree=Logical}}">
Using Avalonia Binding Path Shorthand to find the first Parent of type Grid in the Logical Tree
<Grid Tag="This is the first Grid ancestor tag">
<StackPanel Tag="this is the immediate ancestor tag">
<Button Tag="This is the first logical tree ancestor tag">
<TextBlock Text="{Binding $parent[Grid].Tag}"/>
</Button>
</StackPanel>
</Grid>
$parent[Grid].Tag does the trick.
Binding to the Second Ancestor Grid in the Logical Tree Using Avalonia Binding Path Shorthand
<Grid Tag="This is the second Grid ancestor tag">
<StackPanel>
<Grid Tag="This is the first Grid ancestor tag">
<StackPanel Tag="this is the immediate ancestor tag">
<Button Tag="This is the first logical tree ancestor tag">
<TextBlock Text="{Binding $parent[Grid;1].Tag}"/>
</Button>
</StackPanel>
</Grid>
</StackPanel>
</Grid>
$parent[Grid;1] refers to the second ancestor of type Grid. There is an inconsistency here - the numeration of ancestors starts with 1 in the Visual Tree, but with 0 in the Logical Tree.
Demonstrating Different Binding Modes
This sample is located under NP.Demos.BindingModesSample.sln solution. All the code for this sample is located within MainWindow.axaml file.
Run the sample and here is what you'll see:

The top three TextBoxes are bound to the same Tag property of the Window - the first using TwoWay mode, the second - OneWay and the third - OneTime. Try typing in the top TextBox. Then, the second from the top TextBox will get updated, but not the third:

This is understandable, since the top TextBox has a TwoWay binding with the Window's tag - when you modify its text, the Window's tag also gets updated and the one way binding to the same tag will update the second TextBox.
Nothing will happen if you try to modify text in the second TextBox since it has a OneWay - from Window's Tag to TextBox.Text binding. And of course, nothing will happen when someone modifies the text in the 3rd TextBox.
Here is the relevant code for the top three text boxes (the 4th one is special and I'll explain - why - in a moment).
<Window Tag="Hello World!"
...>
...
<TextBox ...
Text="{Binding $parent[Window].Tag, Mode=TwoWay}"/>
<TextBox ...
Text="{Binding $parent[Window].Tag, Mode=OneWay}"/>
<TextBox ...
Text="{Binding $parent[Window].Tag, Mode=OneTime}"/>
...
</Window>
The forth TextBox demonstrates the OneWayToSource mode. Note that initially, it does not display anything. If you start typing it in, you'll see that the same text appears below:

Here is the relevant code for the fourth TextBox:
<Grid ...
Tag="This is a OneWayToSource Grid Tag">
...
<TextBox Text="{Binding $parent[Grid].Tag, Mode=OneWayToSource}"
.../>
<TextBlock Text="{Binding $parent[Grid].Tag, Mode=OneWay}"
.../>
</Grid>
The TextBox and the TextBlock are both bound to the Tag on the Grid panel.
Note that the Tag originally has some text in it: "This is a OneWayToSource Grid Tag". Yet, both the TextBox and the TextBlock were empty in the beginning. This is because OneWayToSource binding removed the initial value of the tag (the TextBox initially did not have any text in it, so it overrode the initial value of the Tag because of the binding).
This is the reason I did not use the Window's Tag for the fourth TextBox - it would have ruined the initial values for three other TextBoxes.
This is also the reason why I rarely if ever use OneWayToSource binding - it would have been much more useful if it were assigning the initial value from Source to Target and only then would be working from Target to Source.
Binding Converters
Open NP.Demos.BindingConvertersSample.sln solution. Here is what you'll see once you run it:

Try removing the text from the top TextBox. The green text will disappear and the red text will appear instead:

Also whatever you type in the top or bottom TextBox, the same character but inverted from right to left will appear in the other TextBox.
Here is the relevant code:
<Grid ...>
...
<TextBox x:Name="TheTextBox"
Text="Hello World!"
.../>
<TextBlock Text="This text shows when the text in the TextBox is empty"
IsVisible="{Binding #TheTextBox.Text,
Converter={x:Static StringConverters.IsNullOrEmpty}}"
Foreground="Red"
.../>
<TextBlock Text="This text shows when the text in the TextBox is NOT empty"
IsVisible="{Binding #TheTextBox.Text,
Converter={x:Static StringConverters.IsNotNullOrEmpty}}"
Foreground="Green"
.../>
<TextBox Grid.Row="4"
Text="{Binding #TheTextBox.Text, Mode=TwoWay,
Converter={StaticResource TheReverseConverter}}"
...>
</Grid>
For the two TextBlocks, I am using the Avalonia built-in converters - IsNullOrEmpty and IsNotNullOrEmpty. They are defined as static properties within StringConverters class which is part of the default Avalonia namespace. This is why, no namespace prefix is necessary and this is why I am using x:Static markup extension to find them, e.g., Converter={x:Static StringConverters.IsNullOrEmpty}.
The TextBox at the bottom is using ReverseStringConverter defined in the same project:
public class ReverseStringConverter : IValueConverter
{
private static string? ReverseStr(object value)
{
if (value is string str)
{
return new string(str.Reverse().ToArray());
}
return null;
}
public object? Convert
(object value, Type targetType, object parameter, CultureInfo culture)
{
return ReverseStr(value);
}
public object? ConvertBack
(object value, Type targetType, object parameter, CultureInfo culture)
{
return ReverseStr(value);
}
}
Note that the converter implements IValueConverter interface. It defines both forward and backward conversion by Convert(...) and ConvertBack(...) methods correspondingly. The bottom TextBoxes binding is, of course' TwoWay so that whichever TextBox changes, the other will change also.
MultiValue Binding Sample
The next sample shows how to connect a target of a binding to multiple sources. The code is located under NP.Demos.MultiBindingSample.sln solution.
Run the sample, here is what you'll see:

Try typing smth in either of the TextBoxes. Their concatenation will keep showing at the bottom.
Here is the relevant code that does it:
<Grid RowDefinitions="Auto,Auto,Auto"
<TextBox x:Name="Str1"
Text="Hi"
.../>
<TextBox x:Name="Str2"
Text="Hello"
.../>
<TextBlock ...>
<TextBlock.Text>
<MultiBinding Converter="{x:Static local:ConcatenationConverter.Instance}">
<Binding Path="#Str1.Text"/>
<Binding Path="#Str2.Text"/>
</MultiBinding>
</TextBlock.Text>
</TextBlock>
</Grid>
The MultiBinding contains two single value bindings to the individual text boxes:
<Binding Path="#Str1.Text"/>
<Binding Path="#Str2.Text"/>
Their values are converted by the MultiValue converter (Converter="{x:Static local:ConcatenationConverter.Instance}") into their concatenation.
The MultiValue converter is defined in ConcatenationConverter class within the sample project:
public class ConcatenationConverter : IMultiValueConverter
{
public static ConcatenationConverter Instance { get; } =
new ConcatenationConverter();
public object? Convert(IList<object> values,
Type targetType, object parameter, CultureInfo culture)
{
if (values == null || values.Count == 0)
{
return null;
}
return
string.Join("", values.Select(v => v?.ToString()).Where(v => v != null));
}
}
The class implements IMultiValueConverter interface (and not IValueConverter used for the single value binding conversion).
IMultiValueConverter has only one method - Convert(...) for forward conversion and the first argument to it is the IList<object> that has an entry for each source value.
To avoid polluting XAML code by creating a XAML resource, I created a static property called Instance that refers to a global instance of the same class and is easily accessible from XAML with x:Static markup extension: Converter="{x:Static local:ConcatenationConverter.Instance}".
Creating a Binding in C# Code
The next sample is located under NP.Demos.BindingInCode.sln solution. Here is what you'll see once you run it:

Try changing the text in the TextBox - nothing else should happen until you press button "Bind". Once you press it, the text appears below the TextBox mimicking the text within it:

When you press Button "Unbind", the text below will stop reacting to the modifications again.
This functionality is achieved mostly by the code in MainWindow.axaml.cs. The XAML code simply defines and positions the TextBox and the TextBlock under it as well as the two buttons: BindButton and UnbindButton:
...
<StackPanel ...>
<TextBox x:Name="TheTextBox"
Text="Hello World"/>
<TextBlock x:Name="TheTextBlock"
HorizontalAlignment="Left"/>
</StackPanel>
...
<StackPanel ...>
<Button x:Name="BindButton"
Content="Bind"/>
<Button x:Name="UnbindButton"
Content="Unbind"/>
</StackPanel>
...
And here is the relevant C# code:
public partial class MainWindow : Window
{
TextBox _textBox;
TextBlock _textBlock;
public MainWindow()
{
InitializeComponent();
...
_textBox = this.FindControl<TextBox>("TheTextBox");
_textBlock = this.FindControl<TextBlock>("TheTextBlock");
Button bindButton = this.FindControl<Button>("BindButton");
bindButton.Click += BindButton_Click;
Button unbindButton = this.FindControl<Button>("UnbindButton");
unbindButton.Click += UnbindButton_Click;
}
IDisposable? _bindingSubscription;
private void BindButton_Click(object? sender, RoutedEventArgs e)
{
if (_bindingSubscription == null)
{
_bindingSubscription =
_textBlock.Bind(TextBlock.TextProperty,
new Binding { Source = _textBox, Path = "Text" });
}
}
private void UnbindButton_Click(object? sender, RoutedEventArgs e)
{
_bindingSubscription?.Dispose();
_bindingSubscription = null;
}
private void InitializeComponent()
{
AvaloniaXamlLoader.Load(this);
}
}
The binding is achieved by calling method Bind on the TextBlock:
_bindingSubscription =
_textBlock.Bind(TextBlock.TextProperty, new Binding { Source = _textBox, Path = "Text" });
It returns a disposable object stored in _bindingSubscription field.
In order to destroy the binding - this object must be disposed of: _bindingSubscription.Dispose().
Amazingly enough (at least for the very truly yours), the following C# code will also establish the same binding:
_textBlock[!TextBlock.TextProperty] = _textBox[!TextBox.TextProperty];
Only such binding will not be destructible (or at least not as easily destructible as the one returned by the Bind(...) method).
After a bit of research, I understood how this is working: bang (!) operator turns an AvaloniaProperty object into an object of type IndexerDescriptor. This object can be passed to AvaloniaObject's operator [] to return an object of type IBinding. Then assignment to an IndexerDescriptor cell on another AvaloniaObject will call the Bind(...) method and create the binding.
Binding to Properties of Non-Visual Classes
Previously, we showed different ways to bind two (source and target) properties on visual objects. Yet, the source of the binding does not have to be defined on a visual object. In fact, as we mentioned before under the very important and popular MVVM pattern, the complex Visual Objects are being made to mimic behaviors of simple non-visual objects - the so called ViewModels.
In this sub-section, we will show how to create bindable properties in the non-visual classes and bind our visuals to them.
The project is located in NP.Demos.BindingToNonVisualSample.sln. Here is what you see when you run it:

There is a list of names in the middle. The number of names is displayed on the bottom left and the button to remove last name is on the bottom right.
Click the button to remove the last item on the list. You'll see that the list and the number of items will get updated. When you remove all the items from the list, the "Number of Items" will become '0' and button will get disabled:

The custom code for this sample is located in three files: ViewModel.cs, MainWindow.axaml and MainWindow.axaml.cs. ViewModel is a very simple purely non-visual class. Here is its code:
public class ViewModel : INotifyPropertyChanged
{
public event PropertyChangedEventHandler? PropertyChanged;
protected void OnPropertyChanged(string propName)
{
PropertyChanged?.Invoke(this, new PropertyChangedEventArgs(propName));
}
public ObservableCollection<string> Names { get; } = new ObservableCollection<string>();
public int NamesCount => Names.Count;
public bool HasItems => NamesCount > 0;
public ViewModel()
{
Names.CollectionChanged += Names_CollectionChanged;
}
private void Names_CollectionChanged(object? sender, NotifyCollectionChangedEventArgs e)
{
OnPropertyChanged(nameof(NamesCount));
OnPropertyChanged(nameof(HasItems));
}
}
Note that the collection Names is of type ObservableCollection<string>. This ensures that the visual collection bound to the Names collection will be able to update itself when items are added or removed from the non-visual Names collection.
Note also that every time the Names collection changes, we are firing PropertyChanged events passing to them nameof(NamesCount) and nameof(HasItems) as arguments. This will notify the bindings to those properties that they have to update their targets.
Now take a look at MainWindow.axaml:
<Window xmlns="https://github.com/avaloniaui"
xmlns:x="http://schemas.microsoft.com/winfx/2006/xaml"
xmlns:local="clr-namespace:NP.Demos.BindingToNonVisualSample"
...>
<Window.DataContext>
<local:ViewModel>
<local:ViewModel.Names>
<x:String>Tom</x:String>
<x:String>Jack</x:String>
<x:String>Harry</x:String>
</local:ViewModel.Names>
</local:ViewModel>
</Window.DataContext>
<Grid ...>
<ItemsControl Items="{Binding Path=Names}"
.../>
<Grid Grid.Row="1">
<TextBlock Text="{Binding Path=NamesCount, StringFormat='Number of Items: {0}'}"
HorizontalAlignment="Left"
VerticalAlignment="Center"/>
<Button x:Name="RemoveLastItemButton"
Content="Remove Last Item"
IsEnabled="{Binding Path=HasItems}"
.../>
</Grid>
</Grid>
</Window>
The Window DataContext is set directly to contain an object of ViewModel type with its Names collection populated to Top, Jack and Harry. Since DataContext propagates down the Visual Tree, the rest of the elements within the MainWindow.axaml file will have the same DataContext.
ItemControl's Items property is bound to the Names collection of the ViewModel object: <ItemsControl Items="{Binding Path=Names}". Note that in WPF, the ItemsControl would be using ItemsSource property instead.
The TextBlock's Text property is bound to the NamesCount property of the ViewModel: <TextBlock Text="{Binding Path=NamesCount, StringFormat='Number of Items: {0}'}". Note the use of StringFormat within the binding - it allows to add some string around the bound value.
Finally, the Button's IsEnabled property is bound to HasItems property on the ViewModel, so that the number of items becomes '0', the button becomes disabled.
Finally, MainWindow.xaml.cs file simply contains sets the event handler to remove the last item from the Names collection on each button click:
public MainWindow()
{
InitializeComponent();
...
Button removeLastItemButton =
this.FindControl<Button>("RemoveLastItemButton");
removeLastItemButton.Click += RemoveLastItemButton_Click;
}
private void RemoveLastItemButton_Click(object? sender, RoutedEventArgs e)
{
ViewModel viewModel = (ViewModel)this.DataContext!;
viewModel.Names.RemoveAt(viewModel.Names.Count - 1);
}
Conclusion
This article was dedicated to the most important Avalonia concepts, many of which have come from WPF but were expanded and made better and more powerful in Avalonia.
Those who want to understand and use Avalonia properly should read, work through and understand those concepts.
I plan to write another article or perhaps a couple of them explaining more advanced Avalonia concepts, in particular:
- RoutedEvents
- Commands
- ControlTemplates (basics)
- MVVM Pattern, DataTemplates, ItemsPresenter and ContentPresenter
- Calling C# methods from XAML
- XAML - reusing Avalonia XAML via Markup Extensions
- Styles, Transitions, Animations
History
- 3rd September, 2021: Initial version
- 22nd December, 2023: Changed the article and the code samples to Avalonia 11 - the latest version of Avalonia
