This tutorial shows an easy way to make an offline-first Web app without being responsible for your user's data or back-end maintenance.
This tutorial will cover how to very easily make an offline-first Web application without being responsible for your user's data or back-end maintenance.
We start by learning how to leverage Remote Storage (RS) — which gives us everything but the ability to make money. Later on, we switch focus to an RS extension that, just as easily as the rest of RS, allows us to offer in-app purchases. Why switch focus to having an app that makes money? So you can keep the lights on and have time to make more apps, of course.
Remote Storage (RS) is a community derived effort that's many things. Most of which are easily demonstrable with this hands-on tutorial.
With the help of the remoteStorage.js NPM library, RS becomes an offline-first back-end for your Web application. Offline-first as your users' data is synced with the back-end when they're online but leverages browsers' local-storage when they're disconnected. All without any effort from you, the app developer.
The RS ecosystem is a Bring-Your-Own-Data (BYOD) un-hosted concept: your users authenticate and authorize with any of the RS hosts in the ecosystem, or their own, and connect to your application with their data, that they bring from the RS provider of their choosing. You, the app developer, don't own and are not responsible for their data. They, your users, have freedom of where their data lives and how safe it is. For all intents and purposes, the RS provider can be a public offering such as overhide.io or other RS servers, or the user's self-hosted system.
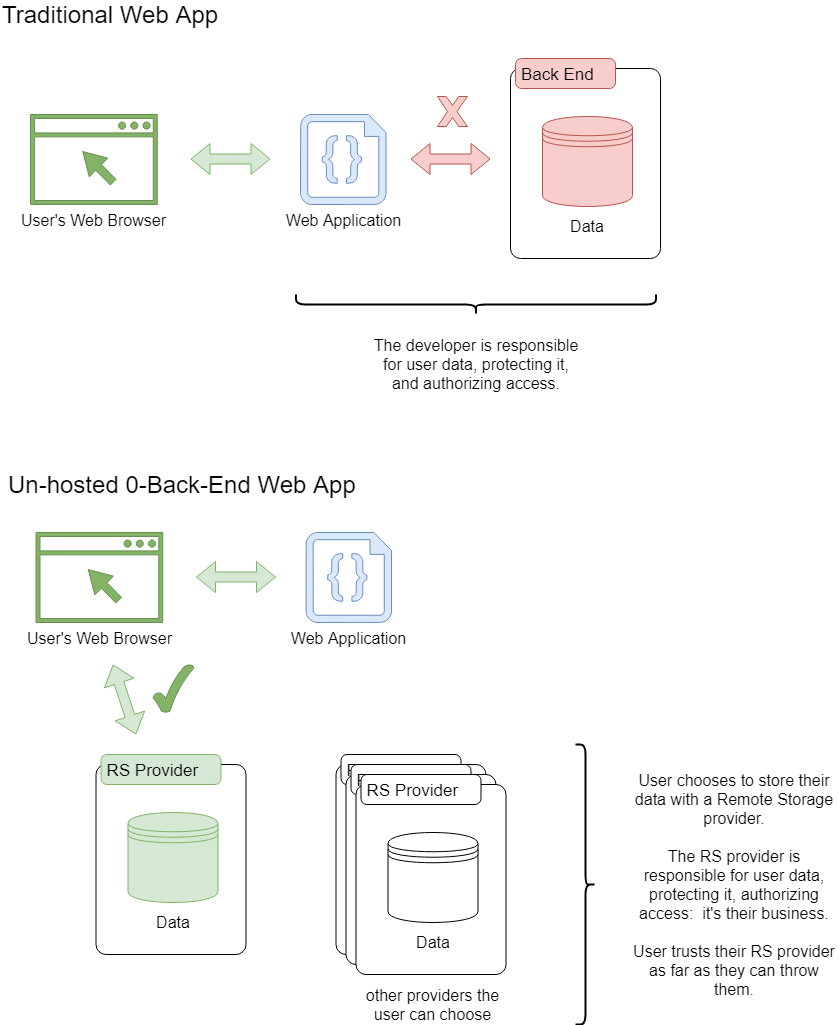
If you're into devops, the RS ecosystem is an ecosystem of self-hosted clusters that are stood up by the community for everyone to use. You can stand up a private cluster just for your app or for the public. You can provide RS storage for free or charge a fee in dollars or ethers. To stand up a paid server, look no further than the Lucchetto RS server, batteries included.
All the code is Free Open-Source Software (FOSS). The community is strongly pro-openness and empowering data self-ownership.
The first part of the tutorial is a hands-on materialization of all of the above in a simplistic Web app. In the second part, we will extend our example to enable in-app purchases. We will leverage RS — albeit with the Lucchetto bolt-on — to easily receive payments in dollars and cryptos for an optional feature.
Questions, comments? Let's discuss at RS forums or r/overhide.
Simple Code Listings
To follow along, you need to be comfortable with basic HTML, JavaScript as it relates to the DOM, git, and npm.
For brevity, full code listings are not part of this write-up, but are referenced in each section from the code callouts:
</> FULL CODE
[!!] RENDERED PREVIEW
All code listings are at the tutorial's github repo.
You don't have to do this next step — you can just see what we're talking about with the provided "RENDERED PREVIEW" links — but to render the HTML previews yourself, in some folder on your local computer:
git clone https://github.com/overhide/remotestorage-tutorial.git
cd remotestorage-tutorial
npm install -g http-server
http-server
Now the two HTML files we'll talk about are available to be opened with your browser on port 8080. Open them:
open http://localhost:8080/1-app.html
open http://localhost:8080/2-iaps.html
Our Application
Let's take a look at our example study app:
</> FULL CODE
[!!] RENDERED PRVIEW
After visiting the RENDERED PRVIEW, we see a cake selecting application with a remote storage widget at the upper left corner, some informative text, and three cake selection buttons at the bottom. The white space in the middle is where our current cake selection will appear. It's blank at the moment as we have never selected a cake yet:

You can click on the buttons at the bottom and see a cake being selected.
With reference to the FULL CODE, each button has an onClick handler that calls the setState global function:
<button ... onClick="setState({...appstate, cake_choice: 'Black Forest'})">
Set "Black Forest"</button>
...
<button ... onClick="setState({...appstate, cake_choice: 'Carrot'})">
Set "Carrot"</button>
...
<button ... onClick="setState({...appstate, cake_choice: 'Tiramisu'})">
Set "Tiramisu"</button>
1-rs.html :: lines 32-38
The setState global function simply sets cake names to the client:
function setState(newState) {
client.storeObject('AppState', 'appstate', newState);
}
1-rs.html :: lines 95-97
The parameters simply state, some object newState matching the JSON schema 'AppState' should be stored as a JSON object at relative path 'appstate'. The pathing and schemas should make sense shortly.
Firstly, the client, is our application's state store, initialized earlier in the code:
const remoteStorage = new RemoteStorage({changeEvents:
{ local: true, window: true, remote: true, conflicts: true }});
remoteStorage.access.claim('remotestorage-tutorial', 'rw');
const client = remoteStorage.scope('/remotestorage-tutorial/');
document.addEventListener('DOMContentLoaded', function() {
var widget = new Widget(remoteStorage, { leaveOpen:true });
widget.attach('remotestorage-widget-anchor');
client.cache('');
1-rs.html :: lines 64-73
For the full documentation on RemoteStorage construction and client instantiation, read the docs:
In brief, we instantiate RemoteStorage with full caching, remote synching, and state change notifications. This is the main object that lets us talk to the remote-storage ecosystem.
We also instantiate the widget once our DOM loads — the visual component that the user interacts with for logins. We instantiate it with leaveOpen:true so that it doesn't collapse and stays open at full width, at all times. We also attach it to the remotestorage-widget-anchor div earlier in our page: that's simply where it sits in the DOM.
The remoteStorage.access.claim(..) constrains that anytime a user connects their storage account to our application, the user must agree to read and write access ('rw') for the 'remotestorage-tutorial' namespace. This doesn't concern us for now: we haven't yet tried connecting to a remote server. But it will concern us soon enough.
The actual client is scoped to the /remotestorage-tutorial/ path for its interactions — this means that changes to files within this path will cause change notifications through this client.. Notice that the path repeats the claim's namespace.
Lastly, we kickoff the change notification off of our cache with client.cache(''). The empty parameter string dictates we're interested in all sub-paths for change notifications — although in this app we only have one sub-path; 'appstate'.
With these instantiations in place, we're ready to use our applications unique namespace, 'remotestorage-tutorial', in both local and remote stores.
Calling it a namespace and pretending that it needs to be unique is an over-simplification. There is a whole gamut of interactions possible via sharing these paths as per RS data-modules. But that's a more advanced topic.
https://remotestoragejs.readthedocs.io/en/latest/data-modules.html
Let's move on to the importance of the { local: true, window: true, remote: true, conflicts: true } options passed into the RemoteStorage constructor and the client.cache('') invocation. With these we're asking that, as the resultant client tracks our application state, it update our rendering widgets with a one-way state flow.
We've already seen the client receiving new state via the client.storeObject(..). Fully decoupled from these writes, we have the state change listener:
client.on('change', (event) => {
if (event.relativePath === 'appstate') {
appstate = event.newValue;
document.getElementById('choice').innerHTML = appstate.cake_choice;
}
});
1-rs.html :: lines 83-88
Here, we're registering an event handler against the client. This code will get called on every local in-browser or remote change to any object under our previously registered scope (the '/remotestorage-tutorial/' root path).
In our handler above, we're only interested in changes to the /appstate sub-path.
On an update, we simply set the value of our #choice div to the new cake choice.
What we're achieving is a one-way state flow through our client:
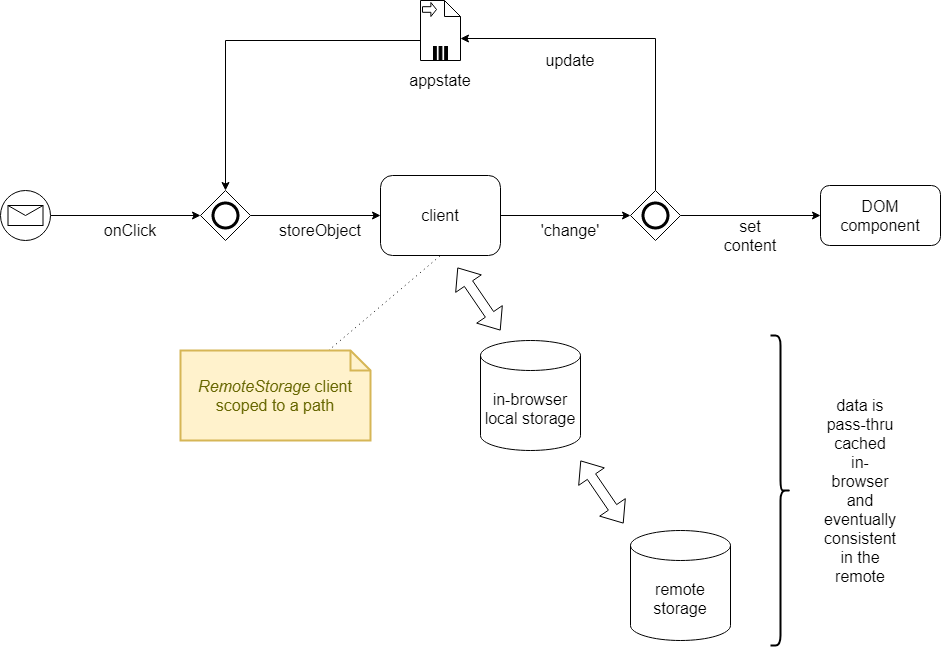
What we're also transparently achieving is reliable persistence of the app's state in our user's provided storage: both local and remote. In fact, if you press F5 in your RENDERED PRVIEW, after the page refresh, the first thing the client will do is cause a change notification to our handler with the last app's state it was continuously caching in the browser's local-storage.
Let's connect to a remote-storage server to ensure we sync our application changes outside of our current browser.
For this tutorial, we will use the @test.rs.overhide.io server, but there are others.
@test.rs.overhide.io is a free remote-storage server meant for testing and playing around. It pretends to require money but it's all fake make-pretend US dollar transactions and testnet Ethereum transactions.
You can stand up the exact same server on your own machine from the Armadietto+Lucchetto repository, or just use @test.rs.overhide.io for now.
Click on the remote-storage widget to start logging in:
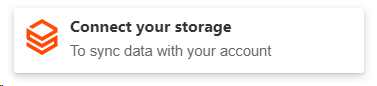
In the input box, type in @test.rs.overhide.io and click on "Connect".
You're presented with a bunch of login options. For now, scroll all the way to the bottom to the "secret token" card and click on "generate new". The system will generate a new secret token for your login. Save this in your browser's password manager when prompted, or copy it (the little blue clipboard) and save it off manually.
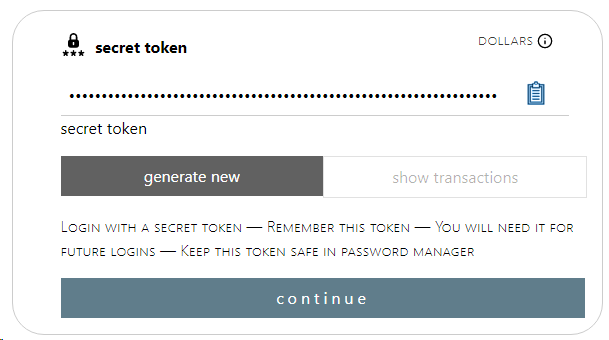
Click "continue".
You're prompted for a payment through Stripe.com. This is a fake US dollars payment on the Stripe.com testnet.
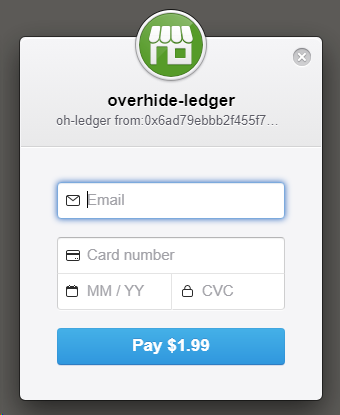
Enter fake information in the fields as per the instructions on screen:

Now you're back in our cake example app and you're connected with your newly acquired remote-storage.
You can use the exact same storage in any other RS application. Hope you saved off your secret token! Although your in-browser password manager should remember, as long as you stick to it.
To make your life easier, your best bet is to likely use social login providers on that login screen, or an Ethereum wallet if you can connect it. Play around with the various options.
Now, as you click on the various cakes, you should see the remote-storage widget spin and sync: it's syncing to your newly acquired remote-storage.
Before we conclude this section, let's get back to our appstate object as it's saved in the client:
client.storeObject('AppState', 'appstate', newState);
1-rs.html :: line 95
We mentioned that the first parameter 'AppState' indicates the JSON schema expected of the third parameter. This JSON schema is registered against the client:
const AppState = {
type: 'object',
properties: {
cakce_choice: {
type: 'string'
}
},
required: ['cake_choice']
};
...
client.declareType('AppState', AppState);
1-rs.html :: lines 49-57 and 77
The 'AppState' schema with the value from newState is saved under the path appstate, which is a path relative to the scope path of our client. Hence, we can think of the object being at /remotestorage-tutorial/appstate.
Our Application With In-App Purchases
Now that we're comfortable leveraging Remote Storage to drive and cache our application's state, let's add in-app purchases to the mix:
</> FULL CODE
[!!] RENDERED PRVIEW
The main difference here is the grey in-app purchase button offered to your users at the bottom of our app, as per the new RENDERED PRVIEW:
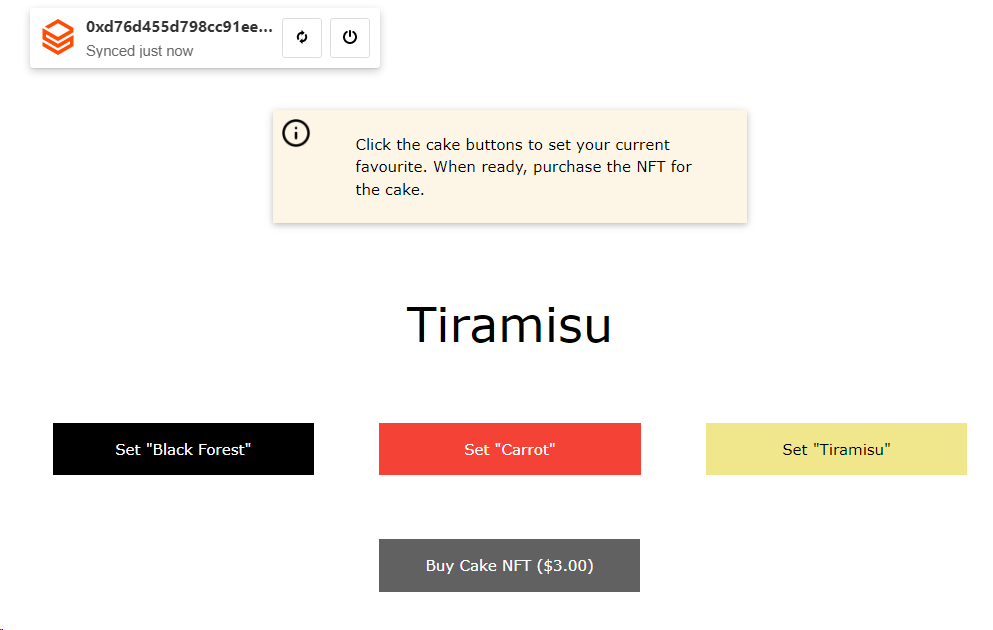
The new option to "Buy Cake NFT" for $3 provides a nice value-add to your customer.
The action of this button will differ based on several factors of your user's remote-storage connection. At the end of the day, however, the button will authorize, subsequently trigger an event, prompting our app to download a piece of data that's behind a $3 paywall. This is a piece of data that we — the app developers — setup (well, I setup for this example). It's not part of the user's data, it's from the developer's remote-storage.
If you're following along as the user that just logged into the @test.rs.overhide.io remote-storage, then you should still be logged into this new page with your valid remote-storage connection: it's the same domain hence the same token authorizes. Since @test.rs.overhide.io is a so called Lucchetto extended RS server — meaning it plays nice with this new in-app purchase button from the https://pay2my.app widgets — our click-through should be seamless. We'll just need to top-up the $3 for the new IAP.
Why are we paying again?
Keep in mind that the earlier $1.99 payment was to the @test.rs.overhide.io remote-storage provider: for the storage. This $3 payment is for the extra in-app value add.
If your user logged into this app with a regular RS server — not Lucchetto extended — the IAP will work nearly just as well. The notable difference being extra prompts whenever the user revisits the app; as the IAP button cannot leverage non-extended RS authorization for payments: regular RS servers return tokens without the extra necessary metadata.
Regardless, clicking on the button will eventually lead to the following handler executing (from the FULL CODE):
window.addEventListener('pay2myapp-appsell-sku-clicked', async (event) => {
try {
const result = await lucchetto.getSku(`https://test.rs.overhide.io`, event.detail);
alert(result);
} catch (event) {
console.error(`error :: no file for sku ${event.detail.sku}`);
}
}, false);
2-iaps.html :: lines 145-152
The pay2myapp-appsell-sku-clicked event comes from the https://pay2my.app widgets, which are the same widgets providing authentication and authorization in our @test.rs.overhide.io server earlier.
The pay2myapp-appsell-sku-clicked event is documented as part of the pay2myapp-appsell Web component.
Reading the handler code above; we use the event to retrieve a result via lucchetto.getSku(..) and alert(result) it out to the user. The alert(result) is our app's value-add; you'll clearly do better things with the data. The lucchetto.getSku(..) call takes the event's detail object and knows how to interpret it to retrieve the right content from the Lucchetto extended RS server provided as the first parameter, 'https://test.rs.overhide.io' in our case.
Keep in mind, the lucchetto.getSku(..) uses your — the app developers — Lucchetto RS connection to get paywall data, hence your RS server's connection string needs to be provided. The event.detail object provides the chosen ledger's from (client) and to (your) addresses, and the user's signature for some message, essentially all that's needed for the Lucchetto RS server to validate authentication and payments on the ledger: it's not sufficient to have this done in the browser, the RS server validates for itself.
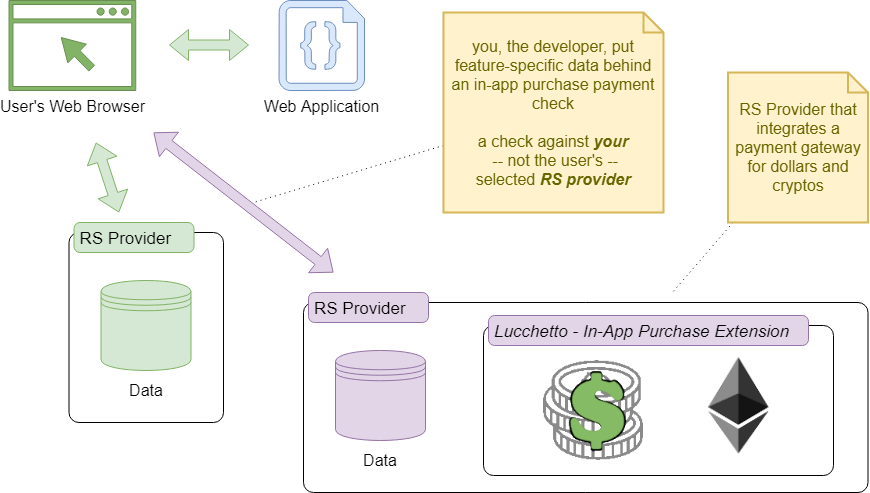
We'll cover how to add this SKU content to the RS server later.
That lucchetto object used to lucchetto.getSku(..) is the piece of glue that connects remote-storage authorization to these IAP buttons in your application. We really only use it in two places, this lucchetto.getSku(..) and earlier, to instantiate and initialize:
const lucchetto = new Lucchetto({
remoteStorage: remoteStorage,
overhideIsTest: true,
overhideApiKey: '0x6cc3b096ef53d2e70152bed8f34448ddfaae34b3aa745b69a1d42f083a44080b',
pay2myAppHub: document.getElementById('demo-hub')});
2-iaps.html :: line 104-108
When initializing lucchetto, we provide the constructor with an options object including the remote-storage instance we're already using, remoteStorage. This lets lucchetto leverage the current remote-storage signed-in user details — to make in-app purchase flows as banal as possible.
Next, we set the overhideIsTest option to true to indicate we're using testnets. In a live production system, you'd set this to false.
We're also providing an overhideApiKey. An overhideApiKey is your, the developer's, key to access the ledgers through the overhide cluster. It's not a big deal to get an API key and there aren't really any restrictions besides the normal rate limits (see https://pay2my.app). The overhideApiKey is optional if the remoteStorage connection has your users always connecting from a Lucchetto extended RS server such as https://rs.overhide.io. But, as not every user will have such a connection, users are likely to come from https://5apps.com and other providers. It's prudent to provide a default here: otherwise we can't talk to the overhide cluster to interact with ledgers.
Lastly, the pay2myAppHub option is set to the HTMLElement reference of the pay2myapp-hub Web component, the first Web component in the listing below (referenced by id). The lucchetto instance we're creating influences all the in-app purchase Web components in this code listing.
<pay2myapp-hub id="demo-hub" isTest noCache></pay2myapp-hub>
<pay2myapp-login
hubId="demo-hub"
overhideSocialMicrosoftEnabled
overhideSocialGoogleEnabled
overhideWeb3Enabled
ethereumWeb3Enabled
overhideSecretTokenEnabled>
</pay2myapp-login>
<pay2myapp-appsell
hubId="demo-hub"
sku="buy-nft"
priceDollars="3"
authorizedMessage="Cake NFT"
unauthorizedTemplate="Buy Cake NFT ($${topup})"
ethereumAddress="0xd6106c445A07a6A1caF02FC8050F1FDe30d7cE8b"
overhideAddress="0xd6106c445A07a6A1caF02FC8050F1FDe30d7cE8b">
</pay2myapp-appsell>
2-iaps.html :: lines 55-74
The first Web component is the before mentioned pay2myapp-hub. It's labelled with an ID "demo-hub" so it can be referenced from the other components (or programatically in bigger apps with frameworks). The hub is the main component that communicates with ledgers and services on behalf of all the other components. The isTest attribute specifies that the hub will communicate with testnet ledgers. Leave this attribute out for production deployments. The noCache attribute asks the system not to cache credentials: considering we use remote-storage to do that for us.
To get your own apiKey for your application visit https://token.overhide.io/register.
Ensure to get the right key for your testnet app and a production key for your live app deployment.
The second Web component ties into our hub via hubId and specifies all the login methods available to our app, it's pretty self explanatory.
The third component is the actual upsell (app-sell?) button. It specifies the sku — the tag given to the feature we're selling. The priceDollars is the cost. The cost is always in US dollars and is automatically converted to ethers if need be. The authorizedMessage is the button-text when authorized. The unauthorizedTemplate can include the $${topup} placeholder for the outstanding dollar amount.
The ethereumAddress and overhideAddress are both Ethereum public addresses used to receive payments, but on two separate ledgers. Ethereum is self explanatory. The overhide ledger is a US dollar receipts ledger that uses Ethereum addresses but does not do value transfers. Value transfers are through Stripe.com.
There are many more configurations of these buttons as described in the pay2myapp-appsell documentation. Even more cryptos such as Bitcoin, and growing. But for Lucchetto RS, we only focus on cryptos within the Ethereum address space.
Let's focus on these addresses a bit more. This is a feature upsell button that, when clicked, produces the previously mentioned pay2myapp-appsell-sku-clicked event and leads us to download a value using lucchetto.getSku(..). Authorization here means: sufficient payments were made from our user's address to either the ethereumAddress for ethers or the overhideAddress for dollars.
Let me describe what I did to make this address of 0xd6106c445A07a6A1caF02FC8050F1FDe30d7cE8b available to this Web component, and hopefully this will make sense for when you want to add your own.
ethereumAddress="0xd6106c445A07a6A1caF02FC8050F1FDe30d7cE8b"
overhideAddress="0xd6106c445A07a6A1caF02FC8050F1FDe30d7cE8b">
2-iaps.html :: lines 72-73
The process is the same for mainnet/prod/live as for testnet/fake, except with different networks.
First and foremost, I setup the MetaMask wallet in my browser and one of my Ethereum addresses is 0xd6106c445A07a6A1caF02FC8050F1FDe30d7cE8b.
By virtue of having this address, I'm already setup to receive ethers. I just need to provide this address for ethereumAddress.
For US dollars, it's a bit more involved as we need to connect this Ethereum address to a Stripe.com account.
We point our browser at testnet onboarding and start the onboarding. I connected my MetaMask wallet to the onboarding page so I can use its addresses.
Once clicked through to the Stripe.com account, simply skip the form: unfortunately, when you're ready for production, you cannot just skip this Stripe.com part of onboarding.
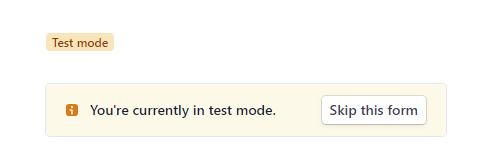
Once onboarded, the overhide US dollars ledger will record US dollars payments through Stripe.com between your users' addresses and your onboarded address, enabling Ledger-Based Authorizations.
For production onboarding with Ethereum, simply use the same address, but with the mainnet.
For the overhide US dollars ledger, you'll need to do a full onboarding with the production flow.
Now we're onboarded. We know how these addresses factor in. But what about the SKU data?
If you recall earlier, upon authorization, we retrieved data via lucchetto.getSku(..). Before that we created a pay2myapp-appsell button specifying the sku and priceDollars.
How do we set this up?
Turns out the SKUs are simply remote-storage stored pieces of plain/text data served by Lucchetto extended RS servers, such as @test.rs.overhide.io.
To configure them, we simply need to use a RS app.
As of this writing...
Configure your testnet SKUs with @test.rs.overhide.io..
Configure your production SKUs with @rs.overhide.io.
Check the RS servers page for more options, if any.
The Lucchetto SKU onboard app should be self explanatory. You connect to a Lucchetto extended RS server such as one of the above listed. The connected address must match the ethereumAddress and the overhideAddress. If you made them different, you'll need to maintain separate RS connections to manage your SKUs. For sanity, likely best to keep them the same.
In my case, I'd connect the app to @test.rs.overhide.io with 0xd6106c445A07a6A1caF02FC8050F1FDe30d7cE8b from my crypto wallet.
Once connected, the app lets you list existing SKUs, delete them, but most important, insert new ones using the "UPSERT" card. Simply fill in the price, 3 in our case ($3), the within, 0 in our case (indefinite), and the SKU, buy-nft in our case, all matching our button. Finally, set the data, which is the content returned from the lucchetto.getSku(..) call. For our purposes, I set it to The cake is a lie!.

Once you "UPSERT", you should see a confirmation, and you're done. The SKU is ready to use:

Remote-storage is a fantastic way to write your applications.
Adding in-app purchases hopefully means you'll be able to get some kick-backs for the wonderful work you do.
Thanks for reading!
