This is Part 3 of a 3-part series that demonstrates how to construct a complete end-to-end GitOps working using Terraform plans, GitHub, GitHub Actions, and Azure. This article gives you hands-on experience in constructing a CI/CD pipeline that provisions changes that have been merged into a Terraform plan via a pull request. You will also see how to use automated checks to support the code review process in ‘gating’ deployments, and review the end-to-end process for making changes and seeing those changes in the live Azure resources.
In this article, we build upon what we learned in the previous article by showing how to construct a CI/CD pipeline that provisions changes that we merge into our Terraform plan via pull request.
Prerequisites
This is a hands-on tutorial that requires the following setup:
- Azure subscription (Free trial)
- Azure CLI installed (How to install)
- Terraform installed locally (Download)
- Note: The Terraform download is just a single binary file, not an installer. You will need to copy it to somewhere in your execution path.
- PowerShell
- An empty repository on GitHub (Instructions)
If you’ve skipped the previous article in this series, you can clone the complete code from this repository via your favorite Git UI or on the command line:
git clone https://github.com/benbhall/gitopsdemo-terraform-azure.git
When you have created your Azure account, log into the portal and head for the Subscriptions section by searching in the bar at the top of the page. Take a note of the Subscription ID assigned to it – you will need it later.
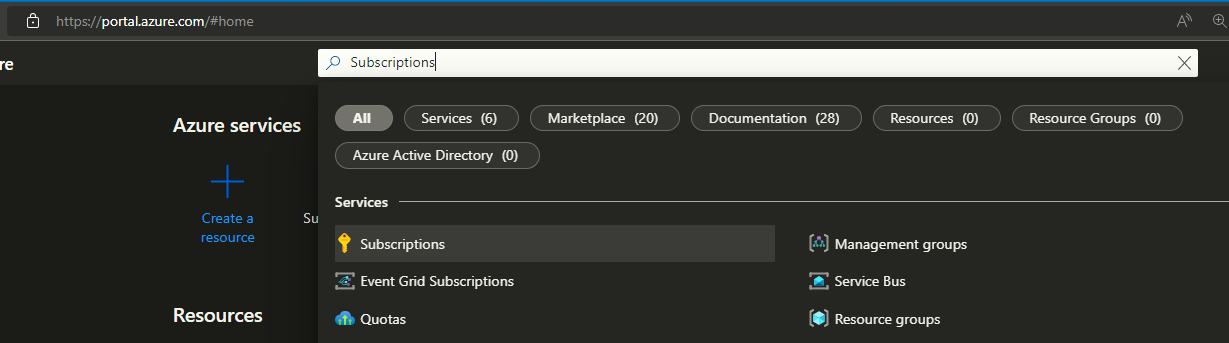
The complete code for this article is available here and also included throughout to follow along.
Step 1: Set Up the Backend
Terraform needs somewhere to persist its state file (a backend). We will be using Azure Blob Storage. As a resource that Terraform itself depends on, we do need to provision ourselves.
In a new PowerShell terminal, authenticate against Azure (use the account you signed up for the trial with):
az login
Create a resource group. You are free to change the region, but it shouldn’t make any difference to follow along here with uksouth:
az group create -n gitopsdemo-tfstates-rg -l uksouth
Create a storage account:
az storage account create -n gitopsdemostore -g gitopsdemo-tfstates-rg
-l uksouth --sku Standard_LRS
Create a storage container in that account:
az storage container create -n gitopsdemotfstates --account-name gitopsdemostore
Step 2: Create a Service Principal
“Service Principal” is just a fancy name for an account that the GitHub Action can use to authenticate itself with Azure to access the storage account we just made and create all our new resources.
In the same PowerShell terminal, execute the following code, replacing <subscription-id> with the one you recorded earlier.
az ad sp create-for-rbac --name gitopsdemo-tf-sp --role Contributor
--scopes /subscriptions/<subscription-id> | ConvertFrom-Json
Make a note of the values that are output, as you will need to add these in the next step.
Step 3: Store the Secrets in GitHub
Three of the values from Step 2 map as follows with secrets that we need to set (the fourth secret is your subscription ID again).
| GitHub Action Secret Name | Service Principal Create Output |
AZURE_AD_CLIENT_ID | appId |
AZURE_AD_CLIENT_SECRET | password |
AZURE_AD_TENANT_ID | tenant |
AZURE_SUBSCRIPTION_ID | Subscription ID recorded earlier |
Store these as encrypted secrets in your GitHub repository by visiting your repository on the GitHub website, navigating to Settings > Secrets > Actions and clicking New repository secret.
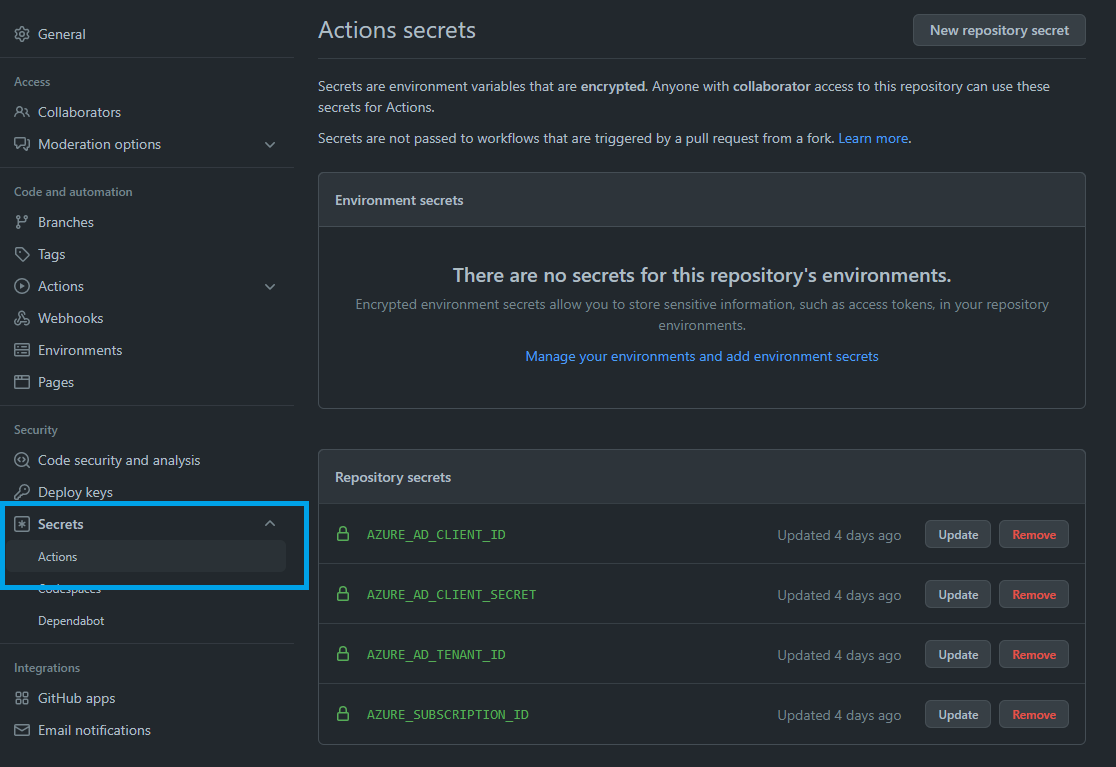
Step 4: Configure the Backend in Terraform
During the init phase, Terraform will look for a backend configuration in your code so that it knows where to store the state file. In your main.tf, add the new config to the top of the terraform section:
terraform {
backend "azurerm" {
resource_group_name = "gitopsdemo-tfstates-rg"
storage_account_name = "gitopsdemostore"
container_name = "gitopsdemotfstates"
key = "gitopsdemo.tfstate"
}
If you used the script above to create the storage account for Terraform state, you won’t need to change any of these values.
Step 5: Build a GitHub Action Workflow
A YAML file for GitHub Actions can look a little overwhelming if you’re new to them, so we’ll break it up here. But if you do get stuck, the complete file is available in the repository.
GitHub Actions look for YAML files in the folder .github/workflows. The code in those files specifies what events to listen for and what actions to take. Actions are made up of jobs, with each job being a series of steps.
Step 5.1: Create the YAML File
You can do this on the GitHub website, but it is better practice to work locally than commit and push changes up. Don’t worry about Git branches at this point — we can just work on main.
Start by creating a folder in the root of your repository called .github, then inside that, another folder called workflows. Inside the workflows folder, create a new file: main.yml.
Stage (add) the new file, commit the change and push it up to GitHub in your UI or using the following commands:
git add main.yml
git commit -m "Add empty action file"
git push
Get into the habit of pushing changes up regularly!
Step 5.2: Set Events that Trigger the Workflow
Add the following lines to the top of main.yml to control when and how the workflow will run.
This workflow will trigger upon any push or pull request events against the main branch. For a complete list of events that trigger workflows, refer to the docs.
on:
push:
branches: [ main ]
pull_request:
branches: [ main ]
workflow_dispatch:
The last line will ensure we can still run the workflow manually from the Actions tab on the GitHub website.
Step 5.3: Add the Job
Under the config, we have so far in main.yml, add a job called build. We’ll start by pulling the secrets into environment variables the Terraform Azure provider will look for when authenticating in Azure. We’ll also set the working directory to the repository root, but you can keep your Terraform files in a subdirectory and point there.
jobs:
build:
runs-on: ubuntu-latest
env:
ARM_CLIENT_ID: ${{ secrets.AZURE_AD_CLIENT_ID }}
ARM_CLIENT_SECRET: ${{ secrets.AZURE_AD_CLIENT_SECRET }}
ARM_SUBSCRIPTION_ID: ${{ secrets.AZURE_SUBSCRIPTION_ID }}
ARM_TENANT_ID: ${{ secrets.AZURE_AD_TENANT_ID }}
defaults:
run:
working-directory: .
Step 5.4: Checkout and Setup Terraform
We need to check out our repository so the workflow can access our Terraform. We also need to make sure we have the Terraform CLI downloaded and configured. We’ll do this by adding our first two steps under the code we just added:
steps:
- uses: actions/checkout@v3
- uses: hashicorp/setup-terraform@v2
This makes use of GitHub’s action checkout@v3 and an action from Hashicorp. The latter defaults to fetching the latest version of Terraform, but where a specific version is required, this can be configured (see usage documentation).
Step 5.5: Terraform Steps
The mandatory steps for Terraform to provision our resources in Azure are init, plan, and apply. But we will be building a production-ready workflow that will gate the terraform apply provisioning step with a pull request process that has automated checks, as follows:
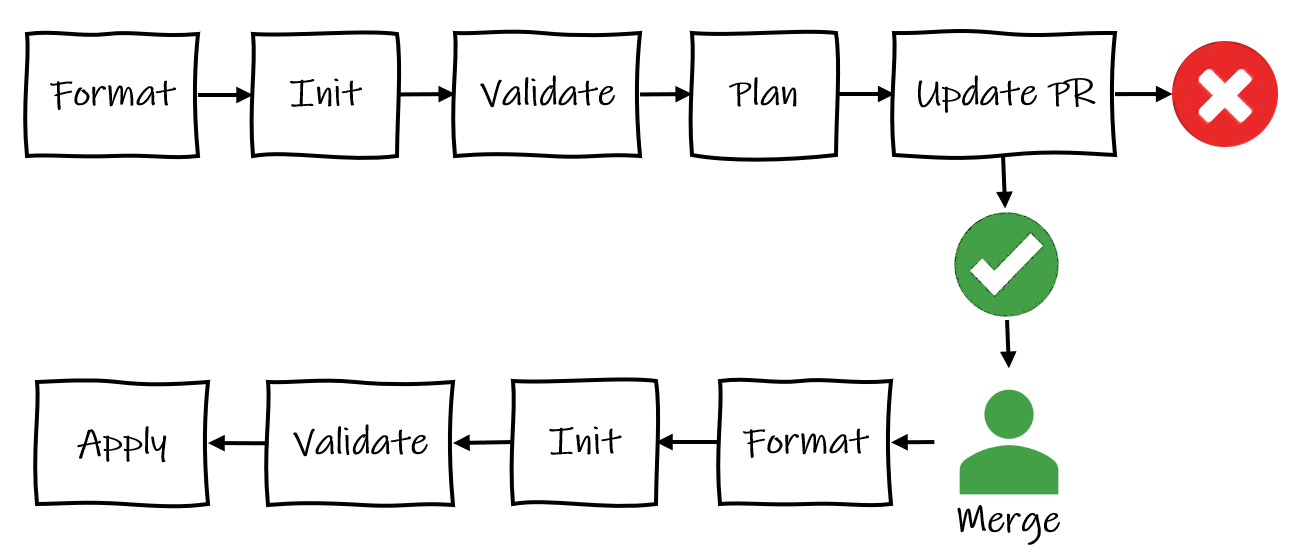
Format — Enforce Terraform best practices and produce an error if the configuration is not formatting correctlyInit — Initialize the Terraform configuration/setup working directoryValidate — Without looking at actual resource/remote state, check the code syntaxPlan — Looking at actual remote state, determine what needs to be created, updated, or destroyed in order to move to the new/desired state in the code
Add the new steps like so:
- name: Terraform fmt
id: fmt
run: terraform fmt -check
- name: Terraform Init
id: init
run: terraform init -input=false -migrate-state -force-copy
- name: Terraform Validate
id: validate
run: terraform validate -no-color
- name: Terraform Plan
id: plan
if: github.event_name == 'pull_request'
run: terraform plan -no-color -input=false
continue-on-error: true
Errors raised in these steps get added to the pull request as comments, failing the checks and preventing the changes from being merged into the main branch for provisioning resources. For this to happen, we need to add another two steps:
- uses: actions/github-script@v6
if: github.event_name == 'pull_request'
env:
PLAN: "terraform\n${{ steps.plan.outputs.stdout }}"
with:
github-token: ${{ secrets.GITHUB_TOKEN }}
script: |
const output = `#### Terraform Format and Style 🖌\`${{ steps.fmt.outcome }}\`
#### Terraform Initialization ⚙️\`${{ steps.init.outcome }}\`
#### Terraform Validation 🤖\`${{ steps.validate.outcome }}\`
#### Terraform Plan 📖\`${{ steps.plan.outcome }}\`
<details><summary>Show Plan</summary>
\`\`\`\n
${process.env.PLAN}
\`\`\`
</details>
*Pushed by: @${{ github.actor }}, Action: \`${{ github.event_name }}\`*`;
github.rest.issues.createComment({
issue_number: context.issue.number,
owner: context.repo.owner,
repo: context.repo.repo,
body: output
})
- name: Terraform Plan Status
if: steps.plan.outcome == 'failure'
run: exit 1
I can’t take credit for this neat bit of code – it comes adapted straight from the example.
Lastly, we need an Apply step that will go ahead and provision the resource changes. In our workflow, we are triggering that from the merge to main.
- name: Terraform Apply
if: github.ref == 'refs/heads/main' && github.event_name == 'push'
run: terraform apply -auto-approve -input=false
Step 6: Trying Out the Workflow
Create a new branch bad-formatting-demo locally in your Git UI, or on the command line with:
git checkout -b bad-formatting-demo
Break the formatting in main.yml — it should be enough if you just tab the locals block in a bit further.
Stage the updated main.tf, commit the change, and push the new branch up to GitHub:
git add main.tf
git commit -m "Break formatting"
git push --set-upstream origin bad-formatting-demo
Navigate to your repository on the GitHub website and go to the Pull requests tab. It should have noticed your new changes and offer to Compare & pull request. Click that button.
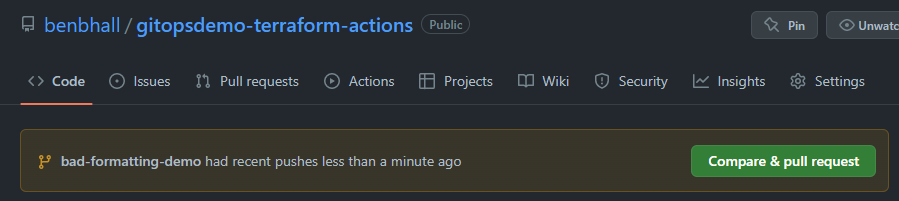
Then click Create pull request.
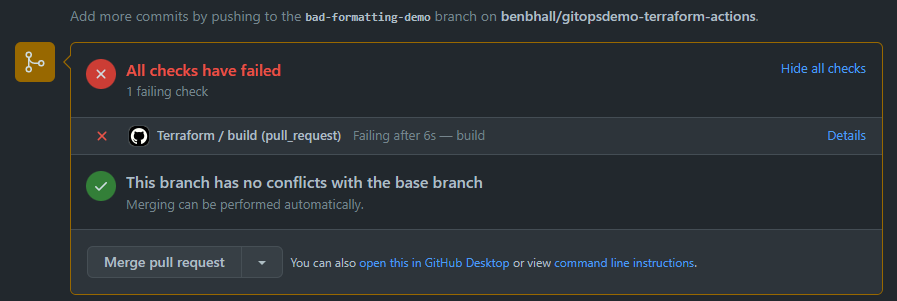
Click on Details to see the step that failed:
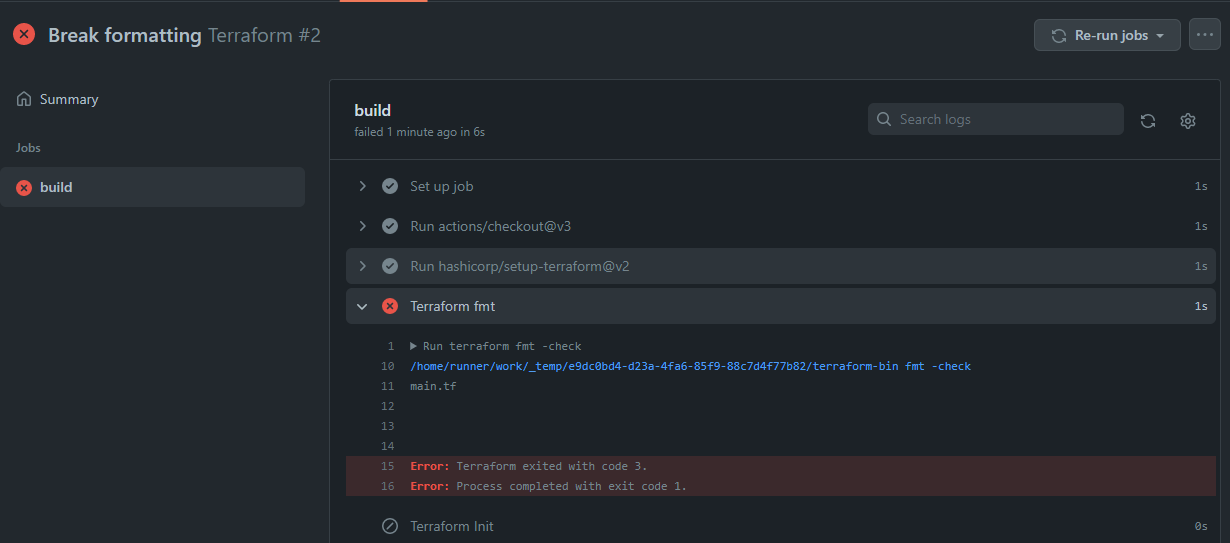
Fixing the Error
Locally, on the command line inside the folder where our Terraform code is located, run the Terraform format command:
terraform fmt
You will need to add -recursive if you have subfolders in your own future Terraform code.
This will automatically fix all formatting errors on your files.
Push up the fixed file. The PR checks will automatically run again. If everything else looks good in the other steps, it will be ready for you to go ahead and Merge pull request.
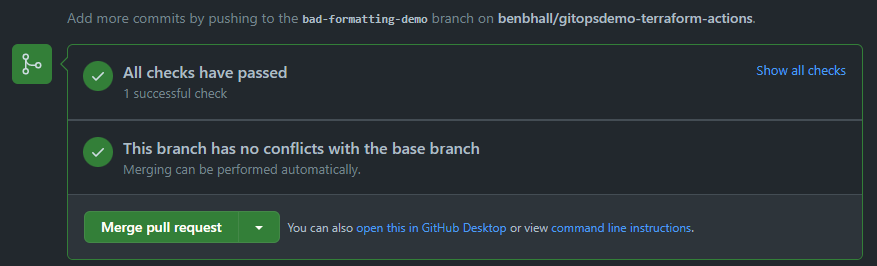
As shown in the image above, this will re-trigger the checks and, assuming they all still pass, it will go ahead and run the Apply step, which will provision the resources in Azure:
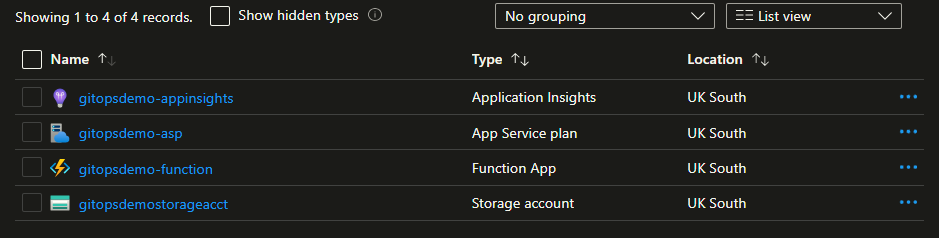
Visibility of Changes to State
One thing we couldn’t see in the last run was how Terraform will show us the intended changes when it sits at the PR for code view.
Go ahead and remove the Application Insights resource on a new local branch, push it up to GitHub and open a new pull request.
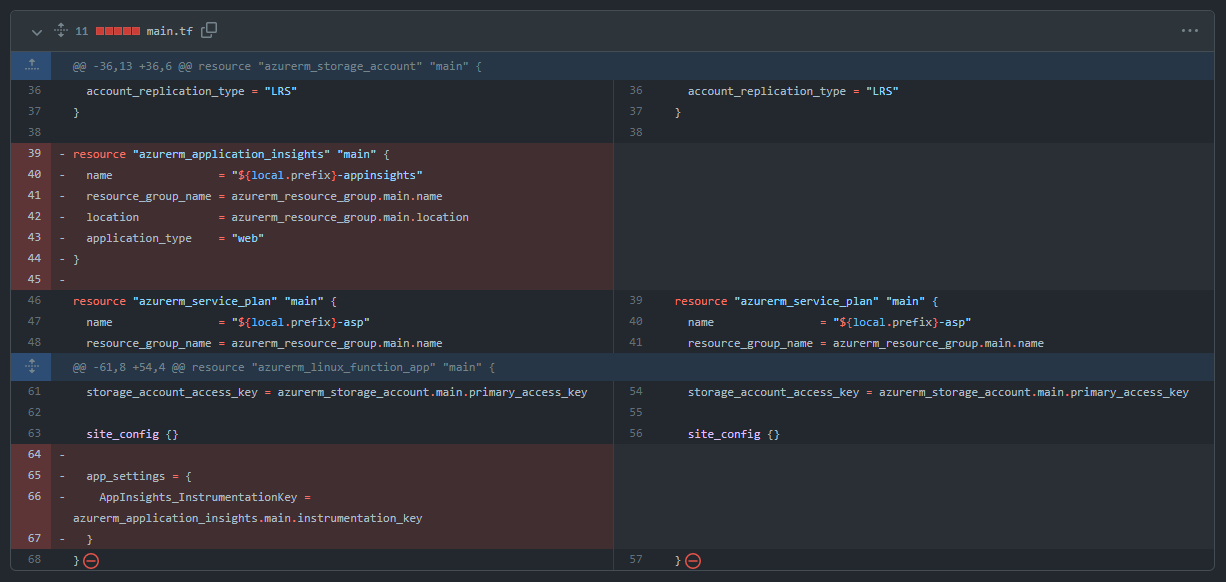
The checks should all pass but click Show all checks > Details anyway, and expand the Terraform Plan section.
A code reviewer can easily see what changes to the current live state are being proposed in the pull request:
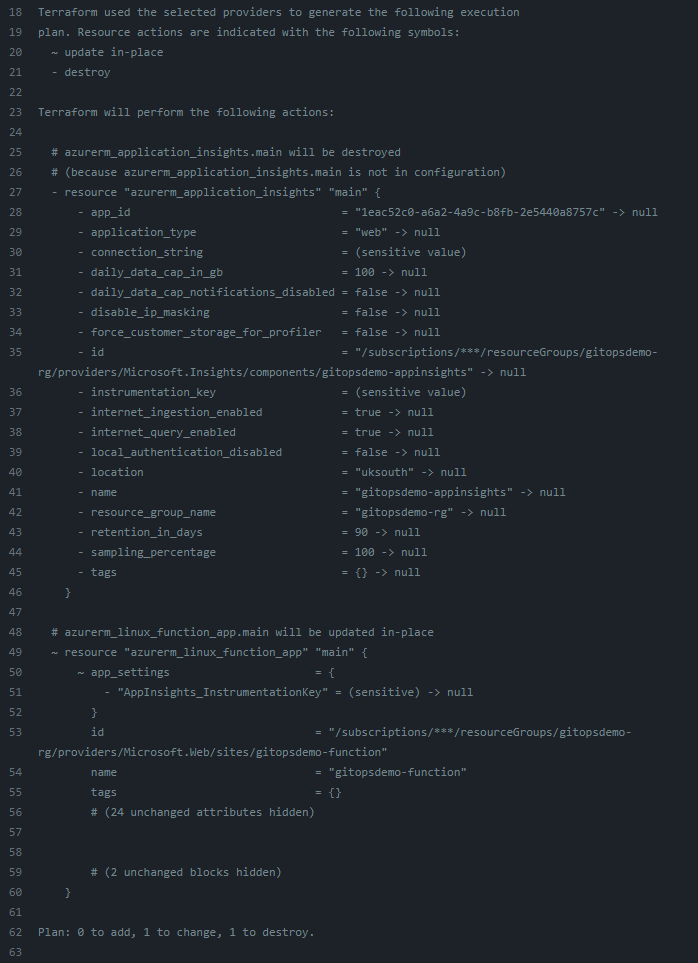
When we merge this change, triggering the workflow to run again through to the Apply step, we can see the App Insights resource removed from our resource group in Azure.

Summary
In this series, we got hands-on experience constructing a CI/CD pipeline that provisions changes that have been merged into a Terraform plan via a pull request. We’ve demonstrated the use of automated checks to support the code review process in ‘gating’ deployments, and we had a go at the end-to-end process for making changes and seeing those changes in the live Azure resources.
To learn more about GitOps and how you can use GitOps to manage the configurations of your applications deployed to Kubernetes, check out the resource How to use GitOps with Microsoft Azure.
