A simplified viewer for glTF files is created. It does not support all file types so it is mainly an educational program for beginners.
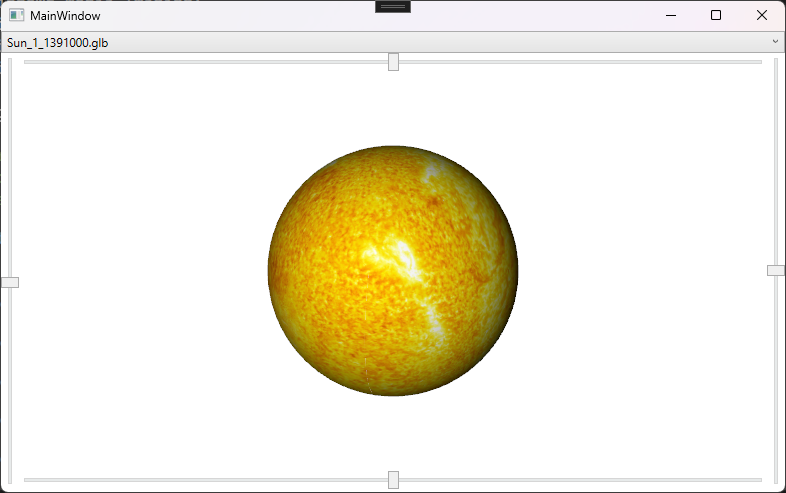
Introduction
I got a little sidetracked on my project of solving differential equations. I really wanted to show how to calculate the trajectories of the planets in the solar system, with corrections for general relativity. Some planets won't actually have correct paths if you only use Newtons gravitational law so you need to solve some non-linear differential equations with relatively huge timesteps, which is perfect for the backwards Euler integration method.
In any event, I wanted to show the resulting planets in 3D so you could see the orbit. But different planets have different colors and makeup, so in order to separate them, I would need some coloring or equivalent ImageBrushes of textures if that was going to happen. That is when I stumbled upon NASA's 3D resources. They have all the 3D images stored in a glTF file format (*.glb) that you could download and use, but how to show these files in WPF 3D and what are these files really?
I am only going to use this tool to get some very simple 3D shapes and you have to rewrite the code for it to work in a general way.
Background
glTF stands for graphics language Transmission Format and seems to be the new standard that everyone is implementing when it comes to storing and sending 3D graphical components. The current version spec is maintained by the Khronos Group, which also publishes a lot of developer material on their Github account.
The documentation that describes the new standard 2.0 version of the exchange format is given here. A quick guide in the format can be viewed in the following quick guide pdf document.
The document type is actually quite simply arranged, taken from the quick guide:

So the code for loading in a *.glb is actually quite simple:
using (var stream = File.Open(filename, FileMode.Open))
{
using (var reader = new BinaryReader(stream, Encoding.UTF8, false))
{
Magic = reader.ReadUInt32();
Version = reader.ReadUInt32();
TotalFileLength = reader.ReadUInt32();
JsonChuckLength = reader.ReadUInt32();
UInt32 chunckType = reader.ReadUInt32();
string hexValue = chunckType.ToString("X");
JSON_data = reader.ReadBytes((int)JsonChuckLength);
BinChuckLength = reader.ReadUInt32();
UInt32 chunckType2 = reader.ReadUInt32();
string hexValue2 = chunckType2.ToString("X");
BIN_data = reader.ReadBytes((int)BinChuckLength);
}
}
We now have extracted the JSON data and the Binary data in two different arrays. However, there is already a tool created for extracting all the information from the JSON that is available both on github and as a NuGet package. This will however only extract information on how the file is organized, what is where and so on. The actual data is either in the binary part, or in separate files.
There are a lot of resources on KhoronosGroup Github account but they are mostly for programming languages other than C#.
Extract the 3D Model
Any 3D model will have some position data that is usually organized with triangle indices, and each of these triangles will have a normal vector that gives its direction. Additionally, there might also, as in my case, be images that have some texture coordinates.
Describing what data is used in each object is given in the Meshes object that is extracted from the glTF JSON. Since I only want to show a planet, each file will only contain one mesh, but in general, as with the planet Saturn and its rings, there could be many meshes for each glb file. But for the simplicity and showing the principle, I have excluded the more difficult file types.
Each of the files will have so-called Accessors that will point to the position in the binary file where the actual information is stored. So here, I extract the information for each of the meshes (or mesh in this case).
for (int i = 0; i < glTFFile.Accessors.Count(); i++)
{
Accessor CurrentAccessor = glTFFile.Accessors[i];
var BufferViewIndex = CurrentAccessor.BufferView;
BufferView BufferView = glTFFile.BufferViews[(int)BufferViewIndex];
var Offset = BufferView.ByteOffset;
var Length = BufferView.ByteLength;
string type = "";
if (AttrebutesIndex.ContainsKey(i))
type = AttrebutesIndex[i];
if (type == "POSITION")
{
float[] ScalingFactorForVariables = new float[3];
if (CurrentAccessor.Max == null)
ScalingFactorForVariables = new float[3] { 1.0f, 1.0f, 1.0f };
else
ScalingFactorForVariables = CurrentAccessor.Max;
float UpscalingFactor = 1.5f;
Point3DCollection PointsPosisions = new Point3DCollection();
for (int n = Offset; n < Offset + Length; n += 4)
{
float x = BitConverter.ToSingle(BIN_data, n) /
ScalingFactorForVariables[0] * UpscalingFactor;
n += 4;
float y = BitConverter.ToSingle(BIN_data, n) /
ScalingFactorForVariables[1] * UpscalingFactor;
n += 4;
float z = BitConverter.ToSingle(BIN_data, n) /
ScalingFactorForVariables[2] * UpscalingFactor;
PointsPosisions.Add(new Point3D(x, y, z));
}
MaterialPoints = PointsPosisions;
}
else if (type == "NORMAL")
{
Vector3DCollection NormalsForPosisions = new Vector3DCollection();
for (int n = Offset; n < Offset + Length; n += 4)
{
float x = BitConverter.ToSingle(BIN_data, n);
n += 4;
float y = BitConverter.ToSingle(BIN_data, n);
n += 4;
float z = BitConverter.ToSingle(BIN_data, n);
NormalsForPosisions.Add(new Vector3D(x, y, z));
}
NormalPoints = NormalsForPosisions;
}
else if (type.Contains("TEXCOORD"))
{
PointCollection vec2 = new PointCollection();
for (int n = Offset; n < Offset + Length; n += 4)
{
double x = (double)BitConverter.ToSingle(BIN_data, n);
n += 4;
double y = (double)BitConverter.ToSingle(BIN_data, n);
vec2.Add(new Point(x, y));
}
TexturePoints = vec2;
}
else
{
if (CurrentAccessor.ComponentType == Accessor.ComponentTypeEnum.UNSIGNED_SHORT)
{
for (int n = Offset; n < Offset + Length; n += 2)
{
UInt16 TriangleItem = BitConverter.ToUInt16(BIN_data, n);
Indecies.Add((Int32)TriangleItem);
}
}
}
}
If you have texture coordinates, there will also be images that you could load from either the binary part or in a separate file.
foreach (glTFLoader.Schema.Image item in glTFFile.Images)
{
int BufferViewIndex = (int)item.BufferView;
BufferView BufferView = glTFFile.BufferViews[BufferViewIndex];
var Offset = BufferView.ByteOffset;
var Length = BufferView.ByteLength;
byte[] ImageBytes = new byte[Length];
Array.Copy(BIN_data, Offset, ImageBytes, 0, Length);
MemoryStream ms = new MemoryStream(ImageBytes);
BitmapImage Img = new BitmapImage();
Img.BeginInit();
Img.StreamSource = ms;
Img.EndInit();
Images.Add(Img);
}
Generate WPF 3D glTF Viewer
Adding all this information to a ModelVisual3D that can be used for showing it in a Viewport3d is relatively straightforward.
Model3D = new MeshGeometry3D();
Model3D.TriangleIndices = Indecies;
Model3D.Positions = MaterialPoints;
Model3D.Normals = NormalPoints;
Model3D.TextureCoordinates = TexturePoints;
GeoModel3D.Geometry = Model3D;
GeoModel3D.Material = new DiffuseMaterial() { Brush = new ImageBrush(Images[0]) };
Visualisation.Content = GeoModel3D;
The Viewport3D is very simple and all I need is to position the camera and give some lights to the scene. All the planets are centered in origin (0,0,0).
<Viewport3D Name="viewport3D1" Width="400" Height="400">
<Viewport3D.Camera>
<PerspectiveCamera x:Name="camMain"
Position="6 5 4" LookDirection="-6 -5 -4">
</PerspectiveCamera>
</Viewport3D.Camera>
<ModelVisual3D>
<ModelVisual3D.Content>
<DirectionalLight x:Name="dirLightMain" Direction="-1,-1,-1">
</DirectionalLight>
</ModelVisual3D.Content>
</ModelVisual3D>
</Viewport3D>
I stole some ideas on simple zooming and rotating from this site.
History
- 2nd May, 2023: Initial version
