In this article, you will learn about Movin' In. A rental property management platform with a mobile app. You will get a brief overview of the platform introducing the frontend, the backend and the mobile app. You will also learn how it was made, including a description of the key parts of the source code and software architecture, how to build Docker image and the mobile app, and how to run the source code.
Table of Contents
- Introduction
- Features
- Live Demo
- Prerequisites
- Quick Overview
- Frontend
- Mobile App
- Backend
- Installing (Self-hosted)
- Installing (VPS)
- Installing (Docker)
- Docker Image
- SSL
- Setup Stripe
- Change Currency
- Add New Language
- Demo Database
- Windows, Linux, macOS
- Docker
- Build Mobile App
- Run from Source
- Run Mobile App
- Unit Tests and Coverage
- Logs
- Using the Code
- API
- Frontend
- Mobile App
- Backend
- Points of Interest
- History
Movin' In is a Rental Property Management Platform, agency-oriented with a backend for managing properties, customers and bookings, a frontend and a mobile app for renting properties.
Movin' In is designed to work with multiple agencies. Agencies can manage their properties and bookings from the backend. Movin' In can also work with only one agency and can be used as a property rental aggregator.
From the backend, administrators can create and manage agencies, properties, locations, users and bookings.
When new agencies are created, they receive an email prompting them to create their account to access the backend and manage their properties, customers and bookings.
Customers can sign up from the frontend or the mobile app, search for available properties based on location point and time, choose a property and complete the checkout process.
A key design decision was made to use TypeScript instead of JavaScript due to its numerous advantages. TypeScript offers strong typing, tooling, and integration, resulting in high-quality, scalable, more readable and maintainable code that is easy to debug and test.
Movin' In can run in a Docker container. In this article, you can find how to build Movin' In Docker image and run it in a Docker container.
In this article, you will learn how Movin' In was made including a description of the main parts of the source code and the software architecture, how to deploy it, and how to run the source code. But before we dig in, we'll start with a quick overview of the platform.
- Agency management
- Ready for one or multiple agencies
- Property management
- Booking management
- Payment management
- Customer management
- Multiple payment methods (Credit Card, PayPal, Google Pay, Apple Pay, Link, Pay Later)
- Operational Stripe Payment Gateway
- Multiple language support (English, French)
- Multiple pagination options (Classic pagination with next and previous buttons, infinite scroll)
- Responsive backend and frontend
- Native Mobile app for Android and iOS with single codebase
- Push notifications
- Secure against XSS, XST, CSRF and MITM
- Supported Platforms: iOS, Android, Web, Docker
Frontend
Backend
Mobile App
You can install the Android app on any Android device.
Scan this code with a device
Open the Camera app and point it at this code. Then tap the notification that appears.
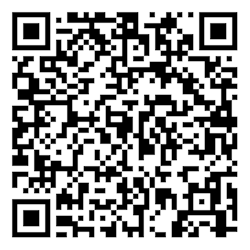
How to install the Mobile App on Android
-
On devices running Android 8.0 (API level 26) and higher, you must navigate to the Install unknown apps system settings screen to enable app installations from a particular location (i.e. the web browser you are downloading the app from).
-
On devices running Android 7.1.1 (API level 25) and lower, you should enable the Unknown sources system setting, found in Settings > Security on your device.
Alternative Way
You can also install the Android App by directly downloading the APK and installing it on any Android device.
- TypeScript
- Node.js
- Express
- MongoDB
- React
- MUI
- React Native
- Expo
- JWT
- MVC
- Docker
- NGINX
- Git
In this section, you'll see a quick overview of the main pages of the frontend, the backend and the mobile app.
From the frontend, customers can search for available properties, choose a property and checkout.
Below is the main page of the frontend where the customer can choose a location point and time, and search for available properties.

Below is the search result of the main page where the customer can choose a property for rental.

Below is the page where the customer can view the details of the property:

Below is a view of the images of the property:

Below is the checkout page where the customer can set rental options and checkout. If the customer is not registered, he can checkout and register at the same time. He will receive a confirmation and activation email prompting him to set his password if he is not registered yet.

Below is the sign in page. On production, authentication cookies are httpOnly, signed, secure and strict sameSite. These options prevent XSS, CSRF and MITM attacks. Authentication cookies are protected against XST attacks as well via a custom middleware.

Below is the sign up page.

Below is the page where the customer can see and manage his bookings.

Below is the page where the customer can see a booking in detail.

Below is the page where the customer can see and manage his notifications.

Below is the page where the customer can manage his settings.

Below is the page where the customer can change his password.

There are other pages but these are the main pages of the frontend.
From the mobile app, customers can search for available properties, choose a property and checkout.
The customer receives push notifications, if the status of his booking is updated from the backend.
Below are the main pages of the mobile app where the customer can choose a location point and time, and search for available properties.





Below is the search result of the main page where the customer can choose a property for rental and checkout.






Below are sign in and sign up pages.



Below are the pages where the customer can see and manage his bookings.




Below are the pages where the customer can update his profile information, change his password and manage his notifications.




That's it for the main pages of the mobile app.
Movin' In is agency-oriented. This means that there are three types of users:
- Administrators: They have full access to the backend. They can do everything.
- Agencies: They have limited access to the backend. They can only manage their properties, bookings and customers.
- Customers: They have access to the frontend and the mobile app only. They cannot access the backend.
Movin' In is designed to work with multiple agencies. Agencies can manage their properties, customers and bookings from the backend. Movin' In can also work with only one agency as well.
From the backend, administrators can create and manage agencies, properties, locations, customers and bookings.
When new agencies are created, they receive an email prompting them to create an account in order to access the backend and manage their properties and bookings.
Below is the sign in page of the backend.

Below is the dashboard page of the backend where administrators and agencies can see and manage bookings.

If the status of a booking changes, the related customer will receive a push notification and an email.
Below is the page where properties are displayed and can be managed.

Below is the page where administrators and agencies can create new properties by providing images and property info. To include cancellation for free, set it to 0. Otherwise, set the price of the option or leave it empty if you don't want to include it.

Below is the page where administrators and agencies can edit properties.

Below is the page where administrators can manage customers.

Below is the page where agencies and administrators can create bookings if they want. Otherwise, bookings are created automatically when the checkout process is completed from the frontend or the mobile app.

Below is the page where to edit bookings.

Below is the page where to manage agencies.

Below is the page where to create new agencies.

Below is the page where to edit agencies.

Below is the page where to see agencies' properties.

Below is the page where to see customer's bookings.

Below is the page where administrators and agencies can manage their settings.

There are other pages but these are the main pages of the backend.
Movin' In is cross-platform and can run and be installed on Windows, Linux and macOS.
Below are the installation instructions on Linux.
Prerequisites
-
Install git, Node.js, NGINX, MongoDB and mongosh. If you want to use MongoDB Atlas, you can skip installing and configuring MongoDB.
-
Configure MongoDB:
mongosh
Create admin user:
db = db.getSiblingDB('admin')
db.createUser({ user: "admin" , pwd: "PASSWORD",
roles: ["userAdminAnyDatabase", "dbAdminAnyDatabase", "readWriteAnyDatabase"]})
Replace PASSWORD with a strong password.
Secure MongoDB:
sudo nano /etc/mongod.conf
Change configuration as follows:
net:
port: 27017
bindIp: 0.0.0.0
security:
authorization: enabled
Restart MongoDB service:
sudo systemctl restart mongod.service
sudo systemctl status mongod.service
Instructions
- Clone movinin repo:
cd /opt
sudo git clone https://github.com/aelassas/movinin.git
- Add permissions:
sudo chown -R $USER:$USER /opt/movinin
sudo chmod -R +x /opt/movinin/__scripts
- Create deployment shortcut:
sudo ln -s /opt/movinin/__scripts/mi-deploy.sh /usr/local/bin/mi-deploy
- Create movinin service:
sudo cp /opt/movinin/__services/movinin.service /etc/systemd/system
sudo systemctl enable movinin.service
- Create /opt/movinin/api/.env file:
NODE_ENV=production
MI_PORT=4004
MI_HTTPS=false
MI_PRIVATE_KEY=/etc/ssl/movinin.key
MI_CERTIFICATE=/etc/ssl/movinin.pem
MI_DB_URI=mongodb://admin:PASSWORD@127.0.0.1:27017/movinin?authSource=admin&appName=movinin
MI_DB_SSL=false
MI_DB_SSL_CERT=/etc/ssl/movinin.pem
MI_DB_SSL_CA=/etc/ssl/movinin.pem
MI_DB_DEBUG=false
MI_COOKIE_SECRET=COOKIE_SECRET
MI_AUTH_COOKIE_DOMAIN=localhost
MI_JWT_SECRET=JWT_SECRET
MI_JWT_EXPIRE_AT=86400
MI_TOKEN_EXPIRE_AT=86400
MI_SMTP_HOST=smtp.sendgrid.net
MI_SMTP_PORT=587
MI_SMTP_USER=apikey
MI_SMTP_PASS=PASSWORD
MI_SMTP_FROM=no-reply@movinin.io
MI_CDN_USERS=/var/www/cdn/movinin/users
MI_CDN_TEMP_USERS=/var/www/cdn/movinin/temp/users
MI_CDN_PROPERTIES=/var/www/cdn/movinin/properties
MI_CDN_TEMP_PROPERTIES=/var/www/cdn/temp/movinin/properties
MI_CDN_LOCATIONS=/var/www/cdn/movinin/locations
MI_CDN_TEMP_LOCATIONS=/var/www/cdn/movinin/temp/locations
MI_DEFAULT_LANGUAGE=en
MI_BACKEND_HOST=http://localhost:3003/
MI_FRONTEND_HOST=http://localhost/
MI_EXPO_ACCESS_TOKEN=EXPO_ACCESS_TOKEN
MI_MINIMUM_AGE=21
MI_STRIPE_SECRET_KEY=STRIPE_SECRET_KEY
MI_ADMIN_EMAIL=admin@movinin.io
MI_RECAPTCHA_SECRET=RECAPTCHA_SECRET
You need to configure the following options:
MI_DB_URI=mongodb://admin:PASSWORD@127.0.0.1:27017/movinin?authSource=admin&appName=movinin
MI_COOKIE_SECRET=COOKIE_SECRET
MI_AUTH_COOKIE_DOMAIN=localhost
MI_JWT_SECRET=JWT_SECRET
MI_SMTP_HOST=smtp.sendgrid.net
MI_SMTP_PORT=587
MI_SMTP_USER=apikey
MI_SMTP_PASS=PASSWORD
MI_SMTP_FROM=no-reply@movinin.io
MI_BACKEND_HOST=http://localhost:3004/
MI_FRONTEND_HOST=http://localhost/
If you want to use MongoDB Atlas, put you MongoDB Atlas URI in MI_DB_URI otherwise replace PASSWORD in MI_DB_URI with your MongoDB password. Replace JWT_SECRET with a secret token. Finally, set the SMTP options. SMTP options are necessary for sign up. You can use sendgrid or any other transactional email provider.
If you choose sendgrid, create an account on sendgrid.com, login and go to the dashboard. On the left panel, click on Email API, then on Integration Guide. Then, choose SMTP Relay and follow the steps. You will be prompted to create an API Key. Once you create the API Key and verify the smtp relay, copy the API key in MI_SMTP_PASS in ./api/.env. Sendgrid's free plan allows to send up to 100 emails/day. If you need to send more than 100 emails/day, switch to a paid plan or choose another transactional email provider.
COOKIE_SECRET and JWT_SECRET should at least be 32 characters long, but the longer the better. You can use an online password generator and set the password length to 32 or longer.
The following settings are very important and if they are not set properly, authentication won't work:
MI_AUTH_COOKIE_DOMAIN=localhost
MI_BACKEND_HOST=http://localhost:3001/
MI_FRONTEND_HOST=http://localhost/
Replace localhost with an IP or FQDN. That is if you access the backend from http://<FQDN>:3001/. MI_BACKEND_HOST should be http://<FQDN>:3001/. The same goes for MI_FRONTEND_HOST. And MI_AUTH_COOKIE_DOMAIN should be FQDN.
If you want to enable push notifications in the mobile app, follow these instructions and set the following option:
MI_EXPO_ACCESS_TOKEN=EXPO_ACCESS_TOKEN
If you want to enable stripe payment gateway, sign up for a stripe account, fill the forms and save the publishable key and the secret key from stripe dashboard. Then, set the secret key in the following option in api/.env:
MI_STRIPE_SECRET_KEY=STRIPE_SECRET_KEY
Don't expose stripe secret key on a website or embed it in a mobile application. It must be secret and stored securely in the server-side.
In stripe, all accounts have a total of four API keys by default - two for test mode and two for live mode:
- Test mode secret key: Use this key to authenticate requests on your server when in test mode. By default, you can use this key to perform any API request without restriction.
- Test mode publishable key: Use this key for testing purposes in your web or mobile app’s client-side code.
- Live mode secret key: Use this key to authenticate requests on your server when in live mode. By default, you can use this key to perform any API request without restriction.
- Live mode publishable key: Use this key, when you’re ready to launch your app, in your web or mobile app’s client-side code.
Use only your test API keys for testing. This ensures that you don't accidentally modify your live customers or charges.
If you want to enable HTTPS, you need to set the following options:
MI_HTTPS = true
MI_PRIVATE_KEY=/etc/ssl/movinin.key
MI_CERTIFICATE=/etc/ssl/movinin.pem
- Create /opt/movinin/backend/.env file:
VITE_NODE_ENV=production
VITE_MI_API_HOST=http://localhost:4004
VITE_MI_DEFAULT_LANGUAGE=en
VITE_MI_PAGE_SIZE=30
VITE_MI_PROPERTIES_PAGE_SIZE=15
VITE_MI_BOOKINGS_PAGE_SIZE=20
VITE_MI_BOOKINGS_MOBILE_PAGE_SIZE=10
VITE_MI_CDN_USERS=http://localhost/cdn/movinin/users
VITE_MI_CDN_TEMP_USERS=http://localhost/cdn/movinin/temp/users
VITE_MI_CDN_PROPERTIES=http://localhost/cdn/movinin/properties
VITE_MI_CDN_TEMP_PROPERTIES=http://localhost/cdn/movinin/temp/properties
VITE_MI_CDN_LOCATIONS=http://localhost/cdn/movinin/locations
VITE_MI_CDN_TEMP_LOCATIONS=http://localhost/cdn/movinin/temp/locations
VITE_MI_AGENCY_IMAGE_WIDTH=60
VITE_MI_AGENCY_IMAGE_HEIGHT=30
VITE_MI_PROPERTY_IMAGE_WIDTH=300
VITE_MI_PROPERTY_IMAGE_HEIGHT=200
VITE_MI_MINIMUM_AGE=21
VITE_MI_PAGINATION_MODE=classic
You need to configure the following options:
VITE_MI_API_HOST=http://localhost:4004
VITE_MI_CDN_USERS=http://localhost/cdn/movinin/users
VITE_MI_CDN_TEMP_USERS=http://localhost/cdn/movinin/temp/users
VITE_MI_CDN_PROPERTIES=http://localhost/cdn/movinin/properties
VITE_MI_CDN_TEMP_PROPERTIES=http://localhost/cdn/movinin/temp/properties
VITE_MI_CDN_LOCATIONS=http://localhost/cdn/movinin/locations
VITE_MI_CDN_TEMP_LOCATIONS=http://localhost/cdn/movinin/temp/locations
Leave localhost if you want to test locally or replace it with an IP, hostname or FQDN.
VITE_MI_PAGINATION_MODE: You can choose between classic or infinite_scroll. This option defaults to classic. If you choose classic, you will get a classic pagination with next and previous buttons on desktop and infinite scroll on mobile. If you choose infinite_scroll, you will get infinite scroll on desktop and mobile.
- Create /opt/movinin/frontend/.env file:
VITE_NODE_ENV=production
VITE_MI_API_HOST=http://localhost:4004
VITE_MI_RECAPTCHA_ENABLED=false
VITE_MI_RECAPTCHA_SITE_KEY=GOOGLE_RECAPTCHA_SITE_KEY
VITE_MI_DEFAULT_LANGUAGE=en
VITE_MI_PAGE_SIZE=30
VITE_MI_PROPERTIES_PAGE_SIZE=15
VITE_MI_BOOKINGS_PAGE_SIZE=20
VITE_MI_BOOKINGS_MOBILE_PAGE_SIZE=10
VITE_MI_CDN_USERS=http://localhost/cdn/movinin/users
VITE_MI_CDN_PROPERTIES=http://localhost/cdn/movinin/properties
VITE_MI_CDN_LOCATIONS=http://localhost/cdn/movinin/locations
VITE_MI_AGENCY_IMAGE_WIDTH=60
VITE_MI_AGENCY_IMAGE_HEIGHT=30
VITE_MI_PROPERTY_IMAGE_WIDTH=300
VITE_MI_PROPERTY_IMAGE_HEIGHT=200
VITE_MI_MINIMUM_AGE=21
VITE_MI_PAGINATION_MODE=classic
VITE_MI_STRIPE_PUBLISHABLE_KEY=STRIPE_PUBLISHABLE_KEY
VITE_MI_STRIPE_CURRENCY_CODE=USD
VITE_MI_CURRENCY=$
VITE_MI_SET_LANGUAGE_FROM_IP=false
VITE_MI_GOOGLE_ANALYTICS_ENABLED=false
VITE_MI_GOOGLE_ANALYTICS_ID=G-XXXXXXXXXXX
VITE_MI_FB_APP_ID=XXXXXXXXXX
VITE_MI_APPLE_ID=XXXXXXXXXX
VITE_MI_GG_APP_ID=XXXXXXXXXX
You need to configure the following options:
VITE_MI_API_HOST=http://localhost:4004
VITE_MI_CDN_USERS=http://localhost/cdn/movinin/users
VITE_MI_CDN_PROPERTIES=http://localhost/cdn/movinin/properties
VITE_MI_CDN_LOCATIONS=http://localhost/cdn/movinin/locations
VITE_MI_STRIPE_PUBLISHABLE_KEY=STRIPE_PUBLISHABLE_KEY
VITE_MI_STRIPE_CURRENCY_CODE=USD
VITE_MI_CURRENCY=$
VITE_MI_SET_LANGUAGE_FROM_IP=false
VITE_MI_GOOGLE_ANALYTICS_ENABLED=false
VITE_MI_GOOGLE_ANALYTICS_ID=G-XXXXXXXXXXX
VITE_MI_FB_APP_ID=XXXXXXXXXX
VITE_MI_APPLE_ID=XXXXXXXXXX
VITE_MI_GG_APP_ID=XXXXXXXXXX
Leave localhost if you want to test locally or replace it with an IP, hostname or FQDN.
If you want to enable stripe payment gateway, set stripe publishable key in VITE_MI_STRIPE_PUBLISHABLE_KEY. You can retrieve it from stripe dashboard.
VITE_MI_STRIPE_CURRENCY_CODE is the three-letter ISO 4217 alphabetic currency code, e.g. "USD" or "EUR". Required for Stripe payments. Must be a supported currency: https://docs.stripe.com/currencies
reCAPTCHA is by default disabled. If you want to enable it, you need to set VITE_MI_RECAPTCHA_ENABLED to true and VITE_MI_RECAPTCHA_SITE_KEY to Google reCAPTCHA site key.
- If you want to run or build the mobile app, you need to create mobile/.env:
MI_API_HOST=https://movinin.io:4004
MI_DEFAULT_LANGUAGE=en
MI_PAGE_SIZE=20
MI_PROPERTIES_PAGE_SIZE=8
MI_BOOKINGS_PAGE_SIZE=8
MI_CDN_USERS=https://movinin.io/cdn/movinin/users
MI_CDN_PROPERTIES=https://movinin.io/cdn/movinin/properties
MI_AGENCY_IMAGE_WIDTH=60
MI_AGENCY_IMAGE_HEIGHT=30
MI_PROPERTY_IMAGE_WIDTH=300
MI_PROPERTY_IMAGE_HEIGHT=200
MI_MINIMUM_AGE=21
MI_STRIPE_PUBLISHABLE_KEY=STRIPE_PUBLISHABLE_KEY
MI_STRIPE_MERCHANT_IDENTIFIER=MERCHANT_IDENTIFIER
MI_STRIPE_COUNTRY_CODE=US
MI_STRIPE_CURRENCY_CODE=USD
You need to configure the following options:
MI_API_HOST=https://movinin.io:4004
MI_CDN_USERS=https://movinin.io/cdn/movinin/users
MI_CDN_PROPERTIES=https://movinin.io/cdn/movinin/properties
MI_STRIPE_PUBLISHABLE_KEY=STRIPE_PUBLISHABLE_KEY
MI_STRIPE_MERCHANT_IDENTIFIER=MERCHANT_IDENTIFIER
MI_STRIPE_COUNTRY_CODE=US
MI_STRIPE_CURRENCY_CODE=USD
Replace https://movinin.io with an IP, hostname or FQDN.
If you want to enable stripe payment gateway, set stripe publishable key in MI_STRIPE_PUBLISHABLE_KEY. You can retrieve it from stripe dashboard.
MI_STRIPE_MERCHANT_IDENTIFIER is the merchant identifier you registered with Apple for use with Apple Pay.
MI_STRIPE_COUNTRY_CODE is the two-letter ISO 3166 code of the country of your business, e.g. "US". Required for Stripe payments.
MI_STRIPE_CURRENCY_CODE is the three-letter ISO 4217 alphabetic currency code, e.g. "USD" or "EUR". Required for Stripe payments. Must be a supported currency: https://docs.stripe.com/currencies
- Configure NGINX:
sudo nano /etc/nginx/sites-available/default
Change the configuration as follows for the frontend:
server {
root /var/www/movinin/frontend;
#listen 443 http2 ssl default_server;
listen 80 default_server;
server_name _;
#ssl_certificate_key /etc/ssl/movinin.key;
#ssl_certificate /etc/ssl/movinin.pem;
access_log /var/log/nginx/movinin.frontend.access.log;
error_log /var/log/nginx/movinin.frontend.error.log;
index index.html;
location / {
# First attempt to serve request as file, then as directory,
# then as index.html, then fall back to displaying a 404.
try_files $uri $uri/ /index.html =404;
}
location /cdn {
alias /var/www/cdn;
}
}
If you want to enable SSL, uncomment and set these lines:
#listen 443 http2 ssl default_server
#ssl_certificate_key /etc/ssl/movinin.com.key
#ssl_certificate /etc/ssl/movinin.com.pem;
Add the following configuration for the backend:
server {
root /var/www/movinin/backend;
#listen 3003 http2 ssl default_server;
listen 3003 default_server;
server_name _;
#ssl_certificate_key /etc/ssl/movinin.key;
#ssl_certificate /etc/ssl/movinin.pem;
#error_page 497 301 =307 https://$host:$server_port$request_uri;
access_log /var/log/nginx/movinin.backend.access.log;
error_log /var/log/nginx/movinin.backend.error.log;
index index.html;
location / {
# First attempt to serve request as file, then as directory,
# then as index.html, then fall back to displaying a 404.
try_files $uri $uri/ /index.html =404;
}
}
Create /var/www/cdn/movinin folder and add full access permissions to the user who is running movinin service on /var/www/cdn/movinin.
If you want to enable SSL, uncomment and set these lines:
#listen 3003 http2 ssl default_server
#ssl_certificate_key /etc/ssl/movinin.com.key
#ssl_certificate /etc/ssl/movinin.com.pem
#error_page 497 301 =307 https://$host:$server_port$request_uri;
Then, check NGINX configuration and restart NGINX service:
sudo nginx -t
sudo systemctl restart nginx.service
sudo systemctl status nginx.service
- Enable the firewall and open movinin ports:
sudo ufw enable
sudo ufw allow 4004/tcp
sudo ufw allow 80/tcp
sudo ufw allow 443/tcp
sudo ufw allow 3003/tcp
sudo ufw allow 27017/tcp
- Start movinin service:
cd /opt/movinin/api
npm install --omit=dev
sudo systemctl start movinin.service
Make sure that movinin service is running with the following command:
sudo systemctl status movinin.service
Make sure that the database connection is established by checking the logs with the following command:
tail -f /var/log/movinin.log
Or this one:
sudo journalctl -xfu movinin.service
Or by opening this file:
tail -f /opt/movinin/api/logs/all.log
Error logs are written in:
tail -f /opt/movinin/api/logs/error.log
- Deploy movinin with the following command:
mi-deploy all
Movin' In backend is accessible on the port 3003 and the frontend on the port 80.
If you want to install Movin' In on a VPS with small amount of RAM, you may encounter memory issues while running mi-deploy all. In that case, you need to proceed as follow:
- Run
mi-deploy api to install and run the API. - On your desktop PC, set up frontend/.env as described previously, then run the following commands from frontend folder:
npm install
npm run build
- Copy the content of frontend/build from your desktop PC to /var/www/movinin/frontend on your VPS.
- On your desktop PC, set up backend/.env as described previously, then run the following commands from backend folder:
npm install
npm run build
- Copy the content of backend/build from your desktop PC to /var/www/movinin/backend on your VPS.
- Restart NGINX:
sudo rm -rf /var/cache/nginx
sudo systemctl restart nginx
sudo systemctl status nginx
-
If you don't want to use the demo database, create an admin by navigating to hostname:3003/sign-up
-
Open backend/src/App.tsx and comment these lines to secure the backend:
const SignUp = lazy(() => import('./pages/SignUp'))
<Route exact path='/sign-up' element={<SignUp />} />
And run backend deployment again:
mi-deploy backend
If you want to deploy the frontend only, run the following command:
mi-deploy frontend
If you want to deploy the api only, run the following command:
mi-deploy api
If you want to deploy the api, the backend and the frontend, run the following command:
mi-deploy all
If you want to change the currency, follow these instructions.
This walkthrough shows how to install BookCars on a VPS running under Ubuntu 22.04 with at least 512MB of RAM and one CPU.
Movin' In can run in a Docker container on Linux and Docker Desktop for Windows or Mac.
This section describes how to build Movin' In Docker image and run it in a Docker container.
- Clone Movin' In repo:
git clone https://github.com/aelassas/movinin.git
- Create ./api/.env.docker file with the following content:
NODE_ENV=production
MI_PORT=4004
MI_HTTPS=false
MI_PRIVATE_KEY=/etc/ssl/movinin.key
MI_CERTIFICATE=/etc/ssl/movinin.crt
MI_DB_URI=mongodb://admin:PASSWORD@mongo:27017/movinin?authSource=admin&appName=movinin
MI_DB_SSL=false
MI_DB_SSL_CERT=/etc/ssl/movinin.crt
MI_DB_SSL_CA=/etc/ssl/movinin.ca.pem
MI_DB_DEBUG=false
MI_COOKIE_SECRET=COOKIE_SECRET
MI_AUTH_COOKIE_DOMAIN=localhost
MI_JWT_SECRET=JWT_SECRET
MI_JWT_EXPIRE_AT=86400
MI_TOKEN_EXPIRE_AT=86400
MI_SMTP_HOST=smtp.sendgrid.net
MI_SMTP_PORT=587
MI_SMTP_USER=apikey
MI_SMTP_PASS=PASSWORD
MI_SMTP_FROM=admin@movinin.io
MI_CDN_USERS=/var/www/cdn/movinin/users
MI_CDN_TEMP_USERS=/var/www/cdn/movinin/temp/users
MI_CDN_PROPERTIES=/var/www/cdn/movinin/properties
MI_CDN_TEMP_PROPERTIES=/var/www/cdn/movinin/temp/properties
MI_CDN_LOCATIONS=/var/www/cdn/movinin/locations
MI_CDN_TEMP_LOCATIONS=/var/www/cdn/movinin/temp/locations
MI_DEFAULT_LANGUAGE=en
MI_BACKEND_HOST=http://localhost:3003/
MI_FRONTEND_HOST=http://localhost/
MI_MINIMUM_AGE=21
MI_EXPO_ACCESS_TOKEN=EXPO_ACCESS_TOKEN
MI_STRIPE_SECRET_KEY=STRIPE_SECRET_KEY
MI_ADMIN_EMAIL=admin@movinin.io
MI_RECAPTCHA_SECRET=RECAPTCHA_SECRET
Set the following options:
MI_DB_URI=mongodb://admin:PASSWORD@mongo:27017/movinin?authSource=admin&appName=movinin
MI_COOKIE_SECRET=COOKIE_SECRET
MI_AUTH_COOKIE_DOMAIN=localhost
MI_JWT_SECRET=JWT_SECRET
MI_SMTP_HOST=smtp.sendgrid.net
MI_SMTP_PORT=587
MI_SMTP_USER=apikey
MI_SMTP_PASS=PASSWORD
MI_SMTP_FROM=admin@movinin.io
MI_BACKEND_HOST=http://localhost:3003/
MI_FRONTEND_HOST=http://localhost/
If you want to use MongoDB Atlas, put you MongoDB Atlas URI in MI_DB_URI otherwise replace PASSWORD in MI_DB_URI with your MongoDB password. Replace JWT_SECRET with a secret token. Finally, set the SMTP options. SMTP options are necessary for sign up. You can use sendgrid or any other transactional email provider.
If you choose sendgrid, create an account on sendgrid.com, login and go to the dashboard. On the left panel, click on Email API, then on Integration Guide. Then, choose SMTP Relay and follow the steps. You will be prompted to create an API Key. Once you create the API Key and verify the smtp relay, copy the API key in MI_SMTP_PASS in ./api/.env. Sendgrid's free plan allows to send up to 100 emails/day. If you need to send more than 100 emails/day, switch to a paid plan or choose another transactional email provider.
COOKIE_SECRET and JWT_SECRET should at least be 32 characters long, but the longer the better. You can use an online password generator and set the password length to 32 or longer.
MI_AUTH_COOKIE_DOMAIN=localhost
MI_BACKEND_HOST=http://localhost:3001/
MI_FRONTEND_HOST=http://localhost/
Replace localhost with an IP or FQDN. That is if you access the backend from http://<FQDN>:3001/. MI_BACKEND_HOST should be http://<FQDN>:3001/. The same goes for MI_FRONTEND_HOST. And MI_AUTH_COOKIE_DOMAIN should be FQDN.
Leave localhost if you want to test locally.
If you want to enable push notifications in the mobile app, follow these instructions and set the following option:
MI_EXPO_ACCESS_TOKEN=EXPO_ACCESS_TOKEN
If you want to enable stripe payment gateway, sign up for a stripe account, fill the forms and save the publishable key and the secret key from stripe dashboard. Then, set the secret key in the following option in api/.env:
MI_STRIPE_SECRET_KEY=STRIPE_SECRET_KEY
Don't expose stripe secret key on a website or embed it in a mobile application. It must be secret and stored securely in the server-side.
In stripe, all accounts have a total of four API keys by default - two for test mode and two for live mode:
- Test mode secret key: Use this key to authenticate requests on your server when in test mode. By default, you can use this key to perform any API request without restriction.
- Test mode publishable key: Use this key for testing purposes in your web or mobile app’s client-side code.
- Live mode secret key: Use this key to authenticate requests on your server when in live mode. By default, you can use this key to perform any API request without restriction.
- Live mode publishable key: Use this key, when you’re ready to launch your app, in your web or mobile app’s client-side code.
Use only your test API keys for testing. This ensures that you don't accidentally modify your live customers or charges.
- Create ./backend/.env.docker file with the following content:
VITE_NODE_ENV=production
VITE_MI_API_HOST=http://localhost:4004
VITE_MI_DEFAULT_LANGUAGE=en
VITE_MI_PAGE_SIZE=30
VITE_MI_PROPERTIES_PAGE_SIZE=15
VITE_MI_BOOKINGS_PAGE_SIZE=20
VITE_MI_BOOKINGS_MOBILE_PAGE_SIZE=10
VITE_MI_CDN_USERS=http://localhost/cdn/movinin/users
VITE_MI_CDN_TEMP_USERS=http://localhost/cdn/movinin/temp/users
VITE_MI_CDN_PROPERTIES=http://localhost/cdn/movinin/properties
VITE_MI_CDN_TEMP_PROPERTIES=http://localhost/cdn/movinin/temp/properties
VITE_MI_CDN_LOCATIONS=http://localhost/cdn/movinin/locations
VITE_MI_CDN_TEMP_LOCATIONS=http://localhost/cdn/movinin/temp/locations
VITE_MI_AGENCY_IMAGE_WIDTH=60
VITE_MI_AGENCY_IMAGE_HEIGHT=30
VITE_MI_PROPERTY_IMAGE_WIDTH=300
VITE_MI_PROPERTY_IMAGE_HEIGHT=200
VITE_MI_MINIMUM_AGE=21
VITE_MI_PAGINATION_MODE=classic
Set the following options:
VITE_MI_API_HOST=http://localhost:4004
VITE_MI_CDN_USERS=http://localhost/cdn/movinin/users
VITE_MI_CDN_TEMP_USERS=http://localhost/cdn/movinin/temp/users
VITE_MI_CDN_PROPERTIES=http://localhost/cdn/movinin/properties
VITE_MI_CDN_TEMP_PROPERTIES=http://localhost/cdn/movinin/temp/properties
VITE_MI_CDN_LOCATIONS=http://localhost/cdn/movinin/locations
VITE_MI_CDN_TEMP_LOCATIONS=http://localhost/cdn/movinin/temp/locations
Leave localhost if you want to test locally or Replace it with an IP, hostname or FQDN.
If you want to change the pagination mode, change VITE_MI_PAGINATION_MODE option. You can choose between classic or infinite_scroll. This option defaults to classic. If you choose classic, you will get a classic pagination with next and previous buttons on desktop and infinite scroll on mobile. If you choose infinite_scroll, you will get infinite scroll on desktop and mobile.
- Create ./frontend/.env.docker file with the following content:
VITE_NODE_ENV=production
VITE_MI_API_HOST=http://localhost:4004
VITE_MI_RECAPTCHA_ENABLED=false
VITE_MI_DEFAULT_LANGUAGE=en
VITE_MI_PAGE_SIZE=30
VITE_MI_PROPERTIES_PAGE_SIZE=15
VITE_MI_BOOKINGS_PAGE_SIZE=20
VITE_MI_BOOKINGS_MOBILE_PAGE_SIZE=10
VITE_MI_CDN_USERS=http://localhost/cdn/movinin/users
VITE_MI_CDN_PROPERTIES=http://localhost/cdn/movinin/properties
VITE_MI_CDN_LOCATIONS=http://localhost/cdn/movinin/locations
VITE_MI_AGENCY_IMAGE_WIDTH=60
VITE_MI_AGENCY_IMAGE_HEIGHT=30
VITE_MI_PROPERTY_IMAGE_WIDTH=300
VITE_MI_PROPERTY_IMAGE_HEIGHT=200
VITE_MI_MINIMUM_AGE=21
VITE_MI_PAGINATION_MODE=classic
VITE_MI_STRIPE_PUBLISHABLE_KEY=STRIPE_PUBLISHABLE_KEY
VITE_MI_STRIPE_CURRENCY_CODE=USD
VITE_MI_CURRENCY=$
VITE_MI_SET_LANGUAGE_FROM_IP=false
VITE_MI_GOOGLE_ANALYTICS_ENABLED=false
VITE_MI_GOOGLE_ANALYTICS_ID=G-XXXXXXXXXXX
VITE_MI_FB_APP_ID=XXXXXXXXXX
VITE_MI_APPLE_ID=XXXXXXXXXX
VITE_MI_GG_APP_ID=XXXXXXXXXX
Set the following options:
VITE_MI_API_HOST=http://localhost:4004
VITE_MI_CDN_USERS=http://localhost/cdn/movinin/users
VITE_MI_CDN_PROPERTIES=http://localhost/cdn/movinin/properties
VITE_MI_CDN_LOCATIONS=http://localhost/cdn/movinin/locations
VITE_MI_STRIPE_CURRENCY_CODE=USD
VITE_MI_CURRENCY=$
VITE_MI_SET_LANGUAGE_FROM_IP=false
VITE_MI_GOOGLE_ANALYTICS_ENABLED=false
VITE_MI_GOOGLE_ANALYTICS_ID=G-XXXXXXXXXXX
VITE_MI_FB_APP_ID=XXXXXXXXXX
VITE_MI_APPLE_ID=XXXXXXXXXX
VITE_MI_GG_APP_ID=XXXXXXXXXX
Leave localhost if you want to test locally or Replace it with an IP, hostname or FQDN.
If you want to enable stripe payment gateway, set stripe publishable key in VITE_MI_STRIPE_PUBLISHABLE_KEY. You can retrieve it from stripe dashboard.
VITE_MI_STRIPE_CURRENCY_CODE is the three-letter ISO 4217 alphabetic currency code, e.g. "USD" or "EUR". Required for Stripe payments. Must be a supported currency: https://docs.stripe.com/currencies
If you want to change pagination mode, change VITE_MI_PAGINATION_MODE option.
reCAPTCHA is by default disabled on the frontend. If you want to enable it, you have to set VITE_MI_RECAPTCHA_ENABLED to true and VITE_MI_RECAPTCHA_SITE_KEY to Google reCAPTCHA site key.
- Open ./docker-compose.yml and set MongoDB password:
version: "3.8"
services:
api:
build:
context: .
dockerfile: ./api/Dockerfile
env_file: ./api/.env.docker
restart: always
ports:
- 4004:4004
depends_on:
- mongo
volumes:
- cdn:/var/www/cdn/movinin
mongo:
image: mongo:latest
command: mongod --quiet --logpath /dev/null
restart: always
environment:
# Provide your credentials here
MONGO_INITDB_ROOT_USERNAME: admin
MONGO_INITDB_ROOT_PASSWORD: PASSWORD
ports:
- 27017:27017
backend:
build:
context: .
dockerfile: ./backend/Dockerfile
depends_on:
- api
ports:
- 3003:3003
frontend:
build:
context: .
dockerfile: ./frontend/Dockerfile
depends_on:
- api
ports:
- 80:80
volumes:
- cdn:/var/www/cdn/movinin
volumes:
cdn:
If you want to use MongoDB Atlas, remove mongo container. Otherwise, replace PASSWORD with the password that you have set in MI_DB_URI in ./api/.env.docker.
- Build and run Docker image:
sudo docker compose up
To run the compose in background, add the -d option with the command:
sudo docker compose up -d
If you want to rebuild, use the following command:
docker compose up --build --force-recreate --no-deps api backend frontend
If you want to check the logs of the containers for troubleshooting, use the following command:
sudo docker compose logs
If you want to rebuild without cache, use the following commands:
docker compose build --no-cache api backend frontend
docker compose up --force-recreate --no-deps api backend frontend
That's it! Movin' In backend is accessible from http://<hostname>:3003 and Movin' In frontend is accessible from http://<hostname>.
If you run Movin' In for the first time, you'll start from an empty database. So you have to create an administrator from the backend by filling the from http://<hostname>:3003/sign-up. SMTP settings need to be configured to process sign up. Then, secure the backend by opening backend/src/App.tsx and commenting the following lines:
const SignUp = lazy(() => import('./pages/SignUp'))
<Route exact path='/sign-up' element={<Signup />} />
You'll need to rebuild and run Docker image:
sudo docker compose build --no-cache
sudo docker compose up
Once you create the administrator user, do the following:
- Go to the agencies page and create one or multiple agencies.
- Go to the locations page and create one or multiple locations.
- Go to the properties page and create one or multiple properties.
- Go to the frontend, sign up, choose a property and checkout.
Finally, you will see bookings listed in the backend dashboard.
You can use the demo database if you want.
Below are Docker configuration files:
That's it! You can explore the other pages in the backend and the frontend.
This section will walk you through how to enable SSL in the API, the backend and the frontend in a docker container.
Copy your private key movinin.key and your certificate movinin.crt in ./ next to docker-compose.yml.
movinin.key will be loaded as /etc/ssl/movinin.key and movinin.crt will be loaded as /etc/ssl/movinin.crt in ./docker-compose.yml.
API
For the API, update ./api/.env.docker as follows to enable SSL:
MI_HTTPS=true
MI_PRIVATE_KEY=/etc/ssl/movinin.key
MI_CERTIFICATE=/etc/ssl/movinin.crt
MI_BACKEND_HOST=http://localhost:3003/
MI_FRONTEND_HOST=http://localhost/
Replace http://localhost with https://<fqdn>.
Backend
For the backend, update the following options in ./backend/.env.docker:
VITE_MI_API_HOST=http://localhost:4004
VITE_MI_CDN_USERS=http://localhost/cdn/movinin/users
VITE_MI_CDN_TEMP_USERS=http://localhost/cdn/movinin/temp/users
VITE_MI_CDN_PROPERTIES=http://localhost/cdn/movinin/properties
VITE_MI_CDN_TEMP_PROPERTIES=http://localhost/cdn/movinin/temp/properties
Replace http://localhost with https://<fqdn>.
Then, update ./backend/nginx.conf as follows to enable SSL:
server {
listen 3003 ssl;
root /usr/share/nginx/html;
index index.html;
ssl_certificate_key /etc/ssl/movinin.key;
ssl_certificate /etc/ssl/movinin.crt;
error_page 497 301 =307 https://$host:$server_port$request_uri;
access_log /var/log/nginx/backend.access.log;
error_log /var/log/nginx/backend.error.log;
location / {
# First attempt to serve request as file, then as directory,
# then as index.html, then fall back to displaying a 404.
try_files $uri $uri/ /index.html =404;
}
}
Frontend
For the frontend, update the following options in ./frontend/.env.docker:
VITE_MI_API_HOST=http://localhost:4004
VITE_MI_CDN_USERS=http://localhost/cdn/movinin/users
VITE_MI_CDN_PROPERTIES=http://localhost/cdn/movinin/properties
Replace http://localhost with https://<fqdn>.
Add the port 443 to ./frontend/Dokerfile as follows:
# syntax=docker/dockerfile:1
FROM node:lts-alpine as build
WORKDIR /movinin/frontend
COPY ./frontend ./
COPY ./frontend/.env.docker .env
COPY ./packages /movinin/packages
RUN npm install
RUN npm run build
FROM nginx:stable-alpine
WORKDIR /usr/share/nginx/html
RUN rm -rf -- *
COPY --from=build /movinin/frontend/build .
COPY ./frontend/nginx.conf /etc/nginx/conf.d/default.conf
CMD ["nginx", "-g", "daemon off;"]
EXPOSE 80
EXPOSE 443
Then, update ./frontend/nginx.conf as follows to enable SSL:
server {
listen 80;
return 301 https://$host$request_uri;
}
server {
listen 443 ssl;
root /usr/share/nginx/html;
index index.html;
ssl_certificate_key /etc/ssl/movinin.key;
ssl_certificate /etc/ssl/movinin.crt;
access_log /var/log/nginx/frontend.access.log;
error_log /var/log/nginx/frontend.error.log;
location / {
# First attempt to serve request as file, then as directory,
# then as index.html, then fall back to displaying a 404.
try_files $uri $uri/ /index.html =404;
}
location /cdn {
alias /var/www/cdn;
}
}
docker-compose.yml
Update ./docker-compose.yml to load your private key movinin.key and your certificate movinin.crt, and add the port 443 to the frontend as follows:
version: "3.8"
services:
api:
build:
context: .
dockerfile: ./api/Dockerfile
env_file: ./api/.env.docker
restart: always
ports:
- 4004:4004
depends_on:
- mongo
volumes:
- cdn:/var/www/cdn/movinin
- ./movinin.key:/etc/ssl/movinin.key
- ./movinin.crt:/etc/ssl/movinin.crt
mongo:
image: mongo:latest
restart: always
environment:
# Provide your credentials here
MONGO_INITDB_ROOT_USERNAME: admin
MONGO_INITDB_ROOT_PASSWORD: PASSWORD
ports:
- 27017:27017
backend:
build:
context: .
dockerfile: ./backend/Dockerfile
depends_on:
- api
ports:
- 3003:3003
volumes:
- ./movinin.key:/etc/ssl/movinin.key
- ./movinin.crt:/etc/ssl/movinin.crt
frontend:
build:
context: .
dockerfile: ./frontend/Dockerfile
depends_on:
- api
ports:
- 80:80
- 443:443
volumes:
- cdn:/var/www/cdn/movinin
- ./movinin.key:/etc/ssl/movinin.key
- ./movinin.crt:/etc/ssl/movinin.crt
volumes:
cdn:
Rebuild and run Docker image:
sudo docker compose build --no-cache
sudo docker compose up
If you want to enable stripe payment gateway, sign up for a stripe account, fill the forms and save the publishable key and the secret key from Stripe Developers Dashboard.
Don't expose stripe secret key on a website or embed it in a mobile application. It must be secret and stored securely in the server-side.
In stripe, all accounts have a total of four API keys by default-two for test mode and two for live mode:
- Test mode secret key: Use this key to authenticate requests on your server when in test mode. By default, you can use this key to perform any API request without restriction.
- Test mode publishable key: Use this key for testing purposes in your web or mobile app’s client-side code.
- Live mode secret key: Use this key to authenticate requests on your server when in live mode. By default, you can use this key to perform any API request without restriction.
- Live mode publishable key: Use this key, when you’re ready to launch your app, in your web or mobile app’s client-side code.
You can find your secret and publishable keys on the API keys page in Stripe Developers Dashboard.
Use only your test API keys for testing and development. This ensures that you don't accidentally modify your live customers or charges.
On production, use HTTPS in the API, the backend, the frontend and the mobile app to be able to use stripe payment gateway.
API
Set stripe secret key in the following option in api/.env:
MI_STRIPE_SECRET_KEY=STRIPE_SECRET_KEY
Frontend
Set Stripe publishable key and currency in the following options in frontend/.env:
VITE_MI_STRIPE_PUBLISHABLE_KEY=STRIPE_PUBLISHABLE_KEY
VITE_MI_STRIPE_CURRENCY_CODE=USD
Mobile App
Set Stripe publishable key and other Stripe settings in mobile/.env:
MI_STRIPE_PUBLISHABLE_KEY=STRIPE_PUBLISHABLE_KEY
MI_STRIPE_MERCHANT_IDENTIFIER=MERCHANT_IDENTIFIER
MI_STRIPE_COUNTRY_CODE=US
MI_STRIPE_CURRENCY_CODE=USD
MI_STRIPE_MERCHANT_IDENTIFIER is the merchant identifier you registered with Apple for use with Apple Pay.
MI_STRIPE_COUNTRY_CODE is the two-letter ISO 3166 code of the country of your business, e.g. "US". Required for Stripe payments.
MI_STRIPE_CURRENCY_CODE is the three-letter ISO 4217 alphabetic currency code, e.g. "USD" or "EUR". Required for Stripe payments. Must be a supported currency: https://docs.stripe.com/currencies
You also need to set merchantIdentifier in plugins sections in mobile/app.json if you want to enable Apple Pay.
Google Pay
Google Pay is not supported in Expo Go. To use Google Pay, you must create a development build. This can be done with EAS Build, or locally by running npx expo run:android.
Apple Pay
Apple Pay is not supported in Expo Go. To use Apple Pay, you must create a development build. This can be done with EAS Build, or locally by running npx expo run:ios.
To change the currency, follow these instructions:
Frontend
Open frontend/.env and change VITE_MI_CURRENCY and VITE_MI_STRIPE_CURRENCY_CODE settings.
By default, it is set to:
VITE_MI_CURRENCY=$
VITE_MI_STRIPE_CURRENCY_CODE=USD
For example, if you want to change to euro:
VITE_MI_CURRENCY=€
VITE_MI_STRIPE_CURRENCY_CODE=EUR
On production, you need to rebuild the frontend to apply changes.
Backend
Open backend/.env and change VITE_MI_CURRENCY setting.
By default, it is set to:
VITE_MI_CURRENCY=$
On production, you need to rebuild the backend to apply changes.
Mobile App
Open mobile/.env and change MI_CURRENCY and MI_STRIPE_CURRENCY_CODE settings.
By default, it is set to:
MI_CURRENCY=$
MI_STRIPE_CURRENCY_CODE=USD
For example, if you want to change to euro:
MI_CURRENCY=€
MI_STRIPE_CURRENCY_CODE=EUR
On production, you need to rebuild the mobile app to apply changes.
To add a new language proceed as follow:
API
- Add the new language ISO 639-1 code to
LANGUAGES setting in api/src/config/env.config.ts. - Create a new file <ISO 639-1 code>.ts in src/lang folder and add the translations in it.
- Add your translations to src/lang/i18n.ts
Backend and frontend
- Add the new language ISO 639-1 code and its label in src/config/env.config.ts in
LANGUAGES constant. - Add the translations in src/lang/*.ts.
Mobile App
- Add the new language ISO 639-1 code and its label in config/env.config.ts in
LANGUAGES constant. - Create a new file <ISO 639-1 code>.ts in lang folder and add the translations in it.
- Add your translations to lang/i18n.ts
Replace $PASSWORD with your MongoDB password.
If you are using MongoDB Atlas, put your MongoDB Atlas URI in --uri= command line argument:
mongorestore --verbose --drop --gzip --uri=mongodb://admin:$PASSWORD@127.0.0.1:27017/movinin?authSource=admin&appName=movinin --nsInclude="movinin.*" --nsFrom="movinin.*" --nsTo="movinin.*" --archive=movinin.gz
Copy the content of cdn folder on your web server so that the files will be accessible through http://localhost/cdn/movinin/.
cdn folder contains the following folders:
- users: This folder contains users’ avatars and agencies’ images.
- properties: This folder contains properties’ images.
- temp: This folder contains temporary files.
If you want to run Movin' In from the source code or install it on Windows or Linux without using Docker, proceed as follows:
- On Windows, install IIS and copy the content of cdn folder in C:\inetpub\wwwroot\cdn\movinin. Finally, add full access permissions to the user who is running Movin' In API on C:\inetpub\wwwroot\cdn\movinin.
- On Linux, install NGINX and copy content of cdn folder in /var/www/cdn/movinin. Then, update /etc/nginx/sites-enabled/default as follows:
server {
listen 80 default_server;
server_name _;
...
location /cdn {
alias /var/www/cdn;
}
}
Finally, add full access permissions to the user who is running Movin' In API on /var/www/cdn/movinin.
Backend credentials:
Frontend and mobile app credentials:
To restore Movin' In demo database in Docker container, proceed as follows:
- Make sure that the ports 80, 3003, 4004 and 27017 are not used by any application.
- Download and install MongoDB Command Line Database Tools on your local machine.
- Add MongoDB Command Line Database Tools folder to
Path environment variable in your local machine. - Download movinin-db.zip down to your local machine and unzip it.
- Run the compose:
docker compose up
- Go to movinin-db folder and restore the demo database with the following command:
mongorestore --verbose --drop --gzip --host=127.0.0.1 --port=27017 --username=admin --password=$PASSWORD --authenticationDatabase=admin --nsInclude="movinin.*" --archive=movinin.gz
Replace $PASSWORD with your MongoDB password set in your docker-compose.yml. - Get API Docker container name with the following command:
docker container ls
The name should be something like this: src-api-1 - Go to movinin-db/cdn folder and copy the contents of the folder in API container with the following commands:
docker cp ./cdn/users src-api-1:/var/www/cdn/movinin
docker cp ./cdn/properties src-api-1:/var/www/cdn/movinin
Replace src-api-1 with your API container name. - Go to the backend http://localhost:3003 and login with the following credentials:
Username: admin@movinin.io
Password: M00vinin - Go to the frontend http://localhost and login with the following credentials:
Username: jdoe@movinin.io
Password: M00vinin
Prerequisites
To build Movin' In mobile app, you need to have the following tools installed on your machine:
Install eas-cli with the following command:
npm i -g eas-cli
Configuration
-
You need to download the google-services.json file and place it in ./mobile root directory for push notifications. Otherwise, the mobile app won't build. Don't forget to set Firebase Server key in expo.dev > Credentials > Service Credentials > Google Cloud Messaging Token as stated in the documentation.
-
If you don't have an Expo account, you'll need to create one to build Movin' In mobile app.
-
Go to expo.dev, Click on Projects then Create a Project. Set Movin' In as project name and click on Create.
-
Go to Movin' In project and copy the project ID. Open ./mobile/app.json and paste the project ID in extra.eas.projectId.
-
Create an Expo Access Token from expo.dev (Account Settings > Access Tokens) and set api/.env MI_EXPO_ACCESS_TOKEN setting:
MI_EXPO_ACCESS_TOKEN=EXPO_ACCESS_TOKEN
- Create mobile/.env file with the following content:
MI_API_HOST=https://movinin.io:4004
MI_DEFAULT_LANGUAGE=en
MI_PAGE_SIZE=20
MI_PROPERTIES_PAGE_SIZE=8
MI_BOOKINGS_PAGE_SIZE=8
MI_CDN_USERS=https://movinin.io/cdn/movinin/users
MI_CDN_PROPERTIES=https://movinin.io/cdn/movinin/properties
MI_AGENCY_IMAGE_WIDTH=60
MI_AGENCY_IMAGE_HEIGHT=30
MI_PROPERTY_IMAGE_WIDTH=300
MI_PROPERTY_IMAGE_HEIGHT=200
MI_MINIMUM_AGE=21
MI_STRIPE_PUBLISHABLE_KEY=STRIPE_PUBLISHABLE_KEY
MI_STRIPE_MERCHANT_IDENTIFIER=MERCHANT_IDENTIFIER
MI_STRIPE_COUNTRY_CODE=US
MI_STRIPE_CURRENCY_CODE=USD
You need to configure the following options:
MI_API_HOST=https://movinin.io:4004
MI_CDN_USERS=https://movinin.io/cdn/movinin/users
MI_CDN_PROPERTIES=https://movinin.io/cdn/movinin/properties
MI_STRIPE_PUBLISHABLE_KEY=STRIPE_PUBLISHABLE_KEY
MI_STRIPE_MERCHANT_IDENTIFIER=MERCHANT_IDENTIFIER
MI_STRIPE_COUNTRY_CODE=US
MI_STRIPE_CURRENCY_CODE=USD
Replace https://movinin.io with an IP, hostname or FQDN.
If you want to enable stripe payment gateway, set stripe publishable key in MI_STRIPE_PUBLISHABLE_KEY. You can retrieve it from stripe dashboard.
MI_STRIPE_MERCHANT_IDENTIFIER is the merchant identifier you registered with Apple for use with Apple Pay.
MI_STRIPE_COUNTRY_CODE is the two-letter ISO 3166 code of the country of your business, e.g. "US". Required for Stripe payments.
MI_STRIPE_CURRENCY_CODE is the three-letter ISO 4217 alphabetic currency code, e.g. "USD" or "EUR". Required for Stripe payments. Must be a supported currency: https://docs.stripe.com/currencies
Production Build
If you want to use Movin' In mobile app on production, you should use HTTPS in Movin' In API and disable usesCleartextTraffic expo plugin in ./mobile/app.json by removing the line "./plugins/usesCleartextTraffic" in plugins section.
Instructions
Android
EAS Build
To build Movin' In Android app with EAS Build hosted service, run the following command:
npm run build:android
Local Build
macOS or Linux are required for local builds. For Windows, you should use EAS Builds.
You need to install Android Studio, openjdk-17, and set ANDROID_HOME and JAVA_HOME environment variables. Then, run the following command:
npm run build:android:local
On macOS, if you face some issues regarding local build, try to set ANDROID_HOME and JAVA_HOME environment variables in ./mobile/eas.json as follows:
{
"cli": {
"version": ">= 0.53.0"
},
"build": {
"development": {
"developmentClient": true,
"distribution": "internal",
"android": {
"image": "latest",
"gradleCommand": ":app:assembleDebug"
},
"ios": {
"image": "latest",
"buildConfiguration": "Debug"
}
},
"preview": {
"distribution": "internal"
},
"production": {
"env": {
"ANDROID_HOME": "/path/to/android/sdk",
"JAVA_HOME": "/path/to/java/home"
},
"android": {
"image": "latest",
"buildType": "apk"
},
"ios": {
"image": "latest"
}
}
},
"submit": {
"production": {}
}
}
iOS
You need a paid Apple Developer account to build the iOS app for both EAS builds and local builds.
EAS Build
To build Movin' In iOS app, run the following command:
npm run build:ios
Local Build
You need to install fastlane and CocoaPods on macOS.
To build Movin' In iOS app locally, run the following command:
npm run build:ios:local
Below are the instructions to run Movin' In from source code.
Prerequisites
-
Install git, Node.js, NGINX or IIS on Windows, MongoDB and mongosh. If you want to use MongoDB Atlas, you can skip installing and configuring MongoDB.
-
Configure MongoDB:
mongosh
Create administrator user:
db = db.getSiblingDB('admin')
db.createUser({ user: "admin" , pwd: "PASSWORD",
roles: ["userAdminAnyDatabase", "dbAdminAnyDatabase", "readWriteAnyDatabase"]})
Replace PASSWORD with a strong password.
Secure MongoDB by changing mongod.conf as follows:
net:
port: 27017
bindIp: 0.0.0.0
security:
authorization: enabled
Restart MongoDB service.
Instructions
- Clone Movin' In repo:
git clone https://github.com/aelassas/movinin.git
- Create api/.env file with the following content:
NODE_ENV=development
MI_PORT=4004
MI_HTTPS=false
MI_PRIVATE_KEY=/etc/ssl/movinin.key
MI_CERTIFICATE=/etc/ssl/movinin.crt
MI_DB_URI=mongodb://admin:PASSWORD@127.0.0.1:27017/movinin?authSource=admin&appName=movinin
MI_DB_SSL=false
MI_DB_SSL_CERT=/etc/ssl/movinin.crt
MI_DB_SSL_CA=/etc/ssl/movinin.ca.pem
MI_DB_DEBUG=false
MI_COOKIE_SECRET=COOKIE_SECRET
MI_AUTH_COOKIE_DOMAIN=localhost
MI_JWT_SECRET=JWT_SECRET
MI_JWT_EXPIRE_AT=86400
MI_TOKEN_EXPIRE_AT=86400
MI_SMTP_HOST=smtp.sendgrid.net
MI_SMTP_PORT=587
MI_SMTP_USER=apikey
MI_SMTP_PASS=PASSWORD
MI_SMTP_FROM=admin@movinin.io
MI_CDN_USERS=/var/www/cdn/movinin/users
MI_CDN_TEMP_USERS=/var/www/cdn/movinin/temp/users
MI_CDN_PROPERTIES=/var/www/cdn/movinin/properties
MI_CDN_TEMP_PROPERTIES=/var/www/cdn/movinin/temp/properties
MI_CDN_LOCATIONS=/var/www/cdn/movinin/locations
MI_CDN_TEMP_LOCATIONS=/var/www/cdn/movinin/temp/locations
MI_DEFAULT_LANGUAGE=en
MI_BACKEND_HOST=http://localhost:3003/
MI_FRONTEND_HOST=http://localhost:3004/
MI_MINIMUM_AGE=21
MI_EXPO_ACCESS_TOKEN=EXPO_ACCESS_TOKEN
MI_STRIPE_SECRET_KEY=STRIPE_SECRET_KEY
MI_ADMIN_EMAIL=admin@movinin.io
MI_RECAPTCHA_SECRET=RECAPTCHA_SECRET
On Windows, install IIS and update the following settings with these values:
MI_CDN_USERS=C:\inetpub\wwwroot\cdn\movinin\users
MI_CDN_TEMP_USERS=C:\inetpub\wwwroot\cdn\movinin\temp\users
MI_CDN_PROPERTIES=C:\inetpub\wwwroot\cdn\movinin\properties
MI_CDN_TEMP_PROPERTIES=C:\inetpub\wwwroot\cdn\movinin\temp\properties
Add full access permissions to the user who is running Movin' In API on C:\inetpub\wwwroot\cdn\movinin.
You need to configure the following options:
MI_DB_URI=mongodb://admin:PASSWORD@127.0.0.1:27017/movinin?authSource=admin&appName=movinin
MI_COOKIE_SECRET=COOKIE_SECRET
MI_JWT_SECRET=JWT_SECRET
MI_SMTP_HOST=smtp.sendgrid.net
MI_SMTP_PORT=587
MI_SMTP_USER=apikey
MI_SMTP_PASS=PASSWORD
MI_SMTP_FROM=admin@movinin.io
If you want to use MongoDB Atlas, put you MongoDB Atlas URI in MI_DB_URI otherwise replace PASSWORD in MI_DB_URI with your MongoDB password. Replace JWT_SECRET with a secret token. Finally, set the SMTP options. SMTP options are necessary for sign up. You can use sendgrid or any other transactional email provider.
If you choose sendgrid, create an account on sendgrid.com, login and go to the dashboard. On the left panel, click on Email API, then on Integration Guide. Then, choose SMTP Relay and follow the steps. You will be prompted to create an API Key. Once you create the API Key and verify the smtp relay, copy the API key in MI_SMTP_PASS in ./api/.env. Sendgrid's free plan allows to send up to 100 emails/day. If you need to send more than 100 emails/day, switch to a paid plan or choose another transactional email provider.
COOKIE_SECRET and JWT_SECRET should at least be 32 characters long, but the longer the better. You can use an online password generator and set the password length to 32 or longer.
If you want to enable push notifications in the mobile app, follow these instructions and set the following option:
MI_EXPO_ACCESS_TOKEN=EXPO_ACCESS_TOKEN
If you want to enable stripe payment gateway, sign up for a stripe account, fill the forms and save the publishable key and the secret key from stripe dashboard. Then, set the secret key in the following option in api/.env:
MI_STRIPE_SECRET_KEY=STRIPE_SECRET_KEY
Don't expose stripe secret key on a website or embed it in a mobile application. It must be secret and stored securely in the server-side. Use stripe in test mode.
Use only your test API keys for testing. This ensures that you don't accidentally modify your live customers or charges.
To run the api, use the following commands:
cd ./api
npm install
npm run dev
- Add backend/.env file:
VITE_PORT=3003
VITE_NODE_ENV=development
VITE_MI_API_HOST=http://localhost:4004
VITE_MI_DEFAULT_LANGUAGE=en
VITE_MI_PAGE_SIZE=30
VITE_MI_PROPERTIES_PAGE_SIZE=15
VITE_MI_BOOKINGS_PAGE_SIZE=20
VITE_MI_BOOKINGS_MOBILE_PAGE_SIZE=10
VITE_MI_CDN_USERS=http://localhost/cdn/movinin/users
VITE_MI_CDN_TEMP_USERS=http://localhost/cdn/movinin/temp/users
VITE_MI_CDN_PROPERTIES=http://localhost/cdn/movinin/properties
VITE_MI_CDN_TEMP_PROPERTIES=http://localhost/cdn/movinin/temp/properties
VITE_MI_CDN_LOCATIONS=http://localhost/cdn/movinin/locations
VITE_MI_CDN_TEMP_LOCATIONS=http://localhost/cdn/movinin/temp/locations
VITE_MI_AGENCY_IMAGE_WIDTH=60
VITE_MI_AGENCY_IMAGE_HEIGHT=30
VITE_MI_PROPERTY_IMAGE_WIDTH=300
VITE_MI_PROPERTY_IMAGE_HEIGHT=200
VITE_MI_MINIMUM_AGE=21
VITE_MI_PAGINATION_MODE=classic
To run the backend, use the following commands:
cd ./backend
npm install
npm start
- Add frontend/.env file:
VITE_PORT=3004
VITE_NODE_ENV=development
VITE_MI_API_HOST=http://localhost:4004
VITE_MI_RECAPTCHA_ENABLED=false
VITE_MI_RECAPTCHA_SITE_KEY=GOOGLE_RECAPTCHA_SITE_KEY
VITE_MI_DEFAULT_LANGUAGE=en
VITE_MI_PAGE_SIZE=30
VITE_MI_PROPERTIES_PAGE_SIZE=15
VITE_MI_BOOKINGS_PAGE_SIZE=20
VITE_MI_BOOKINGS_MOBILE_PAGE_SIZE=10
VITE_MI_CDN_USERS=http://localhost/cdn/movinin/users
VITE_MI_CDN_PROPERTIES=http://localhost/cdn/movinin/properties
VITE_MI_CDN_LOCATIONS=http://localhost/cdn/movinin/locations
VITE_MI_AGENCY_IMAGE_WIDTH=60
VITE_MI_AGENCY_IMAGE_HEIGHT=30
VITE_MI_PROPERTY_IMAGE_WIDTH=300
VITE_MI_PROPERTY_IMAGE_HEIGHT=200
VITE_MI_MINIMUM_AGE=21
VITE_MI_PAGINATION_MODE=classic
VITE_MI_STRIPE_PUBLISHABLE_KEY=STRIPE_PUBLISHABLE_KEY
VITE_MI_STRIPE_CURRENCY_CODE=USD
VITE_MI_CURRENCY=$
VITE_MI_SET_LANGUAGE_FROM_IP=false
VITE_MI_GOOGLE_ANALYTICS_ENABLED=false
VITE_MI_GOOGLE_ANALYTICS_ID=G-XXXXXXXXXXX
VITE_MI_FB_APP_ID=XXXXXXXXXX
VITE_MI_APPLE_ID=XXXXXXXXXX
VITE_MI_GG_APP_ID=XXXXXXXXXX
If you want to enable stripe payment gateway, set stripe publishable key in VITE_MI_STRIPE_PUBLISHABLE_KEY. You can retrieve it from stripe dashboard.
VITE_MI_STRIPE_CURRENCY_CODE is the three-letter ISO 4217 alphabetic currency code, e.g. "USD" or "EUR". Required for Stripe payments. Must be a supported currency: https://docs.stripe.com/currencies
reCAPTCHA is by default disabled. If you want to enable it, you have to set VITE_MI_RECAPTCHA_ENABLED to true and VITE_MI_RECAPTCHA_SITE_KEY to Google reCAPTCHA site key.
To run the frontend, use the following commands:
cd ./frontend
npm install
npm run dev
- If you want to run the mobile app, you need to add mobile/.env:
MI_API_HOST=https://movinin.io:4004
MI_DEFAULT_LANGUAGE=en
MI_PAGE_SIZE=20
MI_PROPERTIES_PAGE_SIZE=8
MI_BOOKINGS_PAGE_SIZE=8
MI_CDN_USERS=https://movinin.io/cdn/movinin/users
MI_CDN_PROPERTIES=https://movinin.io/cdn/movinin/properties
MI_AGENCY_IMAGE_WIDTH=60
MI_AGENCY_IMAGE_HEIGHT=30
MI_PROPERTY_IMAGE_WIDTH=300
MI_PROPERTY_IMAGE_HEIGHT=200
MI_MINIMUM_AGE=21
MI_STRIPE_PUBLISHABLE_KEY=STRIPE_PUBLISHABLE_KEY
MI_STRIPE_MERCHANT_IDENTIFIER=MERCHANT_IDENTIFIER
MI_STRIPE_COUNTRY_CODE=US
MI_STRIPE_CURRENCY_CODE=USD
You need to configure the following options:
MI_API_HOST=https://movinin.io:4004
MI_CDN_USERS=https://movinin.io/cdn/movinin/users
MI_CDN_PROPERTIES=https://movinin.io/cdn/movinin/properties
MI_STRIPE_PUBLISHABLE_KEY=STRIPE_PUBLISHABLE_KEY
MI_STRIPE_MERCHANT_IDENTIFIER=MERCHANT_IDENTIFIER
MI_STRIPE_COUNTRY_CODE=US
MI_STRIPE_CURRENCY_CODE=USD
You need to replace https://movinin.io with an IP or hostname.
If you want to enable stripe payment gateway, set stripe publishable key in MI_STRIPE_PUBLISHABLE_KEY. You can retrieve it from stripe dashboard. Use stripe in test mode.
- Configure http://localhost/cdn
- On Windows, install IIS, create C:\inetpub\wwwroot\cdn\movinin folder and add full access permissions to the user who is running Movin' In API on movininC:\inetpub\wwwroot\cdn\movinin folder.
- On Linux, install NGINX, create /var/www/cdn/movinin folder, add full access permissions to the user who is running Movin' In API on /var/www/cdn/movinin folder, and add cdn folder to NGINX by changing /etc/nginx/sites-available/default as follows:
server {
listen 80 default_server;
server_name _;
...
location /cdn {
alias /var/www/cdn;
}
}
- Create an administrator user from http://localhost:3003/sign-up
- To run the mobile app, simply download Expo app on your device and run the following commands from ./mobile folder:
npm install
npm run dev
You need to download the google-services.json file and place it in ./mobile root directory for push notifications.
You can find detailed instructions about running the mobile app here.
To change the currency, follow these instructions.
To run the mobile app, create ./mobile/.env file with the following options:
MI_API_HOST=https://movinin.io:4004
MI_DEFAULT_LANGUAGE=en
MI_PAGE_SIZE=20
MI_PROPERTIES_PAGE_SIZE=8
MI_BOOKINGS_PAGE_SIZE=8
MI_CDN_USERS=https://movinin.io/cdn/movinin/users
MI_CDN_PROPERTIES=https://movinin.io/cdn/movinin/properties
MI_AGENCY_IMAGE_WIDTH=60
MI_AGENCY_IMAGE_HEIGHT=30
MI_PROPERTY_IMAGE_WIDTH=300
MI_PROPERTY_IMAGE_HEIGHT=200
MI_MINIMUM_AGE=21
MI_STRIPE_PUBLISHABLE_KEY=STRIPE_PUBLISHABLE_KEY
MI_STRIPE_MERCHANT_IDENTIFIER=MERCHANT_IDENTIFIER
MI_STRIPE_COUNTRY_CODE=US
MI_STRIPE_CURRENCY_CODE=USD
You need to configure the following options:
MI_API_HOST=https://movinin.io:4004
MI_CDN_USERS=https://movinin.io/cdn/movinin/users
MI_CDN_PROPERTIES=https://movinin.io/cdn/movinin/properties
MI_STRIPE_PUBLISHABLE_KEY=STRIPE_PUBLISHABLE_KEY
MI_STRIPE_MERCHANT_IDENTIFIER=MERCHANT_IDENTIFIER
MI_STRIPE_COUNTRY_CODE=US
MI_STRIPE_CURRENCY_CODE=USD
Replace https://movinin.io with an IP, hostname or FQDN.
If you want to enable stripe payment gateway, set stripe publishable key in MI_STRIPE_PUBLISHABLE_KEY. You can retrieve it from stripe dashboard. Use stripe in test mode.
MI_STRIPE_MERCHANT_IDENTIFIER is the merchant identifier you registered with Apple for use with Apple Pay.
MI_STRIPE_COUNTRY_CODE is the two-letter ISO 3166 code of the country of your business, e.g. "US". Required for Stripe payments.
MI_STRIPE_CURRENCY_CODE is the three-letter ISO 4217 alphabetic currency code, e.g. "USD" or "EUR". Required for Stripe payments. Must be a supported currency: https://docs.stripe.com/currencies
Install demo database by following these instructions.
Configure http://localhost/cdn
On Windows, install IIS and add full access permissions to the user who is running Movin' In API on C:\inetpub\wwwroot\cdn\movinin.
On Linux, install NGINX and update /etc/nginx/sites-enabled/default as follows:
server {
listen 80 default_server;
server_name _;
...
location /cdn {
alias /var/www/cdn;
}
}
Finally, add full access permissions to the user who is running Movin' In API on /var/www/cdn/movinin.
Configure ./api by following these instructions.
Run ./api with the following command:
cd ./api
npm run dev
Run mobile app by simply downloading Expo app on your device and running the following commands from ./mobile folder:
cd ./mobile
npm install
npm start
Open Expo app on your device and scan the QR code to run Movin' In mobile app.
Push Notifications
If you want to enable BookCars push notifications, Download google-services.json file and place it in ./mobile root directory for push notifications. Its path can be configured from ./mobile/app.json configuration file through googleServicesFile setting option. Don't forget to generate a new private key in the Firebase Console and upload the JSON file to Expo dashboard.
Below are the instructions to run unit tests and build coverage report.
Prerequisites
-
Install git, Node.js, NGINX or IIS, MongoDB and mongosh.
-
Configure MongoDB:
mongosh
-
Create admin user:
db = db.getSiblingDB('admin')
db.createUser({ user: "admin" , pwd: "PASSWORD", roles: ["userAdminAnyDatabase", "dbAdminAnyDatabase", "readWriteAnyDatabase"]})
Replace PASSWORD with a strong password.
-
Secure MongoDB by changing mongod.conf as follows:
net:
port: 27017
bindIp: 0.0.0.0
security:
authorization: enabled
-
Restart MongoDB service.
Instructions
- Clone Movin' In repo:
git clone https://github.com/aelassas/movinin.git
- Create api/.env file with the following content:
NODE_ENV=development
MI_PORT=4004
MI_HTTPS=false
MI_PRIVATE_KEY=/etc/ssl/movinin.key
MI_CERTIFICATE=/etc/ssl/movinin.crt
MI_DB_URI=mongodb://admin:PASSWORD@127.0.0.1:27017/movinin?authSource=admin&appName=movinin
MI_DB_SSL=false
MI_DB_SSL_CERT=/etc/ssl/movinin.crt
MI_DB_SSL_CA=/etc/ssl/movinin.ca.pem
MI_DB_DEBUG=false
MI_COOKIE_SECRET=COOKIE_SECRET
MI_AUTH_COOKIE_DOMAIN=localhost
MI_JWT_SECRET=JWT_SECRET
MI_JWT_EXPIRE_AT=86400
MI_TOKEN_EXPIRE_AT=86400
MI_SMTP_HOST=in-v3.mailjet.com
MI_SMTP_PORT=587
MI_SMTP_USER=USER
MI_SMTP_PASS=PASSWORD
MI_SMTP_FROM=admin@movinin.io
MI_CDN_USERS=/var/www/cdn/movinin/users
MI_CDN_TEMP_USERS=/var/www/cdn/movinin/temp/users
MI_CDN_PROPERTIES=/var/www/cdn/movinin/properties
MI_CDN_TEMP_PROPERTIES=/var/www/cdn/movinin/temp/properties
MI_DEFAULT_LANGUAGE=en
MI_BACKEND_HOST=http://localhost:3003/
MI_FRONTEND_HOST=http://localhost:3004/
MI_MINIMUM_AGE=21
MI_EXPO_ACCESS_TOKEN=EXPO_ACCESS_TOKEN
MI_STRIPE_SECRET_KEY=STRIPE_SECRET_KEY
On Windows, install IIS and update the following settings with these values:
MI_CDN_USERS=C:\inetpub\wwwroot\cdn\movinin\users
MI_CDN_TEMP_USERS=C:\inetpub\wwwroot\cdn\movinin\temp\users
MI_CDN_PROPERTIES=C:\inetpub\wwwroot\cdn\movinin\properties
MI_CDN_TEMP_PROPERTIES=C:\inetpub\wwwroot\cdn\movinin\temp\properties
Add full access permissions to the user who is running Movin' In API on C:\inetpub\wwwroot\cdn\movinin.
Then, set the following options:
MI_DB_URI=mongodb://admin:PASSWORD@127.0.0.1:27017/movinin?authSource=admin&appName=movinin
MI_COOKIE_SECRET=COOKIE_SECRET
MI_JWT_SECRET=JWT_SECRET
MI_SMTP_HOST=in-v3.mailjet.com
MI_SMTP_PORT=587
MI_SMTP_USER=USER
MI_SMTP_PASS=PASSWORD
MI_SMTP_FROM=admin@movinin.io
MI_STRIPE_SECRET_KEY=STRIPE_SECRET_KEY
Replace PASSWORD in MI_DB_URI with MongoDB password and JWT_SECRET with a secret token. Finally, set the SMTP options. SMTP options are necessary for sign up. You can use mailjet, sendgrid, brevo or any other transactional email provider.
Replace STRIPE_SECRET_KEY with your Stripe secret key in test mode. You can find it in Stripe Developers Dashboard.
COOKIE_SECRET and JWT_SECRET should at least be 32 characters long, but the longer the better. You can use an online password generator and set the password length to 32 or longer.
If you want to enable push notifications in the mobile app, follow these instructions and set the following option:
MI_EXPO_ACCESS_TOKEN=EXPO_ACCESS_TOKEN
Run Movin' In API unit tests:
cd ./api
npm install
npm test
Coverage
Once you run unit tests, a coverage report is automatically built in:
./api/coverage
You can also view the coverage report on codecov.
All API logs are written in ./api/logs/all.log.
API Error logs are also written in ./api/logs/error.log.

This section describes the software architecture of Movin' In including the API, the frontend, the mobile app and the backend.
Movin' In API is a Node.js server application that exposes a RESTful API using Express which gives access to Movin' In MongoDB database.
Movin' In frontend is a React web application that is the main web interface for booking properties.
Movin' In backend is a React web application that lets administrators and agencies manage properties, bookings and customers.
Movin' In mobile app is a React Native application that is the main mobile app for booking properties.
A key design decision was made to use TypeScript instead of JavaScript due to its numerous advantages. TypeScript offers strong typing, tooling, and integration, resulting in high-quality, scalable, more readable and maintainable code that is easy to debug and test.
Movin' In API exposes all Movin' In functions needed for the backend, the frontend and the mobile app. The API follows the MVC design pattern. JWT is used for authentication. There are some functions that need authentication such as functions related to managing properties, bookings and customers, and others that do not need authentication such as retrieving locations and available properties for non authenticated users.
- ./api/src/models/ folder contains MongoDB models.
- ./api/src/routes/ folder contains Express routes.
- ./api/src/controllers/ folder contains controllers.
- ./api/src/middlewares/ folder contains middlewares.
- ./api/src/config/env.config.ts contains the configuration and TypeScript type definitions.
- ./api/src/lang/ folder contains localization.
- ./api/src/app.ts is the main server where routes are loaded.
- ./api/index.ts is the main entry point of Movin' In API.
index.ts
index.ts is the main entry point of Movin' In API:
import 'dotenv/config'
import process from 'node:process'
import fs from 'node:fs/promises'
import http from 'node:http'
import https from 'node:https'
import app from './app'
import * as DatabaseHelper from './common/DatabaseHelper'
import * as env from './config/env.config'
if (await DatabaseHelper.Connect(env.DB_DEBUG)) {
let server: http.Server | https.Server
if (env.HTTPS) {
https.globalAgent.maxSockets = Number.POSITIVE_INFINITY
const privateKey = await fs.readFile(env.PRIVATE_KEY, 'utf8')
const certificate = await fs.readFile(env.CERTIFICATE, 'utf8')
const credentials = { key: privateKey, cert: certificate }
server = https.createServer(credentials, app)
server.listen(env.PORT, () => {
console.log('HTTPS server is running on Port', env.PORT)
})
} else {
server = app.listen(env.PORT, () => {
console.log('HTTP server is running on Port', env.PORT)
})
}
const close = () => {
console.log('\nGracefully stopping...')
server.close(async () => {
console.log(`HTTP${env.HTTPS ? 'S' : ''} server closed`)
await DatabaseHelper.Close(true)
console.log('MongoDB connection closed')
process.exit(0)
})
}
['SIGINT', 'SIGTERM', 'SIGQUIT'].forEach((signal) => process.on(signal, close))
}
This is a TypeScript file that starts a server using Node.js and Express. It imports several modules including dotenv, process, fs, http, https, mongoose, and app. It then checks if the HTTPS environment variable is set to true, and if so, creates an HTTPS server using the https module and the provided private key and certificate. Otherwise, it creates an HTTP server using the http module. The server listens on the port specified in the PORT environment variable.
The close function is defined to gracefully stop the server when a termination signal is received. It closes the server and the MongoDB connection, and then exits the process with a status code of 0. Finally, it registers the close function to be called when the process receives a SIGINT, SIGTERM, or SIGQUIT signal.
app.ts
app.ts is in the main server:
import express, { Express } from 'express'
import compression from 'compression'
import helmet from 'helmet'
import nocache from 'nocache'
import cookieParser from 'cookie-parser'
import strings from './config/app.config'
import * as env from './config/env.config'
import cors from './middlewares/cors'
import allowedMethods from './middlewares/allowedMethods'
import agencyRoutes from './routes/agencyRoutes'
import bookingRoutes from './routes/bookingRoutes'
import locationRoutes from './routes/locationRoutes'
import notificationRoutes from './routes/notificationRoutes'
import propertyRoutes from './routes/propertyRoutes'
import userRoutes from './routes/userRoutes'
import * as Helper from './common/Helper'
const app: Express = express()
app.use(helmet.contentSecurityPolicy())
app.use(helmet.dnsPrefetchControl())
app.use(helmet.crossOriginEmbedderPolicy())
app.use(helmet.frameguard())
app.use(helmet.hidePoweredBy())
app.use(helmet.hsts())
app.use(helmet.ieNoOpen())
app.use(helmet.noSniff())
app.use(helmet.permittedCrossDomainPolicies())
app.use(helmet.referrerPolicy())
app.use(helmet.xssFilter())
app.use(helmet.originAgentCluster())
app.use(helmet.crossOriginResourcePolicy({ policy: 'cross-origin' }))
app.use(helmet.crossOriginOpenerPolicy())
app.use(nocache())
app.use(compression({ threshold: 0 }))
app.use(express.urlencoded({ limit: '50mb', extended: true }))
app.use(express.json({ limit: '50mb' }))
app.use(cors())
app.options('*', cors())
app.use(cookieParser(env.COOKIE_SECRET))
app.use(allowedMethods)
app.use('/', agencyRoutes)
app.use('/', bookingRoutes)
app.use('/', locationRoutes)
app.use('/', notificationRoutes)
app.use('/', propertyRoutes)
app.use('/', userRoutes)
strings.setLanguage(env.DEFAULT_LANGUAGE)
Helper.mkdir(env.CDN_USERS)
Helper.mkdir(env.CDN_TEMP_USERS)
Helper.mkdir(env.CDN_PROPERTIES)
Helper.mkdir(env.CDN_TEMP_PROPERTIES)
export default app
First of all, we retrieve MongoDB connection string, then we establish a connection with Movin' In MongoDB database. Then we create an Express app and load middlewares such as cors, compression, helmet, and nocache. We set up various security measures using the helmet middleware library. we also import various route files for different parts of the application such as supplierRoutes, bookingRoutes, locationRoutes, notificationRoutes, propertyRoutes, and userRoutes. Finally, we load Express routes and export app.
Routes
There are six routes in Movin' In API. Each route has its own controller following the MVC design pattern and SOLID principles. Below are the main routes:
userRoutes: Provides REST functions related to usersagencyRoutes: Provides REST functions related to agencieslocationRoutes: Provides REST functions related to locationspropertyRoutes: Provides REST functions related to propertiesbookingRoutes: Provides REST functions related to bookingsnotificationRoutes: Provides REST functions related to notifications
Below is Property type:
import { Document, Types } from 'mongoose'
export interface Property extends Document {
name: string
type: movininTypes.PropertyType
agency: Types.ObjectId
description: string
image: string
images?: string[]
bedrooms: number
bathrooms: number
kitchens?: number
parkingSpaces?: number,
size?: number
petsAllowed: boolean
furnished: boolean
minimumAge: number
location: Types.ObjectId
address?: string
price: number
hidden?: boolean
cancellation?: number
aircon?: boolean
available?: boolean
rentalTerm: movininTypes.RentalTerm
}
A property is composed of:
- A name
- A type (
Apartment, Commercial, Farm, House, Industrial, Plot, Townhouse) - A reference to the agency who created it
- A description
- A main image
- Additional images
- Number of bedrooms
- Number of bathrooms
- Number of kitchens
- Number of parking spaces
- Size
- Minimum age for rental
- A location
- An address (optional)
- A price
- A rental term (
Monthly, Weekly, Daily, Yearly) - Cancellation price (set it to
0 to be included for free, leave it empty if you don't want to include it, or set the price for cancellation) - A flag that indicates whether pets are allowed or not
- A flag that indicates whether the property is furnished or not
- A flag that indicates whether the property is hidden or not
- A flag that indicates whether aircon is available or not
- A flag that indicates whether the property is available for rental or not
Below is create controller function:
export const create = async (req: Request, res: Response) => {
const body: movininTypes.CreatePropertyPayload = req.body
try {
if (!body.image) {
console.error(`[property.create] ${strings.PROPERTY_IMAGE_REQUIRED} ${body}`)
return res.status(400).send(strings.PROPERTY_IMAGE_REQUIRED)
}
const {
name,
type,
agency,
description,
image: imageFile,
images,
bedrooms,
bathrooms,
kitchens,
parkingSpaces,
size,
petsAllowed,
furnished,
minimumAge,
location,
address,
price,
hidden,
cancellation,
aircon,
rentalTerm
} = body
const _property = {
name,
type,
agency,
description,
bedrooms,
bathrooms,
kitchens,
parkingSpaces,
size,
petsAllowed,
furnished,
minimumAge,
location,
address,
price,
hidden,
cancellation,
aircon,
rentalTerm
}
const property = new Property(_property)
await property.save()
if (!await Helper.exists(env.CDN_PROPERTIES)) {
await fs.mkdir(env.CDN_PROPERTIES, { recursive: true })
}
const _image = path.join(env.CDN_TEMP_PROPERTIES, imageFile)
if (await Helper.exists(_image)) {
const filename = `${property._id}_${Date.now()}${path.extname(imageFile)}`
const newPath = path.join(env.CDN_PROPERTIES, filename)
await fs.rename(_image, newPath)
property.image = filename
} else {
await Property.deleteOne({ _id: property._id })
const err = 'Image file not found'
console.error(strings.ERROR, err)
return res.status(400).send(strings.ERROR + err)
}
property.images = []
if (images) {
for (let i = 0; i < images.length; i++) {
const imageFile = images[i]
const _image = path.join(env.CDN_TEMP_PROPERTIES, imageFile)
if (await Helper.exists(_image)) {
const filename =
`${property._id}_${uuid()}_${Date.now()}_${i}${path.extname(imageFile)}`
const newPath = path.join(env.CDN_PROPERTIES, filename)
await fs.rename(_image, newPath)
property.images.push(filename)
} else {
await Property.deleteOne({ _id: property._id })
const err = 'Image file not found'
console.error(strings.ERROR, err)
return res.status(400).send(strings.ERROR + err)
}
}
}
await property.save()
return res.json(property)
} catch (err) {
console.error(`[property.create] ${strings.DB_ERROR} ${body}`, err)
return res.status(400).send(strings.ERROR + err)
}
}
In this function, we create the property from HTTP request body and build the main image as well as additional images.
Below is Booking type:
import { Document, Types } from 'mongoose'
export interface Booking extends Document {
agency: Types.ObjectId
location: Types.ObjectId
property: Types.ObjectId
renter: Types.ObjectId
from: Date
to: Date
status: movininTypes.BookingStatus
cancellation?: boolean
cancelRequest?: boolean
price: number
}
A booking is composed of:
- A reference to the agency related to the booking
- A reference to the location related to the booking
- A reference to the property related to the booking
- A reference to the customer related to the booking
- A rental start date
- A rental end date
- A price
- A status (
Void, Pending, Deposit, Paid, Reserved, Cancelled) - A flag that indicates whether cancellation is available or not
- A flag that indicates whether a cancel request was made by the customer or not
Below is create controller function:
export const create = async (req: Request, res: Response) => {
try {
const body: movininTypes.Booking = req.body
const booking = new Booking(body)
await booking.save()
return res.json(booking)
} catch (err) {
console.error(`[booking.create] ${strings.DB_ERROR} ${req.body}`, err)
return res.status(400).send(strings.DB_ERROR + err)
}
}
In this function, we create a Booking from the body of the HTTP request.
Below is update controller function:
const notifyRenter = async (booking: env.Booking) => {
const renter = await User.findById(booking.renter)
if (!renter) {
console.log(`Renter ${booking.renter} not found`)
return
}
if (renter.language) {
strings.setLanguage(renter.language)
}
const message = `${strings.BOOKING_UPDATED_NOTIFICATION_PART1} ${booking._id}
${strings.BOOKING_UPDATED_NOTIFICATION_PART2}`
const notification = new Notification({
user: renter._id,
message,
booking: booking._id,
})
await notification.save()
let counter = await NotificationCounter.findOne({ user: renter._id })
if (counter && typeof counter.count !== 'undefined') {
counter.count++
await counter.save()
} else {
counter = new NotificationCounter({ user: renter._id, count: 1 })
await counter.save()
}
const mailOptions = {
from: env.SMTP_FROM,
to: renter.email,
subject: message,
html: `<p>${strings.HELLO}${renter.fullName},<br><br>
${message}<br><br>
${Helper.joinURL(env.FRONTEND_HOST, `booking?b=${booking._id}`)}<br><br>
${strings.REGARDS}<br></p>`,
}
await MailHelper.sendMail(mailOptions)
const pushNotification = await PushNotification.findOne({ user: renter._id })
if (pushNotification) {
const pushToken = pushNotification.token
const expo = new Expo({ accessToken: env.EXPO_ACCESS_TOKEN })
if (!Expo.isExpoPushToken(pushToken)) {
console.log(`Push token ${pushToken} is not a valid Expo push token.`)
return
}
const messages: ExpoPushMessage[] = [
{
to: pushToken,
sound: 'default',
body: message,
data: {
user: renter._id,
notification: notification._id,
booking: booking._id,
},
},
]
const chunks = expo.chunkPushNotifications(messages)
const tickets = [];
(async () => {
for (const chunk of chunks) {
try {
const ticketChunk = await expo.sendPushNotificationsAsync(chunk)
tickets.push(...ticketChunk)
} catch (error) {
console.error(error)
}
}
})()
}
}
export const update = async (req: Request, res: Response) => {
try {
const body: movininTypes.Booking = req.body
const booking = await Booking.findById(body._id)
if (booking) {
const {
agency,
location,
property,
renter,
from,
to,
status,
cancellation,
price,
} = req.body
const previousStatus = booking.status
booking.agency = agency
booking.location = location
booking.property = property
booking.renter = renter
booking.from = from
booking.to = to
booking.status = status
booking.cancellation = cancellation
booking.price = price
await booking.save()
if (previousStatus !== status) {
await notifyRenter(booking)
}
return res.sendStatus(200)
} else {
console.error('[booking.update] Booking not found:', req.body._id)
return res.sendStatus(204)
}
} catch (err) {
console.error(`[booking.update] ${strings.DB_ERROR} ${req.body}`, err)
return res.status(400).send(strings.DB_ERROR + err)
}
}
In this function, we update the Booking from the body of the HTTP request and notify the customer by email and push notifications.
We are not going to explain each route one by one. We'll take, for example, locationRoutes and see how it was made:
import express from 'express'
import routeNames from '../config/locationRoutes.config'
import authJwt from '../middlewares/authJwt'
import * as locationController from '../controllers/locationController'
const routes = express.Router()
routes
.route(routeNames.validate)
.post(authJwt.verifyToken, locationController.validate)
routes
.route(routeNames.create)
.post(authJwt.verifyToken, locationController.create)
routes
.route(routeNames.update)
.put(authJwt.verifyToken, locationController.update)
routes
.route(routeNames.delete)
.delete(authJwt.verifyToken, locationController.deleteLocation)
routes
.route(routeNames.getLocation)
.get(locationController.getLocation)
routes
.route(routeNames.getLocations)
.get(locationController.getLocations)
routes
.route(routeNames.checkLocation)
.get(authJwt.verifyToken, locationController.checkLocation)
export default routes
First of all, we create an Express Router. Then, we create the routes using their name, method, middlewares and controllers.
routeNames contains locationRoutes route names:
export default {
validate: '/api/validate-location',
create: '/api/create-location',
update: '/api/update-location/:id',
delete: '/api/delete-location/:id',
getLocation: '/api/location/:id/:language',
getLocations: '/api/locations/:page/:size/:language',
checkLocation: '/api/check-location/:id',
}
locationController contains the main business logic regarding locations. We are not going to see all the source code of the controller since it's quite large but we'll take create and getLocations controller functions for example.
Below is Location model:
import { Schema, model } from 'mongoose'
import * as env from '../config/env.config'
const locationSchema = new Schema<env.Location>(
{
values: {
type: [Schema.Types.ObjectId],
ref: 'LocationValue',
validate: (value: any): boolean => Array.isArray(value) && value.length > 1,
},
},
{
timestamps: true,
strict: true,
collection: 'Location',
},
)
const locationModel = model<env.Location>('Location', locationSchema)
locationModel.on('index', (err) => {
if (err) {
console.error('Location index error: %s', err)
} else {
console.info('Location indexing complete')
}
})
export default locationModel
Below is env.Location TypeScript type:
export interface Location extends Document {
values: Types.ObjectId[]
name?: string
}
A Location has multiple values. One per language. By default, English and French languages are supported.
Below is LocationValue model:
import { Schema, model } from 'mongoose'
import * as env from '../config/env.config'
const locationValueSchema = new Schema<env.LocationValue>(
{
language: {
type: String,
required: [true, "can't be blank"],
index: true,
trim: true,
lowercase: true,
minLength: 2,
maxLength: 2,
},
value: {
type: String,
required: [true, "can't be blank"],
index: true,
trim: true,
},
},
{
timestamps: true,
strict: true,
collection: 'LocationValue',
},
)
const locationValueModel = model<env.LocationValue>('LocationValue', locationValueSchema)
locationValueModel.on('index', (err) => {
if (err) {
console.error('LocationValue index error: %s', err)
} else {
console.info('LocationValue indexing complete')
}
})
export default locationValueModel
Below is env.LocationValue TypeScript type:
export interface LocationValue extends Document {
language: string
value: string
}
A LocationValue has a language code (ISO 639-1) and a string value.
Below is create controller function:
export const create = async (req: Request, res: Response) => {
const body: movininTypes.LocationName[] = req.body
const names = body
try {
const values = []
for (let i = 0; i < names.length; i++) {
const name = names[i]
const locationValue = new LocationValue({
language: name.language,
value: name.name,
})
await locationValue.save()
values.push(locationValue._id)
}
const location = new Location({ values })
await location.save()
return res.sendStatus(200)
} catch (err) {
console.error(`[location.create] ${strings.DB_ERROR} ${req.body}`, err)
return res.status(400).send(strings.DB_ERROR + err)
}
}
In this function, we retrieve the body of the request, we iterate through the values provided in the body (one value per language) and we create a LocationValue. Finally, we create the location depending on the created location values.
Below is getLocations controller function:
export const getLocations = async (req: Request, res: Response) => {
try {
const page = Number.parseInt(req.params.page)
const size = Number.parseInt(req.params.size)
const language = req.params.language
const keyword = escapeStringRegexp(String(req.query.s || ''))
const options = 'i'
const locations = await Location.aggregate(
[
{
$lookup: {
from: 'LocationValue',
let: { values: '$values' },
pipeline: [
{
$match: {
$and: [
{ $expr: { $in: ['$_id', '$$values'] } },
{ $expr: { $eq: ['$language', language] } },
{ $expr: { $regexMatch: { input: '$value', regex: keyword, options } } },
],
},
},
],
as: 'value',
},
},
{ $unwind: { path: '$value', preserveNullAndEmptyArrays: false } },
{ $addFields: { name: '$value.value' } },
{
$facet: {
resultData: [{ $sort: { name: 1 } },
{ $skip: (page - 1) * size }, { $limit: size }],
pageInfo: [
{
$count: 'totalRecords',
},
],
},
},
],
{ collation: { locale: env.DEFAULT_LANGUAGE, strength: 2 } },
)
return res.json(locations)
} catch (err) {
console.error(`[location.getLocations] ${strings.DB_ERROR} ${req.query.s}`, err)
return res.status(400).send(strings.DB_ERROR + err)
}
}
In this controller function, we retrieve locations from the database using aggregate MongoDB function and facet to implement pagination.
Below is another simple route, notificationRoutes:
import express from 'express'
import routeNames from '../config/notificationRoutes.config'
import authJwt from '../middlewares/authJwt'
import * as notificationController from '../controllers/notificationController'
const routes = express.Router()
routes
.route(routeNames.notificationCounter)
.get(authJwt.verifyToken, notificationController.notificationCounter)
routes
.route(routeNames.notify)
.post(authJwt.verifyToken, notificationController.notify)
routes
.route(routeNames.getNotifications)
.get(authJwt.verifyToken, notificationController.getNotifications)
routes
.route(routeNames.markAsRead)
.post(authJwt.verifyToken, notificationController.markAsRead)
routes
.route(routeNames.markAsUnRead)
.post(authJwt.verifyToken, notificationController.markAsUnRead)
routes
.route(routeNames.delete)
.post(authJwt.verifyToken, notificationController.deleteNotifications)
export default routes
Below is the Notification model:
import { Schema, model } from 'mongoose'
import * as env from '../config/env.config'
const notificationSchema = new Schema<env.Notification>(
{
user: {
type: Schema.Types.ObjectId,
required: [true, "can't be blank"],
ref: 'User',
index: true,
},
message: {
type: String,
required: [true, "can't be blank"],
},
booking: {
type: Schema.Types.ObjectId,
ref: 'Booking',
},
isRead: {
type: Boolean,
default: false,
},
},
{
timestamps: true,
strict: true,
collection: 'Notification',
},
)
const notificationModel = model<env.Notification>('Notification', notificationSchema)
notificationModel.on('index', (err) => {
if (err) {
console.error('Notification index error: %s', err)
} else {
console.info('Notification indexing complete')
}
})
export default notificationModel
Below is env.Notification TypeScript type:
export interface Notification extends Document {
user: Types.ObjectId
message: string
booking: Types.ObjectId
isRead?: boolean
}
A Notification is composed of a reference to a user, a message, a reference to a booking and isRead flag.
Below is getNotifications controller function:
export const getNotifications = async (req: Request, res: Response) => {
const { userId: _userId, page: _page, size: _size } = req.params
try {
const userId = new mongoose.Types.ObjectId(_userId)
const page = Number.parseInt(_page)
const size = Number.parseInt(_size)
const notifications = await Notification.aggregate([
{ $match: { user: userId } },
{
$facet: {
resultData: [{ $sort: { createdAt: -1 } },
{ $skip: (page - 1) * size }, { $limit: size }],
pageInfo: [
{
$count: 'totalRecords',
},
],
},
},
])
return res.json(notifications)
} catch (err) {
console.error(`[notification.getNotifications] ${strings.DB_ERROR} ${_userId}`, err)
return res.status(400).send(strings.DB_ERROR + err)
}
}
In this simple controller function, we retrieve notifications using MongoDB aggregate function, page and size parameters.
Below is markAsRead controller function:
export const markAsRead = async (req: Request, res: Response) => {
try {
const body: { ids: string[] } = req.body
const { ids: _ids } = body
const ids = _ids.map((id) => new mongoose.Types.ObjectId(id))
const { userId: _userId } = req.params
const userId = new mongoose.Types.ObjectId(_userId)
const bulk = Notification.collection.initializeOrderedBulkOp()
const notifications = await Notification.find({
_id: { $in: ids },
isRead: false,
})
const length = notifications.length
bulk.find({ _id: { $in: ids }, isRead: false }).update({ $set: { isRead: true } })
const result = await bulk.execute()
if (result.modifiedCount !== length) {
console.error(`[notification.markAsRead] ${strings.DB_ERROR}`)
return res.status(400).send(strings.DB_ERROR)
}
const counter = await NotificationCounter.findOne({ user: userId })
if (!counter || typeof counter.count === 'undefined') {
return res.sendStatus(204)
}
counter.count -= length
await counter.save()
return res.sendStatus(200)
} catch (err) {
console.error(`[notification.markAsRead] ${strings.DB_ERROR}`, err)
return res.status(400).send(strings.DB_ERROR + err)
}
}
In this controller function, we bulk update notifications and mark them as read.
The frontend is a web application built with Node.js, React, MUI and TypeScript. From the frontend, the customer can search for available properties depending on location points and time, choose a property and proceed to checkout.
- ./frontend/src/assets/ folder contains CSS and images.
- ./frontend/src/pages/ folder contains React pages.
- ./frontend/src/components/ folder contains React components.
- ./frontend/src/services/ contains Movin' In API client services.
- ./frontend/src/App.tsx is the main React App that contains routes.
- ./frontend/src/index.tsx is the main entry point of the frontend.
TypeScript type definitions are defined in the package ./packages/movinin-types.
App.tsx is the main react App:
import React, { lazy, Suspense } from 'react'
import { BrowserRouter as Router, Route, Routes } from 'react-router-dom'
const SignIn = lazy(() => import('./pages/SignIn'))
const SignUp = lazy(() => import('./pages/SignUp'))
const Activate = lazy(() => import('./pages/Activate'))
const ForgotPassword = lazy(() => import('./pages/ForgotPassword'))
const ResetPassword = lazy(() => import('./pages/ResetPassword'))
const Home = lazy(() => import('./pages/Home'))
const Properties = lazy(() => import('./pages/Properties'))
const Property = lazy(() => import('./pages/Property'))
const Checkout = lazy(() => import('./pages/Checkout'))
const Bookings = lazy(() => import('./pages/Bookings'))
const Booking = lazy(() => import('./pages/Booking'))
const Settings = lazy(() => import('./pages/Settings'))
const Notifications = lazy(() => import('./pages/Notifications'))
const ToS = lazy(() => import('./pages/ToS'))
const About = lazy(() => import('./pages/About'))
const ChangePassword = lazy(() => import('./pages/ChangePassword'))
const Contact = lazy(() => import('./pages/Contact'))
const NoMatch = lazy(() => import('./pages/NoMatch'))
const App = () => (
<Router>
<div className="App">
<Suspense fallback={<></>}>
<Routes>
<Route path="/sign-in" element={<SignIn />} />
<Route path="/sign-up" element={<SignUp />} />
<Route path="/activate" element={<Activate />} />
<Route path="/forgot-password" element={<ForgotPassword />} />
<Route path="/reset-password" element={<ResetPassword />} />
<Route path="/" element={<Home />} />
<Route path="/properties" element={<Properties />} />
<Route path="/property" element={<Property />} />
<Route path="/checkout" element={<Checkout />} />
<Route path="/bookings" element={<Bookings />} />
<Route path="/booking" element={<Booking />} />
<Route path="/settings" element={<Settings />} />
<Route path="/notifications" element={<Notifications />} />
<Route path="/change-password" element={<ChangePassword />} />
<Route path="/about" element={<About />} />
<Route path="/tos" element={<ToS />} />
<Route path="/contact" element={<Contact />} />
<Route path="*" element={<NoMatch />} />
</Routes>
</Suspense>
</div>
</Router>
)
export default App
We are using React lazy loading to load each route.
We are not going to cover each page of the frontend, but you can open the source code and see each one if you want.
Movin' In provides a native mobile app for Android and iOS. The mobile app is built with React Native, Expo and TypeScript. Like for the frontend, the mobile app allows the customer to search for available properties depending on location points and time, choose a property and proceed to checkout.
The customer receives push notifications if his booking is updated from the backend. Push notifications are built with Node.js, Expo Server SDK and Firebase.
- ./mobile/assets/ folder contains images.
- ./mobile/screens/ folder contains main React Native screens.
- ./mobile/components/ folder contains React Native components.
- ./mobile/services/ contains Movin' In API client services.
- ./mobile/App.tsx is the main React Native App.
TypeScript type definitions are defined in:
- ./mobile/types/index.d.ts
- ./mobile/types/env.d.ts
- ./mobile/miscellaneous/movininTypes.ts
./mobile/types/ is loaded in ./mobile/tsconfig.json as follows:
{
"extends": "expo/tsconfig.base",
"compilerOptions": {
"strict": true,
"typeRoots": [
"./types"
]
}
}
App.tsx is the main React Native app:
import 'react-native-gesture-handler'
import React, { useCallback, useEffect, useRef, useState } from 'react'
import { RootSiblingParent } from 'react-native-root-siblings'
import { NavigationContainer, NavigationContainerRef } from '@react-navigation/native'
import { StatusBar as ExpoStatusBar } from 'expo-status-bar'
import { SafeAreaProvider } from 'react-native-safe-area-context'
import { Provider } from 'react-native-paper'
import * as SplashScreen from 'expo-splash-screen'
import * as Notifications from 'expo-notifications'
import DrawerNavigator from './components/DrawerNavigator'
import * as Helper from './common/Helper'
import * as NotificationService from './services/NotificationService'
import * as UserService from './services/UserService'
Notifications.setNotificationHandler({
handleNotification: async () => ({
shouldShowAlert: true,
shouldPlaySound: true,
shouldSetBadge: true,
}),
})
SplashScreen.preventAutoHideAsync()
.then((result) => console.log(`SplashScreen.preventAutoHideAsync() succeeded: ${result}`))
.catch(console.warn)
const App = () => {
const [appIsReady, setAppIsReady] = useState(false)
const responseListener = useRef<Notifications.Subscription>()
const navigationRef = useRef<NavigationContainerRef<StackParams>>(null)
useEffect(() => {
const register = async () => {
const loggedIn = await UserService.loggedIn()
if (loggedIn) {
const currentUser = await UserService.getCurrentUser()
if (currentUser?._id) {
await Helper.registerPushToken(currentUser._id)
} else {
Helper.error()
}
}
}
register()
responseListener.current = Notifications.addNotificationResponseReceivedListener(async (response) => {
try {
if (navigationRef.current) {
const { data } = response.notification.request.content
if (data.booking) {
if (data.user && data.notification) {
await NotificationService.markAsRead(data.user, [data.notification])
}
navigationRef.current.navigate('Booking', { id: data.booking })
} else {
navigationRef.current.navigate('Notifications', {})
}
}
} catch (err) {
Helper.error(err, false)
}
})
return () => {
if (responseListener.current) {
Notifications.removeNotificationSubscription(responseListener.current)
}
}
}, [])
setTimeout(() => {
setAppIsReady(true)
}, 500)
const onReady = useCallback(async () => {
if (appIsReady) {
await SplashScreen.hideAsync()
}
}, [appIsReady])
if (!appIsReady) {
return null
}
return (
<SafeAreaProvider>
<Provider>
<RootSiblingParent>
<NavigationContainer ref={navigationRef} onReady={onReady}>
<ExpoStatusBar style="light" backgroundColor="rgba(0, 0, 0, .9)" />
<DrawerNavigator />
</NavigationContainer>
</RootSiblingParent>
</Provider>
</SafeAreaProvider>
)
}
export default App
We are not going to cover each screen of the mobile app, but you can open the source code and see each one if you want.
The backend is a web application built with Node.js, React, MUI and TypeScript. From the backend, administrators can create and manage agencies, properties, locations, customers and bookings. When new agencies are created from the backend, they will receive an email prompting them to create an account in order to access the backend and manage their properties and bookings.
- ./backend/src/assets/ folder contains CSS and images.
- ./backend/src/pages/ folder contains React pages.
- ./backend/src/components/ folder contains React components.
- ./backend/src/services/ contains Movin' In API client services.
- ./backend/src/App.tsx is the main React App that contains routes.
- ./backend/src/index.tsx is the main entry point of the backend.
TypeScript type definitions are defined in the package ./packages/movinin-types.
App.tsx of the backend is similar to App.tsx of the frontend.
We are not going to cover each page of the backend but you can open the source code and see each one if you want.
I built a lot of useful React and React Native components in this project for manipulating images, text, dropdowns, autocomplete, radio buttons, and so on. You can use these components in your React or React Native projects if you want.
Building the mobile app with React Native and Expo is straightforward. Expo makes mobile development with React Native very simple.
Using the same language (TypeScript) for backend, frontend and mobile development is very convenient.
TypeScript is a very interesting language and has many advantages. By adding static typing to JavaScript, we can avoid many bugs and produce high quality, scalable, more readable and maintainable code that is easy to debug and test.
So, that's it! I hope you enjoyed reading this article.
