This document outlines the usage of the SQL Server Auto-Generate Table Dependency Diagram extension in Visual Studio, detailing the steps to generate an ERD from a specific table (retrieving the related top level tables), discussing prerequisites, installation methods, diagram creation, layout options, table rearrangement, exporting or printing the diagram for sharing with team members.
Table of Contents
This document provides an overview on how to use the Auto Generate SQL Server Table Dependency Diagram (Visual Studio) extension to quickly generate an Entity Relationship Diagram from a starting table, and bring together all related tables into one diagram.
You may find that when you start a new project, the database schema can be overwhelming, due to the volume of tables, and you are currently working on a subset of tables. But you want to encapsulate only that subset of tables into a diagram, so that you can understand their relationship without all the other tables. You could create your own diagram, but the naming convention can be misleading and you don’t include all the related table!
The scope of this document is to convey the steps needed to start auto generating subset table diagrams from within Visual Studio.
An understanding of SQL table relationships (1:1, 1:M, M:M. Linked List)
You have the following SQL permissions granted:
- Grant VIEW ANY DEFINITION to
YourUserName - Grant CREATE TABLE to
YourUserName - SELECT and VIEW permissions on these tables
Sys.Foreign_KeysSys.TablesSys.Foreign_Key_ColumnsSys.ColumnsInformation_Schema.TablesInformation_Schema.Columns
Simply perform a simple query against these tables and you will know if you need to be granted extra permissions or not, from your DBA.
Select * From Information_Schema.TablesSelect * From Sys.Tables
There are a couple of ways to integrate the extension into Visual Studio:
Use Visual Studio’s Manage Extensions option, and search for the extension there using the keywords generate table dependency and select to Download – restart Visual Studio.
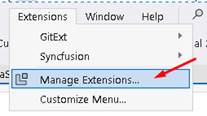

Navigate to Microsoft’s Marketplace and download the VSIX file, close Visual Studio, then double click the VSIX file to install it (restarting Visual Studio to complete the installation).

You will be prompted to install the extension for Visual Studio 22.

Then click on the menu option Tools →Auto Generate SQL Table Dependency Diagram, to bring up the diagram dialogue.

Enter the connection string to your SQL Server instance (for e.g. Data Source=localhost\MSSQLSERVER01;Integrated Security=True;) and click on the Connect to Server button, to populate the database dropdown with the public databases.

All the non-system related databases will be displayed.

All the non-system related tables will be displayed.

Once you have selected a table to base your diagram on, the button Diagram Type will be enabled. From here, you can select to generate a simple (compact) layout or an extended layout (with data-types).


The user can select the extended layout from the split button.


In the Extended view, you will also get the data-type (and length if appropriate) of each entity.

You are able to move\drag tables around the diagram, to space out the tables. Click on a table and hold your right mouse button down, and move using your table, the connection lines will follow your table.
You can also drag the whole diagram around, when the Hand icon appears (over the white space on the diagram).

If you wish to share your diagram with team members or keep it for future references, you can do so by exporting the ERD as an image. Click on the Export split button and select the format you wish to save the diagram in, you will be prompted for a location to save your image.

If you wish to have a physical copy of your diagram, click on the Print button and a Print Preview dialogue will be displayed, from here, you can print as normal.

- 18th December, 2024: Version 1.0 - Initial draft
- 1st January, 2024: Version 1.1 - Adding extended diagram (data types)
