The Azure API Center Portal simplifies API management through centralized inventory, RBAC security, interactive documentation, lifecycle management, and Azure ecosystem integration, providing efficient and secure management for modern IT environments, while the Visual Studio Code extension enhances developer productivity and collaboration, fostering innovation and seamless integration within the Azure ecosystem.
Introduction
The Azure API Center Portal is designed to simplify API management for organizations. It centralizes API inventory, enabling easier access and management across teams. With role-based access control (RBAC), it ensures secure access to APIs. The portal supports interactive documentation for direct API testing, facilitating quicker integration. It provides lifecycle management tools for APIs, from creation to deprecation, streamlining version control and monitoring. This tool is essential for efficient and secure API management in modern IT environments.
Let’s dive into the details, together!
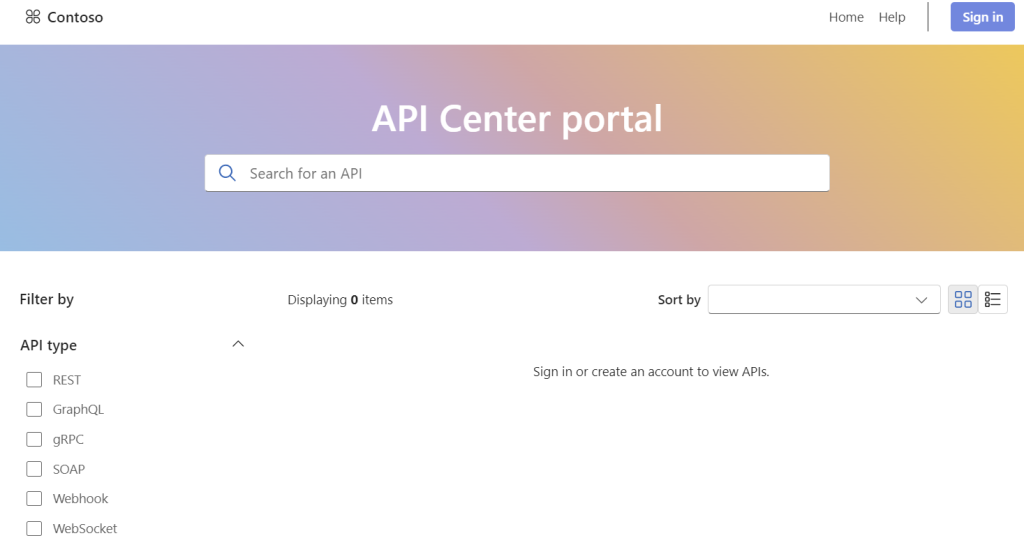
The Azure API Center Portal streamlines API inventory management through a centralized repository, facilitating easy access, organization, and discovery of APIs across an organization. Key features include:
- Centralized Repository: Consolidates all APIs in one location, simplifying navigation and management.
- Discoverability: Utilizes tagging and categorization for efficient API search and selection.
- Version Control and Documentation: Maintains up-to-date API versions and documentation, crucial for development accuracy and efficiency.
- Security with RBAC: Implements Role-Based Access Control to ensure secure API access based on user roles.
- Azure Ecosystem Integration: Integrates with Azure API Management and other Azure services for cohesive API lifecycle management.
- Monitoring and Analytics: Offers insights into API usage and performance, aiding in decision-making for API optimization.
This setup ensures a robust, secure, and efficient environment for managing an organization’s API portfolio, enhancing both developer productivity and API governance.
Setting Up Your Azure API Center
Please note I’ll structure these instructions based on standard practices for Azure services setup and configuration. For the most accurate and detailed steps, refer directly to the Microsoft documentation. In this guide, we assume you’re already known with API management service, and you have one in your Azure environment.
- Sign In to Azure Portal
- Begin by signing into the Azure Portal at https://portal.azure.com.
- Ensure you have rights to open contribute in Microsoft Entra, you will need the identities in the deployment process.
- Navigate to Azure API Center
- In the Azure portal, search for API Center using the search bar at the top. If you’re setting up API Center for the first time, you might need to create a new service instance.
- Create API Center Instance:
- Once you’ve located the API Center service in the Azure portal, click on Create to start the setup process.
- Fill in the necessary information such as instance name, subscription, resource group, and location. Ensure to review any specific configurations or settings that might be required.
- Take yourself a cup of coffee and enjoy while Azure is doing the work (my favorite step in this guide)

- Configure API Center Settings
- After the API Center instance is created, configure the settings according to your organization’s needs. This could involve setting up access permissions, integrating with existing Azure services like API Management, and configuring data storage options.
- Integrate with Azure API Management
- To populate your API Center with APIs, integrate it with Azure API Management. Navigate to the API Management service within your Azure portal and find the options to link it with your API Center instance.
- Select the APIs you wish to manage through the API Center, and configure any necessary policies or access controls.
- Customize the API Center Portal (Optional):
- Customize the appearance and functionality of your API Center portal to align with your branding and user experience preferences. This might include custom themes, logos, and navigation elements.
- Publish Your APIs
- With your APIs configured and the portal customized, publish your APIs to make them available to developers or other consumers. Check the visibility settings to control who can access your APIs.

- Monitor and Manage
- Utilize Azure’s monitoring tools to track the usage of your APIs and manage them effectively. Regularly update your APIs and their documentation to ensure they remain relevant and useful. I recommend to use application insight and log analytics.
Finalizing Your Setup
After following these steps, your Azure API Center should be up and running, providing a centralized platform for managing your organization’s APIs. For detailed guidance, including step-by-step instructions and troubleshooting advice, always refer to the official Microsoft documentation.
Import APIs
To import APIs from an Azure API Management instance to your Azure API Center using the Azure CLI, follow this simple guide, complete with code examples. This process enables you to make APIs discoverable and accessible within your organization.
Prerequisites
Steps
1. Add a Managed Identity to Your API Center
System-Assigned Identity
az resource update --ids <API-Center-Resource-ID> --set properties.identity.type=SystemAssigned
User-Assigned Identity
First, create a user-assigned identity:
az identity create --name <IdentityName> --resource-group <ResourceGroupName>
Then, associate it with your API Center:
az resource update --ids <API-Center-Resource-ID> --set properties.identity.type=UserAssigned
--set properties.identity.userAssignedIdentities.<IdentityResourceID>=true
2. Assign API Management Service Reader Role
Assign the role to your managed identity for your API Management instance:
az role assignment create --assignee <Managed-Identity-Principal-ID>
--role "API Management Service Reader Role" --scope <API-Management-Service-Resource-ID>
3. Import APIs from API Management to API Center
Get the Resource ID of Your API Management Instance
apimID=$(az apim show --name <APIM-Name> --resource-group <ResourceGroupName>
--query id --output tsv)
Import All APIs
apiIDs="$apimID/apis/<API-Name>"
az apic service import-from-apim --service-name <API-Center-Name>
--resource-group <ResourceGroupName> --source-resource-ids $apiIDs
Import a Specific API
apiIDs="$apimID/apis/<API-Name>"
az apic service import-from-apim --service-name <API-Center-Name>
--resource-group <ResourceGroupName> --source-resource-ids $apiIDs
Replace <API-Center-Name>, <ResourceGroupName>, and <API-Name> with your API Center name, your resource group name, and the API name in API Management, respectively.
Additional Notes
- Ensure your CLI is logged in (
az login) and up to date (az upgrade). - The
az apic service import-from-apim command depends on the managed identity having read access to the API Management instance. - Import operations might take time if you have a large number of APIs.
- After import, manage APIs directly in your API Center.
Visual Studio Code Extension for Azure API Center
The Azure API Center’s integration with Visual Studio Code through its dedicated extension is a significant advancement for developers working with APIs. This extension streamlines the workflow by allowing developers to discover, test, and interact with APIs directly within the Visual Studio Code environment. Here’s a detailed look at the features and benefits of the Visual Studio Code extension for Azure API Center.
Discover and Test APIs Within Visual Studio Code
The primary advantage of the Visual Studio Code extension is the ability to discover and test APIs without leaving the code editor. This feature is especially beneficial for developers who rely on real-time testing and feedback to accelerate the development process. By enabling direct API interactions within the IDE, developers can quickly test endpoints, analyze responses, and adjust their code accordingly, all within a single interface.

Key Features
- Direct API Testing: Execute API calls and view responses directly within Visual Studio Code, streamlining the test-debug cycle.
- Integrated Experience: Access API endpoints, parameters, and authentication details seamlessly, reducing the need to switch between tools.
View a List of All Your APIs
The extension provides a centralized view of all APIs available in your Azure API Center, making it easier for developers to find and select the APIs they need for their projects. This consolidated view helps in managing and navigating through large sets of APIs, improving efficiency and reducing the time spent in search of specific APIs.

Key Features
- Comprehensive API Listing: Displays a structured list of APIs, including versions and environments, organized for easy access.
- Search and Filter Options: Offers robust search and filtering capabilities to quickly find APIs based on specific criteria.
Explore Documentation and Generate SDKs
A standout feature of the extension is its support for API documentation and SDK generation. Developers can explore detailed documentation of APIs directly within Visual Studio Code, understanding the functionalities, parameters, and expected responses without external references. Additionally, the extension facilitates the generation of SDKs for various languages and platforms, empowering developers to integrate APIs into their applications efficiently.

Key Features
- Embedded Documentation: Access comprehensive API documentation within the IDE, including examples and usage guidelines.
- SDK Generation: Automatically generate SDKs for different programming languages and platforms, streamlining the integration of APIs into development projects.
Getting Started with the Extension
To start using the Visual Studio Code extension for Azure API Center, follow these simple steps:
- Install the Extension: Search for the Azure API Center extension in the Visual Studio Code Marketplace and install it.
- Configure Access: Connect the extension to your Azure API Center by configuring your Azure credentials and selecting the appropriate API Center instance.
- Discover and Interact: Begin exploring your APIs, testing them, and generating SDKs directly from Visual Studio Code.
Conclusion and Advice
The Azure API Center, along with its integration capabilities with Azure API Management and the Visual Studio Code extension, represents a comprehensive suite of tools designed to revolutionize way of manage, develop, and integrating APIs. From setting up a centralized API inventory in the Azure API Center Portal, API management processes, to enhancing developer productivity and collaboration through the Visual Studio Code extension, Azure provides a robust ecosystem for API lifecycle management.
Centralized API Management Approach
Leveraging the Azure API Center for centralized API management allows organizations to maintain a clear overview of their API landscape, ensuring that APIs are easily discoverable, well-documented, and securely accessible. This centralized approach aids in avoiding duplication of efforts, enhances security posture through consistent policy enforcement, and improves API discoverability across the organization.
Integrate Development Environments and Tools
The Visual Studio Code extension for Azure API Center plays a crucial role in bridging the gap between API management and the developer’s daily workflow. By integrating API discovery, testing, documentation, and SDK generation directly into the development environment, Azure empowers developers to work more efficiently and effectively, reducing context switching and accelerating the development cycle.
Foster Innovation and Collaboration
Adopting these tools fosters a culture of innovation and collaboration within teams. By making it easier to share, discover, and utilize APIs across projects, teams can build on each other’s work, leading to more innovative solutions and a more cohesive technology ecosystem within the organization. It feels like having a team with documentation available as in Microsoft teams!
Advice for Implementing Azure API Management Solutions
- Start with Strategy: Before diving into implementation, define a clear API strategy that aligns with your business goals and technical requirements. This strategy should address how you plan to manage the API lifecycle, enforce security policies, and facilitate API discoverability and reuse.
- Prioritize Security and Governance: Implement robust security measures and governance policies from the outset. Use Azure’s built-in capabilities for authentication, authorization, and access control to protect your APIs and ensure they are used appropriately.
- Leverage Azure’s Ecosystem: Take full advantage of the Azure ecosystem, including Azure API Management, API Center, and the Visual Studio Code extension, to create a seamless API development and management experience. Utilize Azure’s monitoring and analytics tools to gain insights into API usage and performance.
- Educate and Empower Your Teams: Provide training and resources to help your developers and API managers make the most of these tools. Encourage a culture of continuous learning and experimentation to drive innovation.
- Iterate and Improve: API management is an ongoing process. Regularly review and refine your API inventory, management practices, and developer tools to keep pace with changing business needs and technology trends.
By adopting Azure API Center and its complementary tools, organizations can enhance their API management practices, boost developer productivity, and unlock new opportunities for innovation and growth. As an Azure Solution Architect, the key to success lies in understanding the strategic importance of APIs in your digital transformation journey and leveraging the right tools and practices to manage them effectively.
