I’ve been using Resharper since I started coding in .NET/C#. It’s a tool with a lot of features which aids you in the average day development. In this blog post, I’m going to show you the features that I use the most.
Enter ALT+Enter
ALT+Enter is the hotkey that you have to start with. It’s a context sensitive beast that will do the most stuff for you.
Working with Classes
Let’s say that I create a new class:
public class UserRepository
{
}
In it, I need to use a DbContext. So I create a new member field:
public class UserRepository
{
DbContext _dbContext;
}
However, when I type the semicolon, resharper inserts private for me:
public class UserRepository
{
private DbContext _dbContext;
}
Resharper sees that it has not been initialized and gives a warning (hoover over the field):
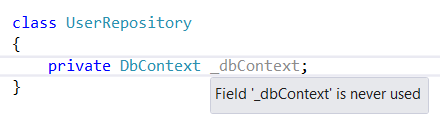
Pressing ALT+ENTER creates a constructor for me:

which results in:
class UserRepository
{
private DbContext _dbContext;
public UserRepository(DbContext dbContext)
{
_dbContext = dbContext;
}
}
Now I want to make sure that null is not passed in, so I press ALT+ENTER on the argument name:

which adds an argument check:
class UserRepository
{
private DbContext _dbContext;
public UserRepository(DbContext dbContext)
{
if (dbContext == null) throw new ArgumentNullException("dbContext");
_dbContext = dbContext;
}
}
Let’s say that I create a new method in which I decide to change the return type:
class UserRepository
{
private DbContext _dbContext;
public UserRepository(DbContext dbContext)
{
if (dbContext == null) throw new ArgumentNullException("dbContext");
_dbContext = dbContext;
}
public User[] Find()
{
return _dbContext.Users.ToList();
}
}
But since that doesn’t match, the code will not compile. So I press ALT+ENTER on the return statement:

Now I want to cache the users. So I need to reference the cache which exists in another project. I do that by writing the name and use ALT+ENTER:

That step will add a reference to the other project and import the correct namespace. After that, I press ALT+ENTER again on the field name and add a constructor.
Renaming Files
Let’s say that I’ve renamed a class by just typing a new name (the file name is still the old one):

I then press ALT+Enter on the class name:

The file is now renamed.
Update namespaces
The file in the previous example should also be moved to a new folder. So I just drag it to the new one folder. However, the namespace is not correct now, so Resharper gives a warning (by a visual indication = the blue underline):

which means that I can just press ALT+ENTER on it to rename the namespace (which also updates all usages in the solution).

Summary
ALT+ENTER alone saves you a lot of typing and clicking. But most important: You get a much better flow when coding. No annoying stops for basic bootstrapping.
Unit Tests
Resharper gives you a new unit test browser and context actions for each test.
Let’s say that you create a simple test:

which you run:

and get a result:

The call stack is clickable which makes it easier to browse through the call stack to get an understanding of why the test failed. Anything written to the console (Console.WriteLine()) also gets included in the output.
Code Navigation
The code completion in Resharper allows you to use abbreviations (the camel humps) to complete text:

If I type one more letter, I only get one match.

When you code against abstractions (interfaces), you’ll probably want to go to the implementation. ReSharper adds a new context menu item which allows you to do so:

If there is only one implementation, it’s opened directly. If there are more than one, you get a list:

CTRL+T opens up a dialog which you can use to navigate to any type. You can either type abbreviations or partial names:

CTRL+SHIFT+T is similar, but is used for files:

Finally, we have “Find usages” which analyses the code and finds where a type/method is used:


Code Cleanup
This well structured file can be only better:

I press ALT+E, C to initiate the cleanup dialog:

The “usevar” is my own custom rule where I change all possible usages to use var over explicit declarations.
Result:

Notice that the property got moved up above the method and that unused “using” directives where removed. You can also automatically sort methods and properties.
Finally, Resharper shows a warning about the property (since it’s not initialized). ALT+Enter and choose to initialize it using a constructor solves that:

Summary
Those are the features that I use the most. What are your favorite features?
The post How Resharper rocks my average work day appeared first on jgauffin's coding den.
