Introduction
This article is step 2 in the TipCalc tutorial for MvvmCross v3 - Hot Tuna!
The Story So Far...
We started with the goal of creating an app to help calculate what tip to leave in a restaurant.
We had a plan to produce a UI based on this concept:
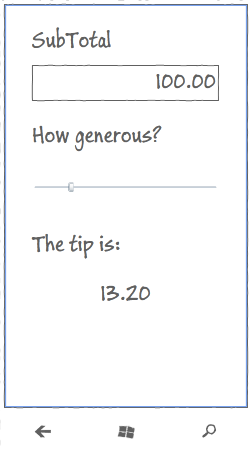
To satisfy this, we built a 'Core' Portable Class Library project which contained:
- our 'business logic' -
ICalculation - our
ViewModel - TipViewModel - our App which contains the application wiring, including the start instructions
So we're now ready to add our first User Interface.
So... let's start with Android.
To create an Android MvvmCross UI, you can use the Visual Studio project template wizards, but here we'll instead build up a new project 'from empty', just as we did for the Core project.
Create a New Android UI Project
Add a new project to your solution - a 'Xamarin.Android' application with name TipCalc.UI.Droid.
Within this, you'll find the normal Android application constructs:
- the Assets folder
- the Resources folder
- the Activity1.cs
Delete Activity1.cs
No-one really needs an Activity1. ![Smile | <img src=]() " src="http://www.codeproject.com/script/Forums/Images/smiley_smile.gif" />
" src="http://www.codeproject.com/script/Forums/Images/smiley_smile.gif" />
Also, delete Main.axml in the /resources/Layout folder.
Add References
Add references to CoreCross, Binding and MvvmCross - PCL versions
Add references to the new project for the portable libraries:
- Cirrious.CrossCore.dll
- core interfaces and concepts including Trace, IoC and Plugin management
- Cirrious.MvvmCross.Binding.dll
DataBinding classes - which you'll mainly use from XML
- Cirrious.MvvmCross.dll
- Mvvm classes - including base classes for your views and viewmodels
- Cirrious.MvvmCross.Plugins.Json.dll
- Adds a PCL
Newtonsoft.JSON.Net implementation - our Android UI application will use this to navigate between Activities (pages)
Normally, these will be found in a folder path like {SolutionRoot}/Libs/Mvx/Portable/.
Add references to CoreCross, Binding and MvvmCross - Droid specific versions
Add references to the new project for the Xamarin.Android specific libraries:
- Cirrious.CrossCore.Droid.dll
- Cirrious.MvvmCross.Binding.Droid.dll
- Cirrious.MvvmCross.Droid.dll
Each of these extends the functionality of its PCL counterpart with Android specific additions.
Normally, these will be found in a folder path like {SolutionRoot}/Libs/Mvx/Droid/.
Also, within that same folder, you need to add:
- System.Windows.dll - Android version
- This adds some core PCL adaptation - some 'type forwarding' allowing PCL libraries to access things like
System.Windows.ICommand even though on Xamarin.Android there isn't really any System.Windows.
Add a reference to TipCalc.Core.csproj
Add a reference to your TipCalc.Core project - the project we created in the last step which included:
- your
Calculation service - your
TipViewModel - your App wiring
Add the MvvmCross Android Binding Resource File
This file - MvxBindingAttributes.xml - can be found here.
It needs to be copied to the /Resources/Values folder in your project.
The contents of this file are very simple - but very technical. We'll return later to talk more about the nodes and attributes declared in this file, and about how they enable declarative data-binding.
For now, the only line we will use is the core data-binding attribute: MvxBind.
="1.0"="utf-8"
<resources>
<declare-styleable name="MvxBinding">
**<attr name="MvxBind" format="string"/>**
<attr name="MvxLang" format="string"/>
</declare-styleable>
<declare-styleable name="MvxListView">
<attr name="MvxItemTemplate" format="string"/>
<attr name="MvxDropDownItemTemplate" format="string"/>
</declare-styleable>
<item type="id" name="MvxBindingTagUnique"/>
<declare-styleable name="MvxImageView">
<attr name="MvxSource" format="string"/>
</declare-styleable>
</resources>
Add a Setup Class
Every MvvmCross UI project requires a Setup class.
This class sits in the root namespace (folder) of our UI project and performs the initialisation of the MvvmCross framework and your application, including:
- the Inversion of Control (IoC) system
- the
MvvmCross data-binding - your App and its collection of
ViewModels - your UI project and its collection of Views
Most of this functionality is provided for you automatically. Within your Droid UI project, all you have to supply are:
- your App - your link to the business logic and
ViewModel content - some initialisation for the Json.Net plugin and for the navigation mechanism
For TipCalc, here's all that is needed in Setup.cs:
using Android.App;
using Android.Content;
using Cirrious.MvvmCross.Droid.Platform;
using Cirrious.MvvmCross.Droid.Views;
using Cirrious.MvvmCross.ViewModels;
using TipCalc.Core;
namespace TipCalc.UI.Droid
{
public class Setup : MvxAndroidSetup
{
public Setup(Context applicationContext) : base(applicationContext)
{
}
protected override IMvxApplication CreateApp()
{
return new App();
}
protected override IMvxNavigationSerializer CreateNavigationSerializer()
{
Cirrious.MvvmCross.Plugins.Json.PluginLoader.Instance.EnsureLoaded(true);
return new MvxJsonNavigationSerializer();
}
}
Note: You may wonder why the Json Navigation is initialized within your Setup code, while so much of the other initialization is done automatically for you. The reason behind this lies in the effort MvvmCross makes to minimize dependencies on external projects. By not including JSON.Net as a reference within MvvmCross itself, this enables developers to later choose a completely different serialization mechanism if they want to - e.g. they are free to choose ServiceStack.Text, System.Xml.Serialization or even some custom binary serializer.
Add your View
Add the Android Layout XML (AXML)
This tutorial doesn't attempt to give an introduction to Android XML layout.
Instead all I'll say here is the bare minimum. If you are new to Android, then you can find out more about Android XML from lots of places including the official documentation here. If you are coming from an XAML background - you are a XAMLite - then I'll include some simple XAML-AXML comparisons to help you out.
To achieve the basic layout:
we'll add a new AXML file - View_Tip.axml in the /resources/Layout folder.
we'll edit this using either the Xamarin Android designer or the Visual Studio XML editor - the designer gives us a visual display, while the VS editor sometimes gives us XML Intellisense.
="1.0"="utf-8"
<LinearLayout xmlns:android="http://schemas.android.com/apk/res/android"
android:orientation="vertical"
android:layout_width="fill_parent"
android:layout_height="fill_parent">
</LinearLayout>
we'll add a local app namespace - http://schemas.android.com/apk/res/TipCalc.UI.Droid - this is just like adding a namespace in XAML.
="1.0"="utf-8"
<LinearLayout xmlns:android="http://schemas.android.com/apk/res/android"
xmlns:local="http://schemas.android.com/apk/res/TipCalc.UI.Droid"
android:orientation="vertical"
android:layout_width="fill_parent"
android:layout_height="fill_parent">
</LinearLayout>
notice that this 'layout' is already by default a vertical LinearLayout - for XAMLites, this layout is just like a StackPanel except that it is very important to specify the vertical orientation.
within this layout, we'll add some TextViews to provide some static text labels - for XAMLites, these are like TextBlocks:
<TextView
android:layout_width="fill_parent"
android:layout_height="wrap_content"
android:text="SubTotal" />
<TextView
android:layout_width="fill_parent"
android:layout_height="wrap_content"
android:text="Generosity" />
<TextView
android:layout_width="fill_parent"
android:layout_height="wrap_content"
android:text="Tip to leave" />
we'll also add a short, wide View with a yellow background to provide a small amount of chrome:
<View
android:layout_width="fill_parent"
android:layout_height="1dp"
android:background="#ffff00" />
we'll add some Views for data display and entry, and we'll databind these Views to properties in our TipViewModel.
an EditText for text data entry of the SubTotal - for XAMLites, this is a TextBox:
<EditText
android:layout_width="fill_parent"
android:layout_height="wrap_content"
local:MvxBind="Text SubTotal" />
a SeekBar for touch/slide entry of the Generosity - for XAMLites, this is like a ProgressBar:
<SeekBar
android:layout_width="fill_parent"
android:layout_height="wrap_content"
android:max="40"
local:MvxBind="Progress Generosity" />
we'll add a TextView to display the Tip that results from the calculation:
<TextView
android:layout_width="fill_parent"
android:layout_height="wrap_content"
local:MvxBind="Text Tip" />
Put together, this looks like:
="1.0"="utf-8"
<LinearLayout xmlns:android="http://schemas.android.com/apk/res/android"
xmlns:local="http://schemas.android.com/apk/res/TipCalc.UI.Droid"
android:orientation="vertical"
android:layout_width="fill_parent"
android:layout_height="fill_parent">
<TextView
android:layout_width="fill_parent"
android:layout_height="wrap_content"
android:text="SubTotal" />
<EditText
android:layout_width="fill_parent"
android:layout_height="wrap_content"
local:MvxBind="Text SubTotal" />
<TextView
android:layout_width="fill_parent"
android:layout_height="wrap_content"
android:text="Generosity" />
<SeekBar
android:layout_width="fill_parent"
android:layout_height="wrap_content"
android:max="40"
local:MvxBind="Progress Generosity" />
<View
android:layout_width="fill_parent"
android:layout_height="1dp"
android:background="#ffff00" />
<TextView
android:layout_width="fill_parent"
android:layout_height="wrap_content"
android:text="Tip to leave" />
<TextView
android:layout_width="fill_parent"
android:layout_height="wrap_content"
local:MvxBind="Text Tip" />
</LinearLayout>
About the data-binding syntax
Each of the data-binding blocks within our first sample looks similar:
local:MvxBind="Text SubTotal"
What this line means is:
- data-bind:
- the property
Text on the View - to the property
SubTotal on the DataContext - which in this case will be a TipViewModel
- so:
- whenever the
TipViewModel calls RaisePropertyChanged on SubTotal then the View should update - and whenever the user enters text into the
View then the SubTotal value should be set on the TipViewModel
Note that this TwoWay binding is different to XAML where generally the default BindingMode is only OneWay.
In later topics, we'll return to show you more options for data-binding, including how to use ValueConverters, but for now all our binding uses this simple ViewProperty ViewModelProperty syntax.
Add the View class
With our AXML layout complete, we can now add the C# Activity which is used to display this content. For developers coming from XAML backgrounds, these Activity classes are roughly equivalent to Page objects in WindowsPhone on WindowsStore applications - they own the 'whole screen' and have a lifecycle which means that only one of them is shown at any one time.
To create our Activity - which will also be our Mvvm View:
Create a Views folder within your TipCalc.UI.Droid project
Within this folder, create a new C# class - TipView
This class will:
inherit from MvxActivity
public class TipCalcView : MvxActivity
be marked with the Xamarin.Android Activity attribute, marking it as the MainLauncher for the project
[Activity(MainLauncher=true)]
provide a new ViewModel property to specify the type of ViewModel it expects - the TipViewModel
public new TipViewModel ViewModel
{
get { return (TipViewModel)base.ViewModel; }
set { base.ViewModel = value; }
}
use OnViewModelSet to inflate its ContentView from the AXML - this will use a resource identifier generated by the Android and Xamarin tools.
protected override void OnViewModelSet()
{
SetContentView(Resource.Layout.View_Tip);
}
As a result, this completed class is very simple:
using Android.App;
using Cirrious.MvvmCross.Droid.Views;
using TipCalc.Core;
namespace TipCalc.UI.Droid.Views
{
[Activity(Label = "Tip", MainLauncher = true)]
public class TipView : MvxActivity
{
public new TipViewModel ViewModel
{
get { return (TipViewModel) base.ViewModel; }
set { base.ViewModel = value; }
}
protected override void OnViewModelSet()
{
base.OnViewModelSet();
SetContentView(Resource.Layout.View_Tip);
}
}
}
The Android UI is complete!
At this point, you should be able to run your application.
When it starts... you should see:
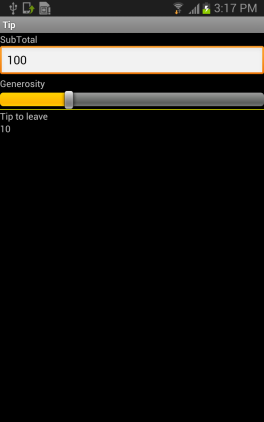
If you then want to make it 'more beautiful', then try adding a few attributes to some of your AXML - things like:
android:background="#00007f"
android:textColor="#ffffff"
android:textSize="24dp"
android:layout_margin="30dp"
android:padding="20dp"
android:layout_marginTop="10dp"
Within a very short time, you should hopefully be able to create something 'styled'...
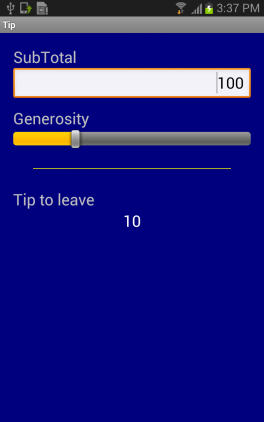
... but actually making it look 'nice' might take some design skills!
Moving On
There's more we could do to make this User Interface nicer and to make the app richer... but for this first application, we will leave it here for now.
Let's move on to Xamarin.iOS and to Windows!
The Articles
History
- 22nd March, 2013 - First submission.
