This series of CodeProject articles is based on a series of posts I've first published on my blog.
Introduction
After reviewing the MSDN documentation for the Windows Ribbon Framework, I discovered there is only one subject I haven't covered in my ribbon posts. This post comes to rectify this issue.
This post is about how to define custom size definitions for ribbon group elements. The post is entirely about ribbon markup, so there are no changes to the Windows Ribbon for WinForms library.
Nevertheless, I've uploaded a new sample "18-SizeDefinition" to the project site. In this sample, I create the paragraph group which you can find in WordPad applications. What's special about this group is the custom layout it represents.
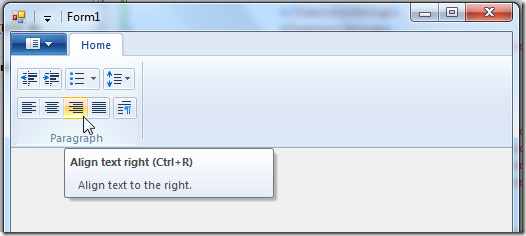
What is SizeDefinition?
SizeDefinition is the ribbon markup element which allows us, developers, to control the layout of controls in a group. Every such definition is called a layout template.
Every group can scale to the following sizes: Large, Medium, Small, and Popup. This allows the ribbon framework to show the UI even when we don't have a lot of screen space.
Note: Scaling, which has an important impact on how your group will look, was already reviewed in Windows Ribbon for WinForms, Part 6 - Tabs, Groups, and HelpButton.
Every layout template includes:
- A list of controls participating in the group.
- A definition of a layout for a given group size.
Predefined Layout Templates
Microsoft has provided a predefined common layout template so we can use them on our groups without having to specify the exact layout. Up until now, all the previous samples used them.
Reminder:
<Group CommandName="cmdGroupFileActions" SizeDefinition="ThreeButtons">
<Button CommandName="cmdButtonNew" />
<Button CommandName="cmdButtonOpen" />
<Button CommandName="cmdButtonSave" />
</Group>
"ThreeButtons" is the name of a predefined layout template that handles the layout for three button controls.
Here is a boring list of the available predefined templates:
- OneButton
- TwoButtons
- ThreeButtons
- ThreeButtons-OneBigAndTwoSmall
- ThreeButtonsAndOneCheckBox
- FourButtons
- FiveButtons
- FiveOrSixButtons
- SixButtons
- SixButtons-TwoColumns
- SevenButtons
- EightButtons
- EightButtons-LastThreeSmall
- NineButtons
- TenButtons
- ElevenButtons
- OneFontControl
- OneInRibbonGallery
- InRibbonGalleryAndBigButton
- InRibbonGalleryAndButtons-GalleryScalesFirst
- ButtonGroups
- ButtonGroupsAndInputs
- BigButtonsAndSmallButtonsOrInputs
Their exact layout can be found at Customizing a Ribbon Through Size Definitions and Scaling Policies on MSDN.
Defining Custom Layout Templates
Custom layout templates can be defined in two ways: inline and standalone.
Standalone means you define the layout once, under a Ribbon.SizeDefinitions element, and then use its name in your group definition, exactly like the predefined layout templates. For example:
Defining a named, standalone custom layout:
<Ribbon.SizeDefinitions>
<SizeDefinition Name="ParagraphLayout">
<ControlNameMap>
<ControlNameDefinition Name="button1" />
<ControlNameDefinition Name="button2" />
<ControlNameDefinition Name="button3" />
<ControlNameDefinition Name="button4" />
<ControlNameDefinition Name="button5" />
<ControlNameDefinition Name="button6" />
<ControlNameDefinition Name="button7" />
<ControlNameDefinition Name="button8" />
<ControlNameDefinition Name="button9" />
</ControlNameMap>
<GroupSizeDefinition Size="Large">
<Row>
<ControlGroup>
<ControlSizeDefinition ControlName="button1" IsLabelVisible="false" />
<ControlSizeDefinition ControlName="button2" IsLabelVisible="false" />
</ControlGroup>
<ControlGroup>
<ControlSizeDefinition ControlName="button3" IsLabelVisible="false" />
</ControlGroup>
<ControlGroup>
<ControlSizeDefinition ControlName="button4" IsLabelVisible="false" />
</ControlGroup>
</Row>
<Row>
<ControlGroup>
<ControlSizeDefinition ControlName="button5" IsLabelVisible="false" />
<ControlSizeDefinition ControlName="button6" IsLabelVisible="false" />
<ControlSizeDefinition ControlName="button7" IsLabelVisible="false" />
<ControlSizeDefinition ControlName="button8" IsLabelVisible="false" />
</ControlGroup>
<ControlGroup>
<ControlSizeDefinition ControlName="button9" IsLabelVisible="false" />
</ControlGroup>
</Row>
</GroupSizeDefinition>
</SizeDefinition>
</Ribbon.SizeDefinitions>
Although this looks intimidating, this is actually pretty simple. First, the ControlNameMap element is a definition of the placeholder controls used in the layout. In our example, we define nine controls.
Then comes the layout definition. This is done in a GroupSizeDefinition element, where we set as an attribute the group scale size we are defining. Remember that different group sizes will have different layouts. In our example, we define a layout only for large size.
Then, we use the Row elements to specify that our layout comes in two lines (three lines is the maximum).
In every row, we use ControlGroup elements to specify grouping of controls. Controls which are in the same group have no spacing between them.
Using the custom layout is very simple:
<Group CommandName="cmdGroupParagraph" SizeDefinition="ParagraphLayout">
<Button CommandName="cmdDecreaseIndent" />
<Button CommandName="cmdIncreaseIndent" />
<SplitButton>
<Button CommandName="cmdStartList" />
</SplitButton>
<DropDownButton CommandName="cmdLineSpacing">
<Button />
</DropDownButton>
<Button CommandName="cmdAlignLeft" />
<Button CommandName="cmdAlignCenter" />
<Button CommandName="cmdAlignRight" />
<Button CommandName="cmdJustify" />
<Button CommandName="cmdParagraph" />
</Group>
Inline means you write the layout definition inside your actual group definition. Here is the same example, only an inline version:
<Group CommandName="cmdGroupParagraph">
<SizeDefinition>
<ControlNameMap>
<ControlNameDefinition Name="button1" />
<ControlNameDefinition Name="button2" />
<ControlNameDefinition Name="button3" />
<ControlNameDefinition Name="button4" />
<ControlNameDefinition Name="button5" />
<ControlNameDefinition Name="button6" />
<ControlNameDefinition Name="button7" />
<ControlNameDefinition Name="button8" />
<ControlNameDefinition Name="button9" />
</ControlNameMap>
<GroupSizeDefinition Size="Large">
<Row>
<ControlGroup>
<ControlSizeDefinition ControlName="button1" IsLabelVisible="false" />
<ControlSizeDefinition ControlName="button2" IsLabelVisible="false" />
</ControlGroup>
<ControlGroup>
<ControlSizeDefinition ControlName="button3" IsLabelVisible="false" />
</ControlGroup>
<ControlGroup>
<ControlSizeDefinition ControlName="button4" IsLabelVisible="false" />
</ControlGroup>
</Row>
<Row>
<ControlGroup>
<ControlSizeDefinition ControlName="button5" IsLabelVisible="false" />
<ControlSizeDefinition ControlName="button6" IsLabelVisible="false" />
<ControlSizeDefinition ControlName="button7" IsLabelVisible="false" />
<ControlSizeDefinition ControlName="button8" IsLabelVisible="false" />
</ControlGroup>
<ControlGroup>
<ControlSizeDefinition ControlName="button9" IsLabelVisible="false" />
</ControlGroup>
</Row>
</GroupSizeDefinition>
</SizeDefinition>
<Button CommandName="cmdDecreaseIndent" />
<Button CommandName="cmdIncreaseIndent" />
<SplitButton>
<Button CommandName="cmdStartList" />
</SplitButton>
<DropDownButton CommandName="cmdLineSpacing">
<Button />
</DropDownButton>
<Button CommandName="cmdAlignLeft" />
<Button CommandName="cmdAlignCenter" />
<Button CommandName="cmdAlignRight" />
<Button CommandName="cmdJustify" />
<Button CommandName="cmdParagraph" />
</Group>
That's it for now.
