Introduction
In this article, we will see all the settings available in our document library & lists in our new SharePoint 2013 site.
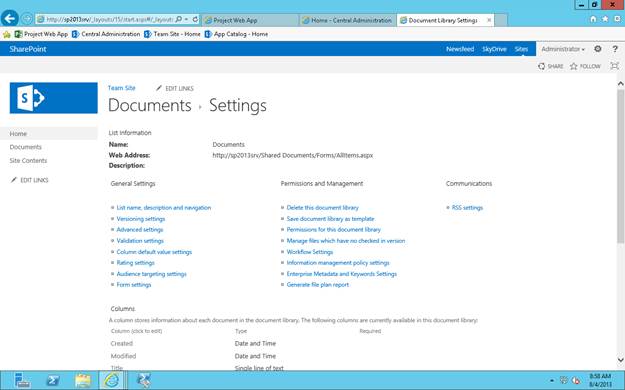
Let’s go through them one after the other.
List Name, Description and Navigation
Here you can provide a name, a brief description of the list or document library and a choice to put your list or document library on the quick launch.

Versioning Settings
Enabling the versioning settings helps you to see the history of the documents or the list items.
We have options like:
- Requires content approval for submitted items: If you choose Yes once you upload an item or a document library, it will be viewable in the list or the library once approved.
- Create a version each time you edit a file in this document library: You can enable the versions as you would like in whole numbers or in decimals.
- Draft Item Security: If the item is not published or is awaiting approval, you can choose from the following options as to who can view it.
- Require Check Out: If you want the document when being edited by one person should be checked out so that other person does not edit it at the same point of time, then you can choose the option Yes.


Advanced Settings
Advance Settings have plenty of options for us to modify content types.
- Allow management of content types: If you choose Yes, you can view, modify the content type your library or list is using.
- Document Template: You can provide a location of this template to create another document libraries and lists using this as a default template.
- Opening Documents in a Browser: As the name suggests, you can enable if you want to open the document in a browser or in a client application.
- Custom Send to Destination: You can specify a name and the URL to which this library or list should refer to.
- Folders: You can allow users to create folders in your document libraries or lists.
- Search: You can enable or disable a document library and its contents from search options.
- Reindex Document Library: By clicking on the next crawl, you can have the contents reindexed.
- Site Assets Library: If a person uploads an image or a Wiki page, you can enable this so that both images and the pages are saved into site assets.
- Quick Edit: If you enable quick edit, it helps you to edit a document library in bulk.
- Dialogs: When you open a new or edit or view form, if you want them in a separate dialog option, you can choose Yes.



Validation Settings
Validation Settings are used if you want to provide the user to provide a particular kind of validation on each submission of their documents or items.

Change Default Column Values
You can have few columns that will always have default values like “0” or “True”, etc.

Rating Settings
You can enable ratings of the documents or list items in the form of stars and likes.

Audience Targeting Settings
When you enable this option, it will create a new column where you can input the permission level and the content query web part will fetch values from the column and display data accordingly.

Form Settings
These settings are mainly used for configuring InfoPath forms, which we will see later in my upcoming articles.

Delete this Document Library

Save Document Library as Template
You can save the library or the list as a template which can be used again with the same fields, same content types as well as if you include content, it can also be added to the template.

Permissions for this Document Library
You can provide permissions to a document library if you don’t want to inherit it from the site and provide unique permission to the list and library.

Manage Files Which Have No Checked in Version
There are files which are checked out by other users, as an admin or the owner you can take ownership of those files and check in the documents.

Workflow Settings
Here, you can view all the workflows created by UI, SharePoint Designer and other 3rd parties products such as Nintex.

Information Management Policy Settings
By default, document libraries and lists will have default content type like for Document library, Documents will be the content type similarly for Custom lists item will be the content type so it can be changed in here in this policy settings.

Enterprise Metadata and Keywords Settings
Here we have two types of settings.
- Add Enterprise keywords: Enabling this feature will add a column to the library and the lists where a user can define keywords for their documents and items to be searched.
- Metadata Publishing: You can add tags to your items and documents to be used in your profile as social tags.

Generate File Plan Report
If you generate the file plan report, it will generate a report with all the details as below:



Columns
Then here we have Columns where you can create, add, modify, order or index columns.

Create Column


Columns Ordering

Indexed Columns

Views
Last but the most important, we can create as many views depending upon our requirements.


These are the different views which I will discuss in detail in my next blog.
This article now will be my base in defining all different types of document libraries and lists as the settings will be mostly the same throughout.
Let’s enjoy SharePoint.
