Table of Contents
- Site Contents
- Sites
- Document Library App
- Content Types
- Views
- Columns
- Task List
- Discussion List
Site Contents
In SharePoint, site is the collection of data in the form of different content varied in type and in organized structure. In SharePoint site, the content can be documents, apps, forms, pages, lists and libraries, etc. In Office 365 SharePoint 2013 sites, users can manage the contents under the section name ‘Site Content’.
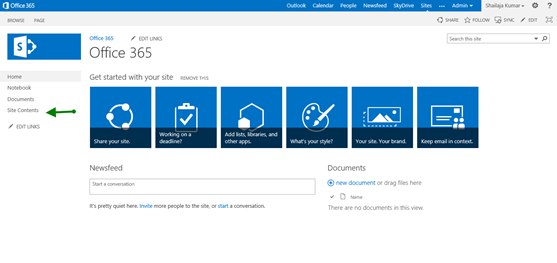
Now after navigating to the Site Content page, you can see the entire library, lists, and other content resides under the site will be list as per the access level of the logged in user. Site Content is technically a replacement for the View All Site Content option in the previous versions of SharePoint.

Note: Apps are a new type of solution that help to extend Microsoft Office 2013 products features to satisfy business demands.
In the above screen capture, you can see the default library and lists created for the site. There are hyperlinks to site setting, site workflows and for creating new subsite. To create new library or list, click the add an app. In SharePoint 2013, all features and functionalities will be packaged as Apps.
Sites
Site is only a shorter way of saying a SharePoint website. A site is a collection of web pages, documents, list content, files, connected by links, usually under a single URL. A site in SharePoint is either a top-level site or a subsite in a site collection. The sites we will be looking at in this section are those created by the default templates available with SharePoint 2013 Online.
Site Collection is just a collection of sites under one starting address. The first site in the site collection is called the top-level site, and all consequent sites below that are called subsites.
Site collections are contained in web applications. There can be more than one site collection per web application. For web applications with one content database, 2000 site collections is the supported limit. Top-Level/Default Site Collection is the first and top site in a Web Application.

Subsite is a site that descents under another site. In common, the upper site is called the parent site, and the subsite is called a child site. All top-level sites and their subsites reside in a site collection.
Document Library
A SharePoint document library is a place on a site where you can create, upload, and update files and related content. To create new document library to your site, click on the ‘add an app’ under the Site Contents. You will be redirected to the Your Apps section, where you can find all the default Apps, like document library, custom list, etc.

Once you selected the Document Library, it will redirect you to create document library page which is functionally the exact same one as the previous versions of SharePoint, with new user interface design.

Once the Document library has been created, the newly created library will be listed among all the default and custom apps in the view all site content page, with a tag saying ‘new!’ for the users to quickly spot the newly created app.
SharePoint 2013 has brought in a few convenient quick links that serve as quick access measures to the most primary information about the app. The quick access has the following information about the app just created.
- The ‘new!’ tag (as stated above)
- Number of items in the app (List items in document library)
- Difference between the latest modification’s time and now
- On click of the indicator (...)
- App (Document Library) Title
- App Description
- Links to
- Settings (Document Library settings page)
- About the App (Document Library in general)
- Remove the app

The newly created document library app can be displayed with all the functionalities and navigation represented in the SharePoint 2010 ribbon menu bar along with few new features introduced in 2013.

The new features that are included are:
- Share:
This is a new feature added to SharePoint 2013 to enable the users to share the document to one or many other users. However, there is a restriction, which controls the users from sharing no more than one document (document library item) at one time.
The most convenient factors here are:
- It allows to share the document with any user, who is a member of the site or not, and in precise anyone with a valid email id.
- It allows sharing the item with multiple users at the same time.
- It allows the user to share the same item any number of times to any number of users.
Once the user names are chosen, there is an option for you to decide if the recipient should be allowed to edit / view-only the document. Also, there is an option for you to decide if the recipient should sign-in to your site to view the document or just click on the link and view it straight away. Then click ‘Share’ to share the document, which sends an automatic email with the link to the document and a button labeled ‘Approve your invitation’.
On click of this button in the email received, users will be redirected to the document or to the login page depending on the option chosen by you before sharing.
Upon clicking the share button (in the ribbon) again after sharing, you will be able to see the list of users to whom the document is already shared with. And, any changes done by the user with the ‘Can edit’ rights to the document will be reflected in the document as and when the changes are saved.
Note: Sharing is not readily available for use, for the non-administrators of the site. The following configuration could be done to get the sharing enabled for those users.
- Go to SharePoint admin center
- Click on Settings -> External Sharing
- The following screen capture image will show you the options available for enabling external sharing in Office 365 - SharePoint 2013 Online.

- Popularity Trends
- Follow
- A user can follow People, Documents, Sites and Tags.
- Download a copy (SAVE AS in 2010)
- Send To
- Manage Copies
- Go To Source
- Most Popular Items
- Quick Edit
- datasheet view
- picture lib
- uses all HTML & AJAX and is cross-browser compatible
- Edit Library in Designer
- Form Web Parts
- New Quick Step
Now let’s see the document library settings to learn more about the document library and its capabilities. The following screen capture will show the document library setting page with options listed in each section.

Few of the options under the document library setting are new in SharePoint 2013, to name them few Validation Settings, column default value settings, Rating Settings, Manage files which have no checked in version and Generate file plan report.
Create or Upload documents to the library are one of the basic and frequently used operations in SharePoint sites. Let’s see how to upload a document to the document library.

By default, the Document Library has four file content types and one folder content type. And adding to this user will have the option to upload files in directly to Document Library. Now in our demonstration, we have created Microsoft Word Document, it will create the file with the help of Microsoft Word Web App with wide-ranging features of Microsoft Word 2013.

Once after creating the Word document, you manage the same file with wide range of options available in the Document Library. The new Office 365 with Office 2013 gives a live preview option using Microsoft Word Web App. In the following screen capture, you can refer to the features for managing the files in Document Library.

Content Type
Content Type is a reusable collection of metadata that serves as a prototype for creating any apps in SharePoint 2013. Like in SharePoint 2010, content types enable the user to categorize the information in a centralized pattern. A content type is a reusable collection of settings you want to apply to a certain category of content. Content types enable you to describe and categorize your items in a more significant way. Use content types to define and manage the metadata and behaviors of your documents and list items in a centralized, reusable way.
Content types also enable you to store different types of content in the same document libraries and lists. Each content type can specify: Properties to associate with items of its type, Workflows that can be launched from items of its type, Information management policies to associate with items of its type, Document templates (for document content types), Document conversions to make available (for document content types), Custom features and you can associate a content type with a list or library.
Let’s see how to enable content types in our document library. Open our document library and click on the:

And navigate under the general settings and click on the advanced settings. The following screen capture will show you an option to enable content type management. Specify whether to allow the management of content types on this document library.

Columns
A Column is a reusable definition or template which you can assign to multiple lists/library’s across different SharePoint sites. Site a column reduces re-work and help to build a consistent metadata across sites and libraries. They include columns such as a single line of text, a drop-down list of options, and a number that is calculated from other columns, or even the name and picture of a person on your site.
Columns can be created using the following ways:
- By using the SharePoint Foundation user interface
- By using the SharePoint Foundation object model
- By deploying a Feature that installs the column based on an XML definition file
Views
View is customized and filtered data presentation using columns or fields in List and Libraries in SharePoint site. For example, you can create views of the files in a library that apply to a specific column or the items in a list that were created by a specific person. Views are available for the list or library, based user permission level you create them in.
The following is the types of Views you can find under the Lists and Libraries.
- Standard View - View data on a Web page. You can choose from a list of display styles.
- Calendar View - View data as a daily, weekly, or monthly calendar.
- Datasheet View - View data in an editable spreadsheet format that is convenient for bulk editing and quick customization.
- Gantt View - View list items in a Gantt chart to see a graphical representation of how a team's tasks relate over time.
- Custom View in SharePoint Designer - Start SharePoint Designer to create a new view for this list with capabilities such as conditional formatting.
For Calendar, you can see one more View type available.
- Standard View, with Expanded Recurring Events - View data on a Web page. You can choose from a list of display styles. Use this view type to show each instance of a recurring event.
Tasks List
Navigate to Site Contents, and click on Tasks. In case the ‘Tasks’ is not seen in the Site Contents page, click on ‘add an app’ icon to add the Tasks list to the Site Contents page, so on to the site. In this case, give a name to the task list while adding/creating. The same ellipse (…) as seen in the Document Library appears for the Tasks list in the site contents page.
Quick review
- SETTINGS – Redirects to the Settings page of the Tasks list
- ABOUT – Redirects to the Tasks list’s general description page
- REMOVE – Deletes the list from the site and moves it to the recycle bin of the site collection for later restoration.
To navigate to the Tasks list, click on the name or icon of the list from the site contents page.
Note: All the Tasks across the site collection, which are assigned to you, will be listed under My Tasks in MySite Tasks list. This will be discussed in detail in the MySite in an upcoming article.

Timeline Bar


New Task
To create a new task, click on icon  in the Tasks list or select New Item -> Task from the TASKS Ribbon.
in the Tasks list or select New Item -> Task from the TASKS Ribbon.
As in 2010, give a name, start date, end date and assigned to for the new task to be created. On clicking on Show More button, the optional details such as % Complete, Description, Predecessors, Priority and Status are available.
Once a new item is created, it creates a new item with the given details in the task list, along with the (…) near the item. The links in (…) includes
- OPEN – Redirects to the View Item page
- ADD TO TIMELINE – Adds the task to the timeline and marks the start date and end date
- CREATE SUBTASK – Creates a subtask for the task selected.
Click on the (…) near the item to which subtask has to be created and click on ‘Create Subtask’. The view of the list will automatically be changed to Datasheet-like screen, creating a new row below the selected task, and placing the cursor ready for the user to key in the Title of the subtask.
Type the Title and press enter and this automatically indents the subtask to visually create a hierarchical representation of the input values.
Edit – Double clicking on the cell will enable editing the Title of the subtask
Expand / Collapse – Expands or Collapses the sub-levels
- Changes the cursor and enables the user to drag and drop (set of) rows from a one level to any top or bottom level positions. This moves the level along with its sub-tasks to the new position. This rearranges the whole hierarchy of the tree view.
Due Date – A mini calendar icon appears upon clicking the ‘due date’ cell of every subtask and enables the user to select a date. Assigned To – a mini directory icon appears upon clicking the ‘assigned to’ cell of every subtask and enables the user to select the user names.
- And again a (…) which includes
- View Item – Redirects to the View Item page
- Edit Item– Redirects to the Edit Item page
- Delete Item
- “Sending this item to the site Recycle Bin will also send any related items in the following lists to the site Recycle Bin: [Tasks]. Are you sure you want to send the item(s) to the site Recycle Bin?” This means any subtasks associated with this task will be moved to recycle bin along with the parent task.
- Compliance Details
- Workflows – Lists all the workflows associated with it
- Alert me – Sets an alert message to notify about any changes in the particular item
- Edit this list: Select any item in the list and click on Edit this list link. This changes the view to Datasheet view and places the cursor right on the row that was selected before. But asides highlighting the selected row for edit, this enables the user to edit any item entered so far irrespective of the order of the task or subtask, even if it was not selected before. Click on ‘Stop editing this list’ to save the changes and leave from the edit page/view. Views: The following are the views that are available in default when the Task list is created.
- All Tasks – This is the default view that shows all the items (tasks and subtasks) that are created so far in the list, arranged one per line with all other related details. This resembles the ‘AllItems’ view in SharePoint 2010 in most aspects. When a task has to be marked as completed, the checkbox near the corresponding item Title has to be checked. In that case, the item will be externally marked as ‘Complete’ and the ‘% Complete’ field will be populated as ‘100%’. Visually, the item Title will be stricken-through to indicate the same.
- Calendar – This shows the tasks in the calendar, highlighted in blue and provides a link to the view item page.
This does not list any of the tasks that ended in the past.
- In case any subtask exists that ended days before the present date and if its parent task is still active, this ended subtask will also be listed in the calendar.
- If there is a task that ended in the past but has a subtask that ends in the future, that subtask alone will be listed in the calendar.
- Completed – This lists all the completed tasks. This is similar to the
 filter icon in the list. Both functions the same way - it filters only the completed ones from the entire list of tasks and subtasks.
filter icon in the list. Both functions the same way - it filters only the completed ones from the entire list of tasks and subtasks.
- If the Parent task is completed – Parent task alone will be listed.
- If a sub-task is completed – Lists the parent task and this completed subtask.
- If nth level sub-task is completed – Lists all the tasks that are between the parent task and this completed nth level sub-task, inclusive.
- If multiple tasks are completed, under a single parent task – Those subtasks that are completed alone will be listed along with the parent task.
- Gantt chart – This is the same as the Gantt chart in the previous versions, which displays the Gantt chart for the items in the task list.
- Late Tasks – This lists all the tasks that are not completed or in other words, the % Complete is not equal to 100. If the parent task is completed, but if the subtask is not, the parent task will also be listed. And any task that ends on Today or in the future dates will not be listed.
- My Tasks – As the name suggests, this lists all the tasks that are assigned to the logged in user. This helps in filtering out the tasks to which the current user is responsible for and it eases the tasks list usage.
- Upcoming – This is the exact opposite of the Late Tasks view and it shows all the tasks that are pending to be completed in the future starting from the present date. If the parent task is completed but the subtask is to be completed later in the future, the parent task will also be listed.
Create a View - Custom View in SharePoint Designer Ribbon: Existing Ribbons (Tasks & List)
The following are the new features added to the existing ribbon:
- Outdent / Indent: This is the same as the indent (inwards and outwards) available in other Microsoft Office products. And this functions almost in the similar fashion, while the purpose alone varies majorly. While it is used for text alignment in others, in 2013 SharePoint, it is used for arranging the tasks in the hierarchy. Indent makes it a subtask and outdent makes it a level above the sub-task, depending on the position of the item in the hierarchy.
- Move up / Move Down: This is changes the order or even the hierarchy of the tasks / subtasks. This switches the position of the subtasks along with the parents task that is moved up or down through the tree.
- Outline: This is much as the same as
 (Expand) and the
(Expand) and the  (Collapse) icons placed right next to the Title of the items. This helps in achieving the toggle functions between expanding and collapsing of the subtasks under the selected parent item.
(Collapse) icons placed right next to the Title of the items. This helps in achieving the toggle functions between expanding and collapsing of the subtasks under the selected parent item. - Open with project
- Tags & Notes: This helps in adding a Tag / Note to the list, to remember the page. These tags will be added to the My Tags list in the MySite. This will be discussed more in detail in the MySite article in future.
- Customize form
- Timeline Ribbon: ‘Timeline’ is the new Ribbon tab that is added to the 2013 SharePoint Tasks list. This tab is majorly for formatting or configuring the appearance of the Timeline bar’s contents. This consists of options to set the Timeline content’s font, date format and the display format – Bar or Callout. Discussion Board List The creation of Discussion Board is much as the same as any other libraries or lists in SharePoint 2013.
Steps - Quick review
- Navigate to Site Contents page
- Click on Discussion Board icon
- In case the ‘Tasks’ is not seen in the Site Contents page, click on ‘add an app’ icon to add the Tasks list to the Site Contents page, so on to the site.
- In this case, give a name to the task list while adding/creating.
- Ellipse (…) menu appears next to the discussion board list in the site contents page.
- SETTINGS – Redirects to the Settings page of the discussion board list

- ABOUT – Redirects to the discussion board list’s general description page
- REMOVE – Deletes the discussion board list from the site and moves it to the recycle bin of the site collection for later restoration.
- To navigate to the discussion board list, click on the name or icon of the list from the site contents page.
Create a Question
In SharePoint 2013, discussion board classifies the normal posts and the question-type posts that expect a reply post or answer from other users. There are certain views that distinguish answered and unanswered questions from the pool of posts mixed together in the discussion board list.
In order to mark a post as question, while creating a post in discussion board, check the ‘Questions’ checkbox before saving the post, in the new discussion page.

Reply to a post
Click on the Title of any post in the list and click on ‘Reply’ to create a reply post. You can also create a reply to the existing reply.
Rate a post
All the posts in the list can be rated. There are two different methods of rating in a list – LIKE or STAR RATING.
To like any post or question or reply, click on the LIKE button / STAR icons to rate the particular item. Once a post is liked, a smiley icon along with the number of likes for the item obtained so far will be displayed. Otherwise, the shaded star icon will be displayed to indicate the average of the overall rating that the selected item has obtained so far.
Mark as Featured
If you are in any of the following views except Management view, click on the (…) icon that appears next to the post or question or reply and click on ‘Mark as Featured’ to mark one as a featured item.
Marking as featured from Management view is discussed in that section.
Views
- SUBJECT DISCUSSION VIEW

- Recent – This shows all the items in the discussion board, and shows the following detail for every post in the list.
- Title
- Body (around 100 characters)
- Author Name
- Latest Reply By
- Time duration
- My discussions – This shows all the posts that were created by the user, which includes both the discussion posts and questions.
- Featured – This shows only the posts (both the discussion posts and questions) that are marked as ‘Featured’.
- Unanswered questions – This shows the all items that are marked as questions earlier and have not been answered yet.
- Answered questions – This shows the all items that are marked as questions earlier and have been answered by at least one user so far.
- FEATURED DISCUSSION VIEW
This view only shows the threads that are marked as ‘Featured’. This is the same as the ‘Featured view’ from the Subject Discussion view.
Note:
- To switch to this view from Subject discussion view, navigate to List tab in the ribbon and select the ‘Featured discussion view’ from the ‘current view’ dropdown box.
- To switch to this view from Management list view, click on ‘Featured Discussions’ link that is placed under ‘new item’ in the page. This is similar to choosing to navigate through ribbon discussed above.
- MANAGEMENT LIST VIEW
This is similar to ‘AllItems’ view in the previous versions of SharePoint, which shows all the metadata related to every post in a multi-columned pattern. The metadata includes:
- Title – Title of the post
- Body – Full body of the post
- Created By – Author name
- Created – Time of creation of the post
- Replies – Number of replies obtained so far
- Is Featured Discussion – Yes/no to indicate whether or not it’s a featured post
- Number of Likes – No. of Likes obtained so far and a link next to it Like/Unlike the post.
Moderation tab in Ribbon
This appears next to the existing tabs in the ribbon when an item is selected in the discussion board. This has two options – Mark the item as Featured and unmark the item as Featured. Clicking on either of these, changes the value to Yes or No, depending on the previous value, in the ‘Is Featured Discussion’ column of the selected item.
Find an item
This is present only in this view of the discussion board, which allows the users to type a keyword to search for the items in the discussion board list.
Behavior as Document Set
In this view, the original posts are created more like a folder or a document set, while clicking on the Title, it opens to a page which lists all the replies that belong to that post.
- FLAT VIEW
This is almost the same as the default view page of the discussion board list in the previous versions of SharePoint.
How to navigate?
From Subject view or Featured view, click on any Title and it redirects to the flat view showing all the details of the particular item.
From the Management List View, open any of the items and select ‘Flat view’ from the ‘Current view’ in List tab of the ribbon.
Inner views
The following are the views that are available within the Flat view page.
- Oldest – Sorts the items in an order that shows oldest items on top
- Newest – Sorts the items in an order that shows newest items on top
- Most liked – Sorts the items in an order that has maximum likes on top
- THREADED VIEW
As the name suggest, this view lists all the details of the post along with the user entered data in a thread-like structure. The following are the noticeable information available:
- Thread posted date & time
- Thread posted by
- Thread edited date & time
- Thread edited by
- Number of times edited
- Title
- Body
- Reply message
- Reply posted date & time
- Reply posted by
- Reply edited date & time
- Reply edited by
- Number of times edited
Summary
In this article, readers have been stepped in to SharePoint 2013 Online Site Contents, Sites, Document Library App, Content Types, Views, Columns, Task List and Discussion List, and will understand these features are the core for building any SharePoint solution in the future.
