Introduction
InfoPath is designed to make it easy to build rich forms-based applications on the Microsoft SharePoint Server platform. Microsoft InfoPath 2013 in conjunction with Microsoft SharePoint Server 2013 and InfoPath Forms Services has many features for developers. InfoPath Forms Services, which is available in SharePoint Server 2013, enables you to deploy an InfoPath form template to a SharePoint Server so that users without the InfoPath rich client can open and fill out InfoPath forms in a Web browser.
New Features
- SharePoint Sandboxed Solutions
- Publish Forms with One Click
- Enhance SharePoint List Forms
- Host Forms on Portal Pages using the InfoPath Form Web Part
- Richer Web Forms
- Standards Compliant Browser Forms
New Controls
The feature gap between client and browser forms has been narrowed, creating a more consistent form filling experience for all users. Controls and functionality that are now supported in browser forms include the following:
- Bulleted, numbered, and plain lists
- Multiple selection list boxes
- Combo boxes
- Picture buttons
- Hyperlink capabilities
- Choice group and section
- Date and time controls
- Person/group pickers
- Filtering functionality
Write and Edit Code using Visual Studio
The Microsoft Visual Studio Tools for Applications IDE that was integrated with InfoPath 2010 has been removed in InfoPath 2013. To write or edit form code in InfoPath 2013 now requires Visual Studio 2012 with the Microsoft Visual Studio Tools for Applications 2012 add-on installed. The programming experience itself has not fundamentally changed, but you can now use the full Visual Studio development experience when writing managed code for your InfoPath forms.
Create a simple InfoPath form
Open the InfoPath Designer:
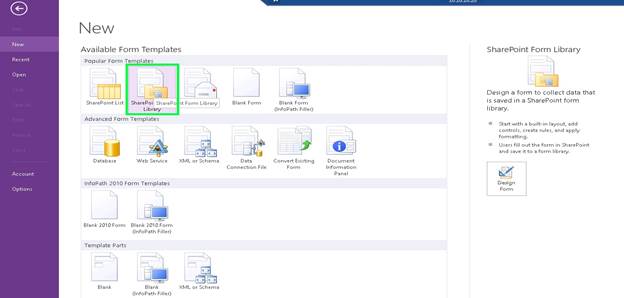
Double click the SharePointFormLibrary:

After that, we need to create a group:

Enter the name of the group and select the Type as ‘Group’:

Here we are entering some fields in that group:

Select the field’s data type:

We entered four more fields:

Drag and drop all the fields to the form tables:

Create a repeatable table:
Here we are creating “EducationalInfo ”as Repeating Table:

Now the form shows like:

Publishing the InfoPath form to the SharePoint Library:

Before publishing the form, we need to save that from:

After saving the form publishing wizard will open and here we need to enter the site URL:

Here, we uncheck the option “Enable this form to be filled out by using a browser” (This part I will explain later in Part 2):

Here we are creating a new library:

Enter the name of the new Library:

Here we need to select group:

Inside the group, we need to select the fields:

Now it’s verifying the form information and then click publish:

The form published successfully:

Refresh the site and add new document:

Now the InfoPath forms open and we can insert some values:

In the repeatable table, we have some option which is shown in the figure:

Click on the save button its values directly saving in the SharePoint Library:

Refresh the site and it shows the data:

Summary
In Part 1 of this article, we have explored how to create a simple InfoPath forms and how to publish into SharePoint site.
