Introduction
analyst: "Is there something that just automatically imports files into a database?"
programmer: "No. You have to use the data import wizard."
The data analyst sighed as he recalled the wizard.
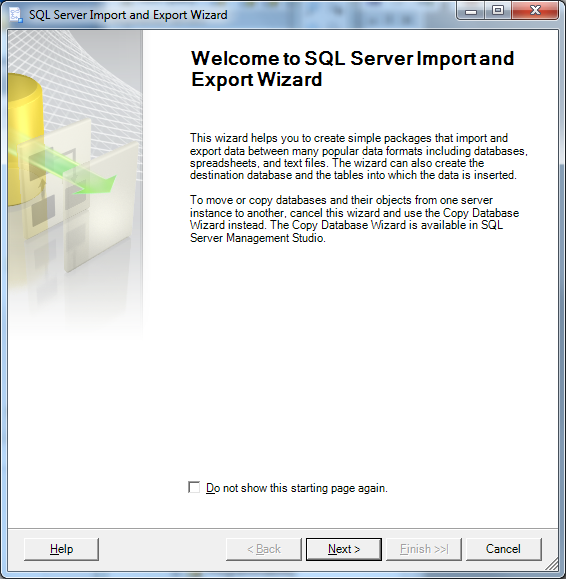
Using the wizard to import a text file into SQL Server goes something like this:
- Install SQL Server Management Studio.
- Find Tasks and choose Import Data.
- Select "Flat File Source."
- Browse for the file.
- Preview the data.
- Specify the delimiter.
- Specify if the first row is column names.
- Preview the data (again).
- Go to each column and choose the correct data type or use "Suggest Types" feature.
- Choose if you want to save the SSIS package for later.
- Execute it
programmer: "The wizard helps you import any kind of file."
analyst: "That's great. But, it would be better if a program just figured it out for me."
programmer: "Sorry. You have to use the wizard. If you get an error message, fix the problem and try again."
analyst: "I get a lot of different files. Using the wizard is repetitive. This wastes my time."
At this, the programmer shouted assembly language and put the data analyst in a head lock. Balling his fist, he pressed his knuckles hard against the analyst's head and rubbed back and forth.
programmer: "You come to my cube, without a ticket, complaining about YOUR time being wasted?"
Sadly, this scenario happens a lot in IT offices. Recently, while forcing a staff member to learn SQL, he said:
staff: "SQL is great, but how do I get these files into the database?"
I thought of the import wizard, but it didn't feel right. If he found out that he'd have to run the wizard every time and most likely deal with error messages, it would be a stumbling block for him. Also, I knew the conversation would most likely end in a head-lock (as depicted above).
So, instead of giving him the beat down, I decided to create a program that makes it easier to import an Excel or text file into a database.
Getting Started
Junk Drawer refers to files as junk, and the database as a drawer. The file is an input, and the database is an output. Both are connections.
To configure the connections, open Junk Drawer's default configuration file default.xml.
<jd>
<connections>
<add name="input"
provider="file"
file="*.*" />
<add name="output"
provider="sqlserver"
server="localhost"
database="Junk" />
</connections>
</jd>
The input is set to a file. The file *.* is changed to your file at run-time. The output is set to a local SQL Server database named Junk. For SQL Server, the default database connection uses trusted security. If you're using a native account, you may add a user and password attribute. You may also use a connection-string attribute instead.
Get a File
The file must be Excel (e.g. .xls, .xlsx), or a delimited text file (e.g. .csv, .txt).
I searched Google for filetype:csv colors and found colors.csv. You can find some pretty neat stuff on Google with the filetype term. Here's a sample of colors.csv:
Code,Name,Hex,Red,Green,Blue
air_force_blue_raf,"Air Force Blue (Raf)",#5d8aa8,93,138,168
air_force_blue_usaf,"Air Force Blue (Usaf)",#00308f,0,48,143
air_superiority_blue,"Air Superiority Blue",#72a0c1,114,160,193
alabama_crimson,"Alabama Crimson",#a32638,163,38,56
alice_blue,"Alice Blue",#f0f8ff,240,248,255
alizarin_crimson,"Alizarin Crimson",#e32636,227,38,54
alloy_orange,"Alloy Orange",#c46210,196,98,16
almond,"Almond",#efdecd,239,222,205
Junk Drawer (jd.exe) imports it from the command line like this:
jd.exe -f c:\temp\colors.csv
Now it can be queried:
USE Junk;
SELECT TOP 10 Code, Name, Hex, Red, Green, Blue
FROM colors;
Code Name Hex Red Green Blue
--------------------- ---------------------- ------- --- ----- ----
air_force_blue_raf Air Force Blue (Raf) #5d8aa8 93 138 168
air_force_blue_usaf Air Force Blue (Usaf) #00308f 0 48 143
air_superiority_blue Air Superiority Blue #72a0c1 114 160 193
alabama_crimson Alabama Crimson #a32638 163 38 56
alice_blue Alice Blue #f0f8ff 240 248 255
alizarin_crimson Alizarin Crimson #e32636 227 38 54
alloy_orange Alloy Orange #c46210 196 98 16
almond Almond #efdecd 239 222 205
amaranth Amaranth #e52b50 229 43 80
amber Amber #ffbf00 255 191 0
The resulting data structure is similar to this:
CREATE TABLE colors(
Code NVARCHAR(40),
Name NVARCHAR(42),
Hex NVARCHAR(8),
Red TINYINT,
Green TINYINT,
Blue TINYINT
);
How Does it Work?
When we glance at colors.csv above, it's easy for us to see the first row is a header, and subsequent rows are records.
Moreover, we see that a comma delimits the values. We also recognize patterns with the fields. We see that Code, Name, and Hex are text, and Red, Green, and Blue are numeric.
Junk Drawer has to see the same thing as we do:
- the delimiter
- the column names (if available)
- the column data types
Finding the Delimiter
100 lines are examined for delimiters. If delimiters are found, the average number per line and standard deviation is calculated.
Then, the delimiter with the lowest coefficient of variation is declared winner. This provides us with the most consistent delimiter across the first 100 records.
The default delimiters searched for are comma, pipe, tab, and semicolon. If you want control over the delimiters, configure them in the input connection like this:
<add name="input" provider="file" file="*.*">
<delimiters>
<add name="comma" character=","/>
<add name="pipe" character="|"/>
<add name="tab" character="	"/>
<add name="semicolon" character=";"/>
</delimiters>
</add>
Column Names
The first line is split by the winning delimiter and tested for:
- duplicates
- empties
- white space values
- numbers
- dates
If there are any of the above, the first line is not suitable for column names. Excel-like column names are generated (i.e. A, B, C) if necessary. In colors.csv, the first line doesn't have any duplicates, empties, white space values, numbers, or dates, so it is used as column names.
Data Types
Initially, every field is considered a string. Often, when importing a file for ad-hoc queries, strings are fine. However, if you want to type-check the data, add types into the input connection like this:
<add name="input" provider="file" file="*.*">
<types>
<add type="bool"/>
<add type="byte"/>
<add type="short"/>
<add type="int"/>
<add type="long"/>
<add type="single"/>
<add type="double"/>
<add type="decimal"/>
<add type="datetime"/>
</types>
</add>
Currently, types are checked in the order they appear. So, to select the most efficient type, add more restrictive types first. For example, if you test for a short (-32,768-32,767), before a byte (0-255), any would-be bytes end up as shorts.
Every value in a field is checked against a type's restrictions. The first compatible type is used. If no type allows all the values, a string is used.
A string is tested for length. A field assumes the length of the longest value in the file (+1). If you want control over string length, add min-length and/or max-length to the connection:
<code><add name="input"
provider="file"
file="*.*"
min-length="64"
max-length="4000" />
</code>
Once the values are type and/or length checked, Junk Drawer tries to import the file.
In Code
JunkDrawer may be used in code like this:
JunkResponse response;
var request = new JunkRequest(@"c:\temp\colors.csv", "default.xml");
using (var scope = new AutofacJunkBootstrapper(request)) {
response = scope.Resolve<JunkImporter>().Import();
}
Just like the jd.exe executable, JunkRequest requires the file name you want to import, and a configuration.
In the case above, I'm using Autofac to wire up the JunkImporter dependencies. A JunkDrawer.Autofac project is included in the solution to demonstrate how JunkImporter is composed.
Options
Table Name
By default, Junk Drawer creates a view named after your file (without the extension). For example, colors.csv is named colors. If you want to name your view something else, set the TableName property in JunkRequest.
Configuration
If you do not provide a configuration, default.xml is used.
The configuration is file based. You may make as many configurations as you want. For example, to import into SQLite instead of SQL Server, create a configuration like this:
<jd>
<connections>
<add name="input" provider="file" file="*.*" />
<add name="output"
provider="sqlite"
file="c:\temp\junk.sqlite3" />
</connections>
</jd>
Save it as sqlite.xml. Now import colors.csv into SQLite:
jd.exe -f c:\temp\colors.csv -c sqlite.xml
MySql and PostgreSql are also supported.
Precautions
Junk Overwrite
If you import the same file into Junk Drawer twice, it overwrites the previous table. Don't worry though; it's only your junk.
Junk Overflow
I called it Junk Drawer because allowing folks to import files directly into a database can create a mess. You may want to keep an eye on it, or put your Junk database on an isolated test server where it can't hurt anybody.
Conclusion
Once in place, Junk Drawer can empower your trusted friends to import their data into a Junk database and run ad-hoc queries until their heart's content.
Of course, there are files out there that are so jacked up that Junk Drawer won't be able handle them. In that case, you'll have to resort to shouting, head-locks, and noogies (or an import wizard).
Credits
Junk Drawer is not possible without:
