We have discussed briefly about different available hosting options (Self Hosting, Windows Service, IIS, WAS, etc.) for WCF Service in a separate post “WCF Interview Questions and Answers – Part 1“. In this WCF Tutorial, we are going to implement hosting WCF Service in a Windows Service. Hosting in Windows Service is suitable for long-running WCF Service where the lifetime of the service is controlled by the operating system.
Remember, in previous WCF Tutorial, we have already implemented WCF Self Hosting in a Console Application with an example using a step by step approach. In this WCF Service Tutorial, we will follow the same step by step approach to host WCF Service as:
- Creating a Class Library for WCF Service
- Adding a Windows Service
Create a Class Library, i.e., StudentService
In Visual Studio, create a new Class Library Project, name it as “StudentService” and press “OK” button.
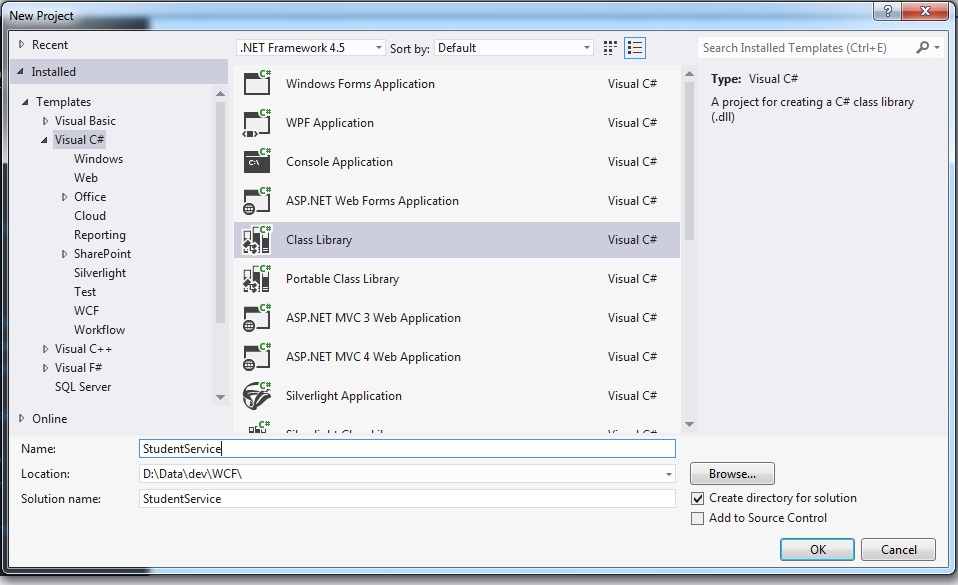
Then, right click on project and Add a new “WCF Service” to this Class Library Project.

It will add Service Contract (IStudentService) and its implementation class (StudentService) to class library project. Also, it will add a reference to System.ServiceModel.
Code for IStudentService interface will be as follows:
[ServiceContract] public interface IStudentService
{
[OperationContract]
string GetStudentInfo(int studentId);
}
And following is the code for StudentService implementation class:
public class StudentService : IStudentService
{
public string GetStudentInfo(int studentId)
{
string studentName = string.Empty;
switch (studentId)
{
case 1:
{
studentName = "Muhammad Ahmad";
break;
}
case 2:
{
studentName = "Muhammad Hamza";
break;
}
default:
{
studentName = "No student found";
break;
}
}
return studentName;
}
}
Now, we are done with our WCF Service i.e. StudentService. For the purpose of simplicity, we are going to add Windows Service project to the same solution.
Adding a Windows Service
In order to host this WCF Service in Windows Service, let’s add a new Windows Service project “WinServiceStudentHost” to this solution.

Our Windows Service will have reference to:
StudentService class librarySystem.ServiceModel


As we want to host our WCF Service when Windows Service get started. We will write WCF Service hosting code in OnStart() method of Windows Service (StudentHost.cs) and close the Service Host in OnStop() method accordingly.
public partial class StudentHost : ServiceBase
{
ServiceHost studentServiceHost = null;
public StudentHost()
{
InitializeComponent();
}
protected override void OnStart(string[] args)
{
try
{
Uri httpBaseAddress = new Uri("http://localhost:4321/StudentService");
studentServiceHost = new ServiceHost(typeof
(StudentService.StudentService),httpBaseAddress);
studentServiceHost.AddServiceEndpoint(typeof(StudentService.IStudentService),
new WSHttpBinding(), "");
ServiceMetadataBehavior serviceBehavior = new ServiceMetadataBehavior();
serviceBehavior.HttpGetEnabled = true;
studentServiceHost.Description.Behaviors.Add(serviceBehavior);
studentServiceHost.Open();
}
catch (Exception ex)
{
studentServiceHost = null;
}
}
protected override void OnStop()
{
if (studentServiceHost != null)
{
studentServiceHost.Close();
studentServiceHost = null;
}
}
}
}
Note: Don't forget using System.ServiceModel and System.ServiceModel.Description.
Also, code for Main() method in Program.cs will be as follows:
namespace WinServiceStudentHost
{
static class Program
{ static void Main()
{
ServiceBase[] ServicesToRun;
ServicesToRun = new ServiceBase[]
{
new StudentHost()
};
ServiceBase.Run(ServicesToRun);
}
}
}
For our Windows Service to be installed, we need to add an installer class to our project. Right click on Windows Service project, i.e., WinServiceStudentHost and choose Add->New Item -> Installer Class as follows:

Following is the code for Host Installer class:
namespace WinServiceStudentHost
{
[RunInstaller(true)]
public partial class StudentHostInstaller : System.Configuration.Install.Installer
{
public StudentHostInstaller()
{
ServiceProcessInstaller process = new ServiceProcessInstaller();
process.Account = ServiceAccount.NetworkService;
ServiceInstaller service = new ServiceInstaller();
service.ServiceName = "StudentHostWindowService";
service.DisplayName = "StudentHostWindowService";
service.Description = "Student WCF Service Hosted Successfully.";
service.StartType = ServiceStartMode.Automatic;
Installers.Add(process);
Installers.Add(service);
}
}
}
Note: Don’t forget using System.ServiceProcess.
Finally, we need to build our project. We can install our Windows Service through Visual Studio Command Prompt using InstallUtil utility. We will point to WinServiceStudentHost.exe in InstallUtil command as shown in the below diagram.

Our Windows Service is installed successfully and hosted our StudentService. Now, we can easily consume that WCF Service in a Client Application. For implementation on creating a proxy to consume a WCF Service, you can follow my previous WCF Tutorial on Calling a WCF Self Hosting Service.
Hopefully, this WCF Service Tutorial will help in practically implementing Hosting WCF Service in Windows Service.
Other Related Tutorials
The post WCF Hosting in Windows Service Simplified appeared first on WCF Tutorial.
