This is the first post in a series of beginners' articles on how to do things in Azure. This series will be for absolute beginners, and if you are not one of those, this will not be for you.
You can find the complete set of posts that make up this series here:
This time, we will be looking at how to create and publish a web site to Azure using the Azure web portal (there is a new version of this coming soon, but for now, it looks as shown below).
The first thing you will need is an Azure subscription, if you don’t have one of these, you will need to get one. Once you have that, you can sign into the portal.
Once you have signed into the Azure portal, you simply need to create a new web site. I personally use the “Quick Create” option, and then you need to pick the Url and region for the new site.
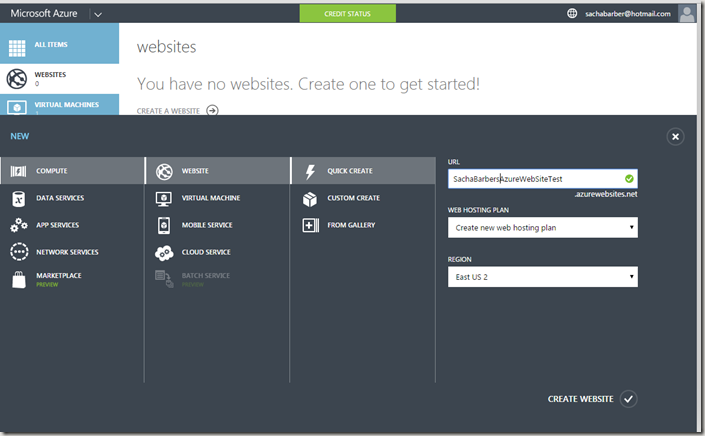
This will then create a new website place holder in Azure. You now need to go into the newly created place holder web site, which will take you into the Azure page for the new web site.

From there, you will be able to download the publish profile. This will be a single file which you should store somewhere where you will remember it.

Now you can go into Visual Studio 2013, and create a new website. I chose to go with one of the standard templates, where I simply altered the content a bit, such that I know the publishing step we will do later actually worked.

Once you are happy with your awesome web site, you can right click and use the “Publish Web Site” menu.

This will then present you with some choices. You can use the “Import” option, and then browse to the publish profile settings file you downloaded in the Azure web portal step.

All you then need to do is follow the wizard through, and make sure you click “publish” at the end and you should then end up with a lovely website hosted in Azure, as can be seen from the screen show below.

Not rocket science I know, but as I say, this is for absolute Azure beginners.


