This page provides a quick and easy way to get started with Google Cloud Storage using the Google Developers Console. It shows you how to:
- Create a bucket and upload objects to it
- Share an object publicly
- Delete objects from a bucket
To follow a similar exercise using the Google Cloud Storage gsutil command line tool, see Using gsutil Command Line.
Prerequisites
Before you can start the exercises though, you must have access to Google Cloud Storage to complete these exercises. You can access Google Cloud Storage if you were added as a project team member to an existing Google Account or if you have recently created a Google Cloud Storage account (for example, if you followed the steps in Sign Up).
Step 1: Create a bucket
- In the Developers Console, click Add bucket.
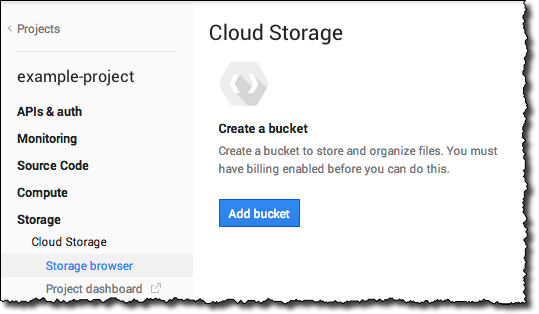
- In the New Bucket dialog, enter a name and click Create.
For information about acceptable bucket names, see Bucket Name Requirements.

If you get a message that the bucket name is not available, it means that the bucket name is already taken. Google Cloud Storage has a single namespace so your bucket names must be unique across the entire Google Cloud Storage system. You'll have to modify the bucket name so that it is unique, but you must also follow the Bucket Name Requirements.
Step 2: Upload objects into the bucket
- In the Developers Console, click Upload.

- In the file dialog, select one or more files to upload.
- Click Open to start the upload process.
- A window showing the upload progress is displayed. You can minimize this window and the upload will continue.

You can also upload data by dragging and dropping your local files onto the bucket in the console window. For more information, see To upload data to a bucket by dragging and dropping files.
Step 3: Create a folder in the bucket
Because the Google Cloud Storage system has no notion of folders, folders created in the Google Developers Console are a convenience to help you organize objects in a bucket. As a visual aid, the Google Developers Console shows folders with a folder icon image to help you distinguish them from objects.
- In the Developers Console, navigate to a bucket or existing folder in a bucket where you want to create a new folder.
- Click New folder.

- In the New folder dialog, provide a name for the folder.

- Click the folder icon to navigate into the folder.

- At this point, you can:
- Upload data into the folder or create a new folder.
- Navigate up to the container of the folder by clicking the container name in the breadcrumb trail. In the following example, the container of the archive folder is example-bucket.

Step 4: Download an object
You can download data from your bucket, directly from your browser, by placing the cursor over an object name, right clicking, and selecting the option to save the object. For example, the following example demonstrates downloading an image using the Google Chrome browser.

If you click an object's name, your browser will try to display the object if it can; otherwise, your browser will download the object or prompt you to download it.
Note: If you want to download many objects, consider using the gsutil tool.
Step 5: Share an object publicly
- In the Developers Console, select the checkbox in the SHARED PUBLICLY column for the object to share.

- Get the link to share by doing one of the following:
- Click the Public link that is displayed next to the checkbox, wait for the object to load in a new browser window, and then get the object's sharable URL in the browser's address bar.
- Right click the Public link element and copy the object's URL directly.
For more information about sharing your data publicly, see Sharing your data publicly.
Step 6: Delete objects
- In the Developers Console, select the objects (including folders) that you want to delete by checking the box next to them.
- Click Delete.

- Click OK in the Delete confirmation window.

Warning: Object deletion cannot be undone. Google Cloud Storage is designed to give developers a high amount of flexibility and control over their data, and Google maintains strict controls over the processing and purging of deleted data. To protect yourself from mistakes, you can configure object versioning on your bucket(s).
