Intel® Developer Zone offers tools and how-to information for cross-platform app development, platform and technology information, code samples, and peer expertise to help developers innovate and succeed. Join our communities for Android, Internet of Things, Intel® RealSense™ Technology, and Windows to download tools, access dev kits, share ideas with like-minded developers, and participate in hackathon’s, contests, roadshows, and local events.
About Intel® INDE
Intel® Integrated Native Developer Experience (Intel® INDE) is a productivity suite of C++ and Java tools and libraries that speed development of mobile and PC applications through code reuse and integrated workflow support. Intel INDE enables creation of Windows applications on Intel® Architecture and Android applications on ARM and Intel® Architecture. Developers have the freedom to use Intel INDE within the IDE they prefer, including Microsoft Visual Studio, Google Android Studio, and Eclipse. Intel INDE also provides developers access to advanced platform capabilities like media acceleration, context sensing, OpenCL 2.0, and threading libraries, with a selection of compilers, analyzers and debugging tools. Intel INDE is available immediately in three editions: Starter, Professional and Ultimate. For additional information, view the Intel INDE announcement blog in the Intel® Developer Zone.
Prerequisites
Do not install Eclipse prior to running this tutorial. Intel® INDE 2015 will install the right version of Eclipse for you.
You do need to install JDK8 – INDE requires a 64-bit version when using Eclipse*.
Installation
Start Intel® INDE 2015 installation, select Evaluate Ultimate Edition option and click Next (note that you can also choose Install Starter Edition Option).
Select Eclipse* Development Environment option and click Next.
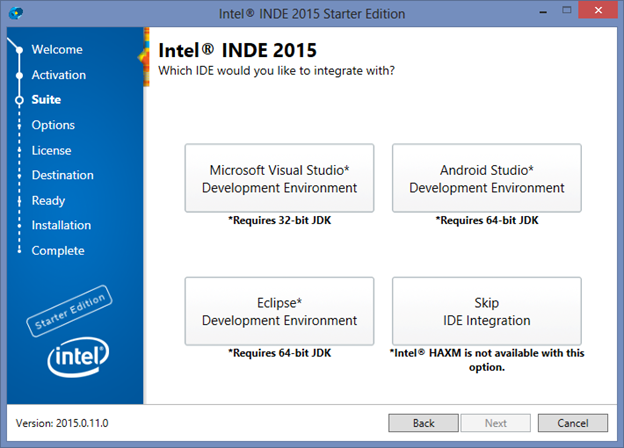
Choosing this option will download and install all the necessary tools, including Eclipse* itself, the Eclipse Plugins for Intel® INDE, Android Development Tools, Android NDK, and other relevant tools.
Creating Your First Native Android Application with INDE
Start Eclipse for Android ADT located in C:\Intel\INDE\IDEintegration\ADT\eclipse and select the desired workspace location:

From the File menu, select New/Intel x86 Native Android Project:

Type in Application Name and choose Preferred SDK Options (Please select API 19: Android 4.4 (KitKat) as a Target SDK and Google APIs (x86 System Image) (Google Inc.) (API 19) as a Compile With option):

Name the native library:

Continue running the wizard and choose default options:

Configure Launcher Icon:

Select the layout of your application (Activity):

Type in Activity Name:

Make sure that you point to the correct version of the NDK (Native Development Kit) by selecting Window/Preferences from the menu and under Android select NDK and make sure that NDK location points to C:\Intel\INDE\IDEintegration\NDK32

Build your project by selecting Project/Build All (Ctrl+B):

You should see the following in the Console Window:
**** Build of configuration Default for project HelloINDE_x86 ****
C:\Intel\INDE\IDEintegration\NDK32\ndk-build.cmd all
Android NDK: WARNING: APP_PLATFORM android-19 is larger than android:minSdkVersion 8 in ./AndroidManifest.xml
[x86] Compile++ x86 : HelloINDE_x86 <= HelloINDE_x86.cpp
[x86] StaticLibrary : libstdc++.a
xiar: executing 'C:/Intel/INDE/IDEintegration/NDK32/toolchains/x86-4.8/prebuilt/windows/bin/i686-linux-android-ar.exe'
[x86] SharedLibrary : libHelloINDE_x86.so
[x86] Install : libHelloINDE_x86.so => libs/x86/libHelloINDE_x86.so
**** Build Finished ****
Prior to running your application, select Run/Run Configurations from the menu, click on New Launch Configuration button (the first button), enter the name of your configuration and select the project.

Select the Target Tab and make sure that Intel_Nexus_7_x86 is selected as a target, hit Apply and Run buttons:

After the simulator starts up and you login you should see your application up and running:

Creating Your First ARM Android Application with INDE
To create a native Android application, select File/New/Android Application Project from the main menu:

Type the name of your application and modify the package name:

Configure the project (you can use defaults provided by the wizard):

Configure Launcher Icon:

Select the layout of your application (Activity):

Provide the Activity Name:

You should see the following created for you by the application wizard:

Prior to running your application, select Run/Run Configurations from the menu, click on New Launch Configuration button (the first button), enter the name of your configuration and select the project.

Select the Target tab and select the ARM device as your preferred target, hit Apply and Run buttons:

After the simulator startup you should see the following:

You can now target ARM or x86 devices using Intel® INDE 2015!
