Introduction
Whether you are part of a large development team or working alone on your own side project, you'll probably want to re-use code across multiple projects.
One neat way of doing it, is to create packages, to store them in a repository and to reference them whenever needed. NuGet packages also allow you to have multiple versions of a same package and to specify any eventual dependencies. If you regularly use NuGet Package Manager from Visual Studio, then you are already very familiar with the concept.
This article will show you how you can create your own private NuGet server and how to host it in Windows Azure.
Pre-requisites
Do I need to mention you need Visual Studio? Maybe not, but I've just done it! Any recent edition should do (screenshots for this article are taken from Visual Studio 2013).
And obviously, you'll also need a valid subscription to Windows Azure. If you don't have one yet, you can sign up for a free 30-day trial here.
Create a New NuGet Server
Open Visual Studio. Go to File > New > Project... to create a new project. From the templates, select ASP.NET Empty Web Application, as follows:
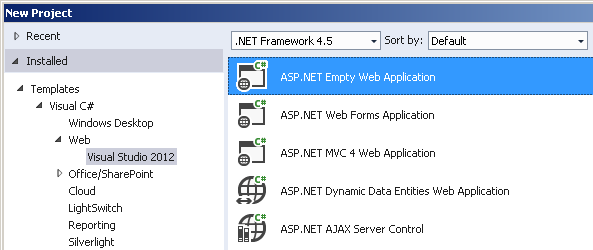
The Solution Explorer should show an empty solution, as follows:

Now, we'll use the official NuGet repository to add NuGet.Server to our project. Right-click on References and select Manage NuGet Packages... . Search for NuGet.Server and click Install.

Now, the solution should look like this:

Press F6 and ensure the solution builds successfully.
We're almost ready. There's just one more thing to do before we can run and deploy our code, which is to review our configuration. Open up web.config and review the following settings.
<add key="requireApiKey" value="true"/>
<add key="apiKey" value="Xx5TJbXBe9jEvAfGxV7x"/>
<add key="packagesPath" value=""/>
To ensure only authorized users will be able to add and delete packages, set requireApiKey to true and set apiKey to the specific key you want to use. (Please make sure to use a different key than the one given in this example). Leave packagesPath to its default value.
Press F5 to run the server. You should see the following home page:

Now that we've got a NuGet server up and running locally, let's deploy it to Windows Azure.
Deploy to Windows Azure
The integration with Windows Azure from Visual Studio is excellent and you can create your new website and deploy to it directly from Visual Studio. In the Solution Explorer, right click on NuGetServer project and click on Publish...

From the Profile section, select Microsoft Azure Websites.

Click sign-in and authenticate with the email address used when you signed up for Windows Azure.

Now that you are signed in, click New... to create a new website:

Chose a site name that has not be taken already. I'm going to use code-project-nugetserver for the remainder of this article. The Nuget server will then be available at: https://code-project-nugetserver.azurewebsites.net. (of course, you should use a different name as a reader may have already used it).
Unless you have multiple subscriptions, keep the default one. Chose a region that will be close to your users in order to improve performance. There is no need for a database for this project.

Now, click Create to create the website in Azure. Once it's created, you'll be shown the final screen before publication. It contains connection details, such as the address of the site, the username and the password. All fields should be correctly pre-populated and you can click Validate Connection to ensure the details are correct.
When you are ready, click Publish to publish the NuGet server to the website.

Now go to https://code-project-nugetserver.azurewebsites.net (remember it was recommended you chose a different name, so the first part of the URL should be different for you) to ensure the server is up and running. You should see something like:

Congratulations, you've got your NuGet server up and running!
Publish your First Package
Download NuGet.exe from http://nuget.codeplex.com/releases/view/121838 (or check for the latest version) and make sure it's in your path so you can run it from the command line. Indeed, NuGet.exe is a command line tool which allows you to create and to publish packages. For the purpose of this article, I've attached a sample package (Sample.Package.2.1.3.8.nupkg), and if you want to read more about how to create NuGet packages, there is an excellent documentation on nuget.org.
You are now ready to publish you first package. From the command line, run:
nuget push Sample.Package.2.1.3.8.nupkg -s
https://code-project-nugetserver.azurewebsites.net Xx5TJbXBe9jEvAfGxV7x

You can double check your packages has been successfully published by going to https://code-project-nugetserver.azurewebsites.net/nuget/Packages. Ensure Sample.Package.2.1.3.8.nupkg is listed in the page:

Download Your Own Packages from Visual Studio
Now that you have your own NuGet Server, you can configure Visual Studio Package Manager to serve your own packages. In Visual Studio, go to Tools > Options > NuGet Package Manager > Packages Sources. Click on the + sign (top right corner) to add a new source. Give it a name in the Name field, for instance My Packages and set the Source to https://code-project-nugetserver.azurewebsites.net/nuget/.

Now, you can add your own packages to your projects. For a given project, right-click on References and select Manage NuGet Packages... . On the left hand-side, select My Packages, and Sample.Package.2.1.3.8.nupkg should be listed:

You now have a mature development environment where you can publish packages for re-use across multiple projects.
Points of Interest
In this article, I've covered in detail how to create your own private NuGet server and how to publish it to Windows Azure. This is quite simple to set up and your server should be running from the cloud in less than 20 minutes.
Bundle up your code in packages and publish them to share with your development team or for yourself to re-use in future projects. You can also use NuGet packages for deployment purpose: I will cover how to deploy code with Octopus Deploy in a future article.
One of the great advantages of Windows Azure is scalability and I will cover in detail in a separate article how you can set up your website to automatically scale up or down based on your server workload.
Gotcha: If you don't want to store the NuGet packages in the default folder, make sure you specify a relative path. Your server is running in IIS alongside a number of other websites. The security model in Azure makes sure that each website runs in isolation and therefore has only got access to the root folder of the website.
Please let me know how you get on with your NuGet server. Do you use it at work? Or do you use it at home for a side project? Do you use it for deployments? Have you encounter any limitations or do you have any feature requests?
Thanks for your feedback and happy coding!
History
- [05/02/2015]: First publication
