Introduction
Note - The Article code doesn't have any references to Nuget based libaries. I happend to delete those for one good reason that is, I really got shocked about the overall zipped size of the project. Yes, it's tremendous. What you have to do is, download and compile the source so that the Nuget references are downloaded and the project gets compiled.
In this article, I will walk you through the basics about Azure Mobile Scheduled jobs; how to create one and run tests to have a feel about it.
First let us have some basic understanding about scheduled jobs in Azure mobile and then we can move on to implement the same by making use of CodeProject API.
I will be discussing the below topics
Scheduled jobs are tasks that run on background. These jobs run based on the how you define them as a part of the scheduling process. There are times you may need to perform background operations in Azure mobile services; here comes the Scheduler which comes in handy for running these background tasks as jobs that can be scheduled to run.
You may run a specific task at a regular interval of time (minute, hour, days, and month) or on demand. If you ask what kind of jobs that can be scheduled, you can run jobs starting with the simplest ones to complex recurring jobs.
One can run the scheduled jobs either inside or outside of the Azure. A very good example of a job that can run inside Azure is, say you wish to synch your Twitter updates or you wish to periodically data from a feed and update the same on your Azure storage.
Here are some of the use cases were you can use Scheduled jobs
- Periodically gather data and update the same in Azure.
- Cleaning up of logs.
- Run jobs for routine backups or archival of data.
- Run some application maintenance tasks.
Background
It's highly recommended to read through and understand the below mentioned article for CodeProject API Wrapper as this project makes use of the Wrapper.
http://www.codeproject.com/Articles/878994/Csharp-CodeProject-API-Wrapper
Create Azure Mobile Service
Create an Azure mobile project and deploy the same and test.
1) Log on to Windows Azure portal and click on "New" and navigate to Mobile services -> Create
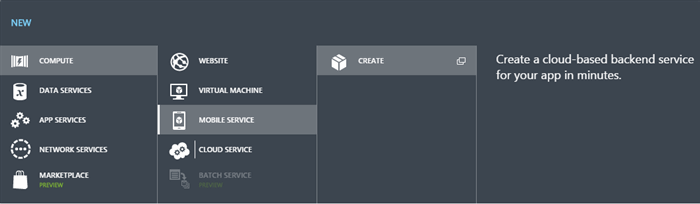
2) Key in the URL and then select or create a database, although we don’t use SQL Azure database for this project. Select the backend as .NET and proceed further to create an Azure mobile service.

3) You should see a screen something like below. You can select the HTML/JavaScript option and download the code by clicking on "Create a new HTML App" link.

Once you download and open up the solution, you should see a basic skeleton of a mobile service. We are interested in coding the Scheduled jobs. You can copy all the files that I have provided in the sample project download. Copy the source files for scheduled jobs and then copy the open the web.config of the sample project and copy paste the appsettings to your project.
Note – The App settings has all the client Id and secret keys (CodeProject Test keys) so you can get started in testing the same.
Creating a Scheduled Jobs
Let us create a simple job which makes a HTTP Request to CodeProject API for gathering the articles and notification based on My API and do a service logging for time being.
public class CodeProjectMyArticlesJob : ScheduledJob
{
private const string baseUrl = "https://api.codeproject.com/";
static string _accessToken;
public async override Task ExecuteAsync()
{
try
{
_accessToken = ConfigurationManager.AppSettings["MyAPIAccessToken"];
var codeProjectApiWrapper = new CodeProjectApiWrapper(baseUrl, _accessToken);
var articles = await codeProjectApiWrapper.GetMyArticles();
foreach (var article in articles)
{
Services.Log.Info(string.Format("Title: {0}", article.title));
foreach (var author in article.authors)
{
Services.Log.Info(string.Format("Authors: {0}", author.name));
}
}
}
catch (Exception ex)
{
Services.Log.Info(ex.ToString());
}
}
}
Here’s the snapshot of how the Logs look like in Azure Mobile Services.

Below is the code snippet which will make a HTTP GET Request to CodeProject API and gets all the notifications for the specified Account Access Token which is based on your CodeProject Account.
public class CodeProjectMyNotificationJob: ScheduledJob
{
private const string baseUrl = "https://api.codeproject.com/";
static string _accessToken;
public async override Task ExecuteAsync()
{
try
{
_accessToken = ConfigurationManager.AppSettings["MyAPIAccessToken"];
var codeProjectApiWrapper = new CodeProjectApiWrapper(baseUrl, _accessToken);
Services.Log.Info("Reading all my Notifications");
var notificationRoot = await codeProjectApiWrapper.GetMyNotifications();
var notifications = notificationRoot.notifications;
if (notifications.Count == 0)
Services.Log.Info("There are no new Notifications");
else
{
foreach (var notification in notifications)
{
Services.Log.Info(string.Format("Subject: {0}", notification.subject));
Services.Log.Info(string.Format("Notification Date: {0}", notification.notificationDate));
}
}
}
catch (Exception ex)
{
Services.Log.Info(ex.ToString());
}
}
}
Here’s the snapshot of the CodeProject Notification shown in the main website and the same is being show in the Azure Mobile service log.


CodeProject Notification via SMS
Now let us slightly modify our previous code for notification to send SMS with the subject line for each of the notifications.
In order to send SMS rightly within the scheduler, we will be making use of Twilio SMS library. Please have a look into my previous article on about VOIP and SMS/MMS solution for IOT devices for more understanding about Twilio.
http://www.codeproject.com/Articles/877833/VOIP-and-SMS-MMS-solution-for-IOT-devices
Let us build a small Scheduler which can read through the CodeProject notification and can trigger an SMS. Notice below, we are using almost the same logic as we did previously. All we are trying to accomplish is to send SMS than just doing a service log.
Below are the steps for sending SMS.
- Install Twilio C# client library. You can search for "Twilio" in nugget package manager and install the same.
- Update the configuration file to have Twilio account SID, token etc. For sending SMS with Twilio, you will have to setup a dedicated Twilio number or can port your number. So we have an application configuration key for "TwilioNumber". Then you need to one more key for sending SMS number.
- Create an instance of TwilioRestClient with the Account SID and Account Key.
- Sending SMS is done in one line of code by making a call to SendMessage of TwilioRestClient instance by passing in from number, to number and a message to send that we code as Notification date and Notification subject line.
public class CodeProjectMyNotificationWithTwilioSmsJob: ScheduledJob
{
private const string BaseUrl = "https://api.codeproject.com/";
static string _accessToken;
public async override Task ExecuteAsync()
{
try
{
_accessToken = ConfigurationManager.AppSettings["MyAPIAccessToken"];
string accountSid = ConfigurationManager.AppSettings["AccountSid"];
string authToken = ConfigurationManager.AppSettings["AuthToken"];
string smsToSendNumber = ConfigurationManager.AppSettings["SmsToSendNumber"];
string twilioNumber = ConfigurationManager.AppSettings["TwilioNumber"];
var twilioClient = new TwilioRestClient(accountSid, authToken);
var codeProjectApiWrapper = new CodeProjectApiWrapper(BaseUrl, _accessToken);
Services.Log.Info("Reading all my Notifications");
var notificationRoot = await codeProjectApiWrapper.GetMyNotifications();
var notifications = notificationRoot.notifications;
if (notifications.Count == 0)
Services.Log.Info("There are no new Notifications");
else
{
foreach (var notification in notifications)
{
var message = string.Format("{0} - {1}", notification.notificationDate,
notification.subject);
twilioClient.SendMessage(
twilioNumber,
smsToSendNumber,
message);
}
}
}
catch (Exception ex)
{
Services.Log.Info(ex.ToString());
}
}
}
Publish Azure Mobile Service
You can compile the project and once everything is building, it’s the time to see how we can deploy the Azure mobile service.
- Right click on Project and select "Publish" option, which will open up a window like below. A very easy approach in selecting the publish target is the first option.

2) When you select the first option for publish target, it lets you to log in to Windows Azure so that you can select the exisitng mobile service that you have created.

3) When you click OK button in step 2, you will see the below screen, shows all the information the server and credentials for publishing. You can click on validate connection just to check if everything is fine and ready for publishing.

4) Clicking on next button, will show the below window. You don’t have to do anything, just leave the default selections.

5) Clicking next, will show the final window where you can preview the things which gets published and then hit the publish button, which will publish your Azure mobile service.

Now that we have published the Azure mobile service, it’s time to create scheduled jobs and run the same and see the results.
1) Select the "Scheduler" option within your Azure mobile service.

2) Specify job name. The job name is nothing but the scheduled job class name that you had created which ends with "Job". For example, we have created a class named "CodeProjectMyArticlesJob" then the job should be named as "CodeProjectMyArticles".
Select "On demand" option so that we can manually run and see the results in no time.

3) You should see something like below with the status set to "Disabled" for on demand jobs.

Now that we have created a scheduled job, it’s the time to run. Just hit the "Run Once" button as show below, it will trigger the scheduler to run the job.

Now it’s the time to verify the service log to see the output of the above scheduled job for fetching the CodeProject My API articles. You should see something like below.
The service log currently shows all the articles that I had published in CodeProject.

Points of Interest
I was very much excited about the new Scheduler. Now that we have so many options to do background jobs. Ofcourse a lot of things I am daily playing and leaning with Azure.
I just wondered the simplicity and the easiness of creating a powerful scheduled jobs. Well, I don't have any words to say. I am much impressed with the new Azure functionalities.
History
Versions 1.0 - Published the initail version of the article explaining what is a scheduled job, how to created one in Azure mobile service, deploy and run the same on Azure. - 02/23/2015
