In this instalment of my series on implementing continuous delivery with TFS we finally get to build the deployment pipeline with Release Management. This won’t be a tutorial on how to use Release Management so if you need to get up to speed with it I have a getting started post here. One point to note is that there are two ways to implement a deployment pipeline with Release Management: using Agent-based Release Templates which use Release Management Actions, Tools and Components and using vNext Release Templates which leverage PowerShell DSC. This post focusses on Agent-based Release Templates and a future post will look at the vNext Release Templates.
Administration Settings
We are going to be deploying to DAT and DQA environments so our starting point in Release Management is to navigate to Administration > Manage Pick Lists and add entries for DAT and DQA. Now add two new groups from Administration > Manage Groups called Development and Quality Assurance. There is a lot that can be done here to lock down each group to certain stages and activities but for our demo environment it’s probably overkill, although feel free to configure away if you would like. The only configuration needed is to add yourself to each group.
Configure Paths Settings – Servers and Environments
Next we need to confirm that the two servers (ALMWEB01 and ALMSQL01) that we will be deploying to are registered and Ready via Configure Paths > Servers. Still in the Configure Paths tab move to the Environments page and configure two environments called Contoso University\DAT and Contoso University\DQA). For each environment link the ALMWEB01 and ALMSQL01 servers. The screenshot shows the configured DAT environment:
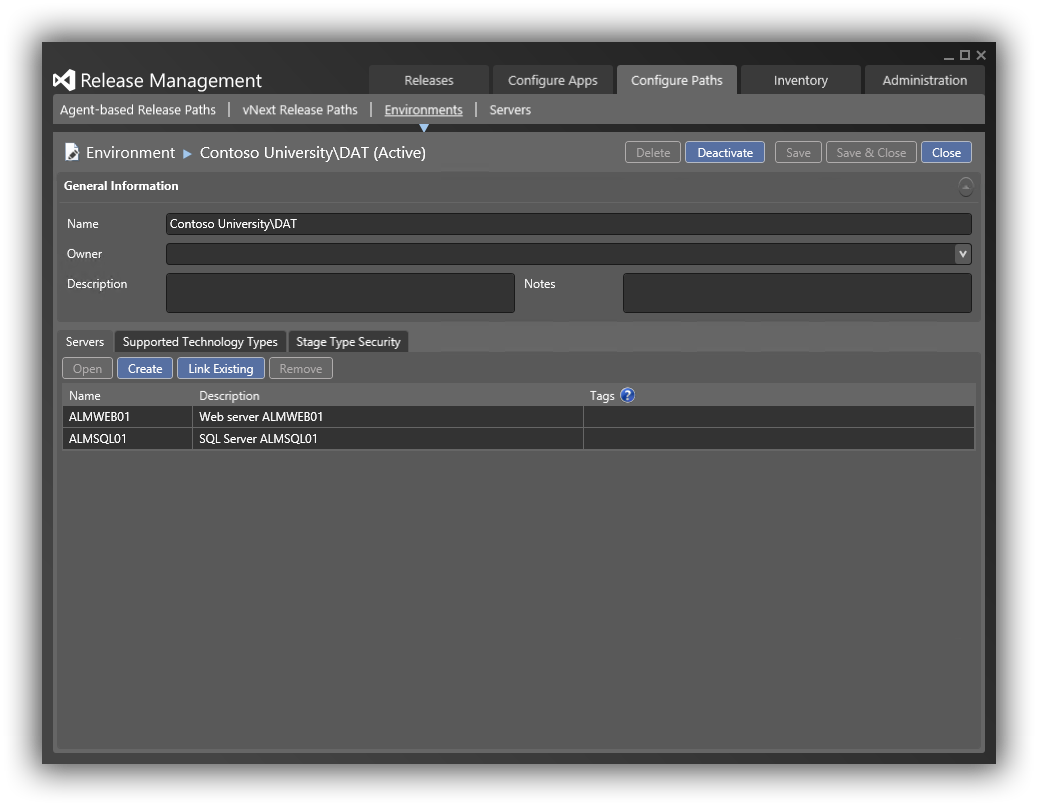
Configure Paths Settings – Agent-based Release Paths
Now move to Configure Paths > Agent-based Release Paths and create a new path called Contoso University\DAT>DQA. Add two stages to it, one for DAT and another for DQA, and configure with the appropriate environments. Set all the approvals for the DAT stage to the Development group and make all the steps automated. Set all the approvals for the DQA stage to the Quality Assurance group and make all the steps manual. Additionally add Quality Assurance as an Approval Step. The result should be as follows:
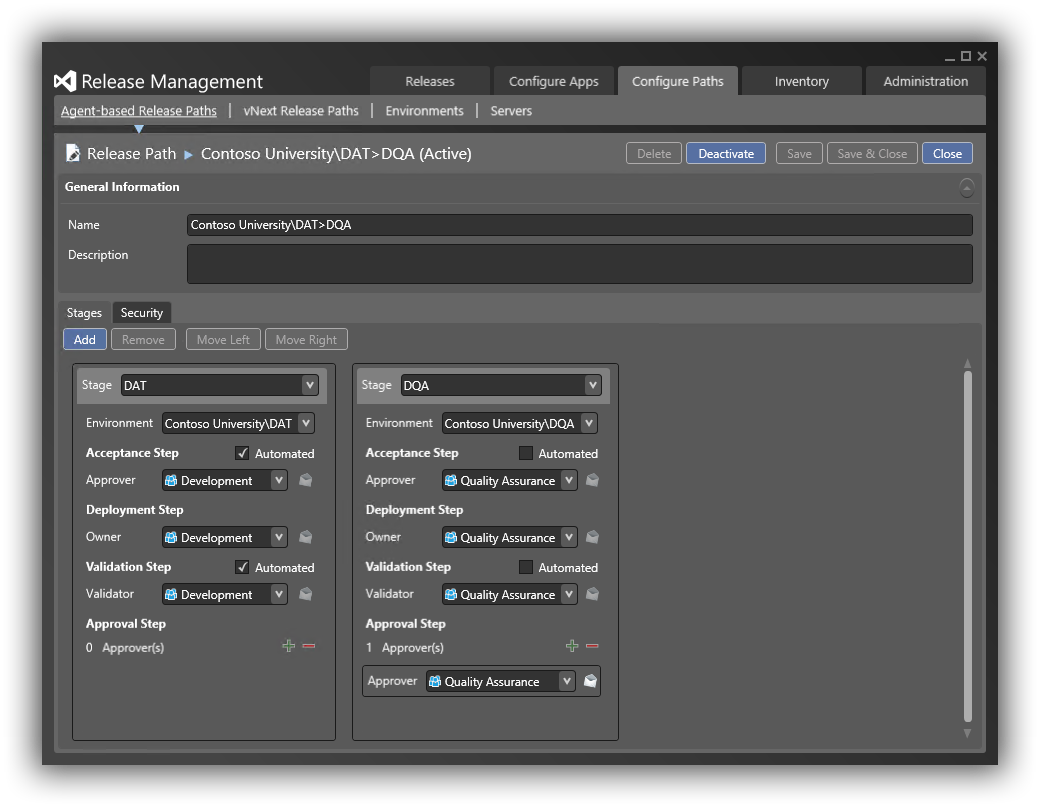
This will have the effect of making the DAT stage completely automated, and if the DAT stage is successful leaving anyone in the Quality Assurance group able to manually accept a build in to DQA. (We want this to be manual because if Quality Assurance is part way through some manual testing in DQA they probably don’t want to have a new build automatically overwrite the one they are working with.)
Configure Apps Settings – Components
Next up we need to create three Components: one to deploy the web site, one to deploy the DACPAC and one to run an SQL script to create environment-specific logins and associated database users. (As an aside, we need to create components any time the build location is required and a component is based on – or inherits if you like – an existing tool. We need to perform other tasks as well such as deleting files and we do this using Actions. Actions are usually based on a tool but since they typically take a simple parameter they can be used directly.)
The first component we are going to make will deploy the web site. From Configure Apps > Components create a new component called Contoso University\Deploy Web Site and configure as follows:
- Source > Builds with application (= selected) > Path to package = \_PublishedWebsites\ContosoUniversity.Web
- Deployment > Tool = XCopy Deployer
- Configuration Variables:
- Variable Replacement Mode = After Installation
- File Extension Filter = *.config
- Parameter #1 = DATA_SOURCE | Standard | Connection String: Data Source
- Paramater #2 = INITIAL_CATALOG | Standard | Connection String: Initial Catalog
The second component we need will deploy the DACPAC. From Configure Apps > Components create a new component called Contoso University\Deploy DACPAC and configure as follows:
- Source > Builds with application (= selected) > Path to package = \
- Deployment > Tool = DACPAC Database Deployer
The third component will run an SQL script. From Configure Apps > Components create a new Component called Contoso University\Run Login & User SQL Script (not an ideal name but length is limited) and configure as follows:
- Source > Builds with application (= selected) > Path to package = \Scripts
- Deployment > Tool = Database Deployer – Execute Script
- Configuration Variables:
- Variable Replacement Mode = Before Installation
- File Extension Filter = *.sql
- Parameter #1 = LOGIN_OR_USER | Standard | Name of login or user to create
- Parameter #2 = DB_NAME | Standard | Database to set security for
Configure Apps Settings – Agent-based Release Templates
We now use these three components in a Release Template. Create a new template called Contoso University\DAT >DQA from Configure Apps > Agent-based Release Templates and select the Release Path to Contoso University\DAT>DQA. Now edit the Build Definition and select ContosoUniversity as the Team Project and ContosoUniversity_Main_Nightly as the Build Definition. Lastly before closing this dialog check Can Trigger a Release from a Build?.
We are now presented with the ability to edit the Deployment Sequence for DAT as follows:
- Expand the Servers node of the Toolbox and drag ALMWEB01 to the Deployment Sequence area of the workflow designer.
- Expand the Windows OS node of the Toolbox and drag a Delete File(s) or Folder Action over to ALMWEB01, double-click it and set the FileFolderName parameter to C:\inetpub\wwwroot\CU-DAT\*.*. Use the breadcrumb trail to navigate back to ALMWEB01.
- Right-click the Component node of the Toolbox and Link the two components we created earlier and drag the Contoso University\Deploy Web Site to ALMWEB01 so it follows the delete action. Double-click it and set the parameters as follows:
- Installation Path = C:\inetpub\wwwroot\CU-DAT
- DATA_SOURCE = ALMSQL01
- INITIAL_CATALOG = CU-DAT
- Use the breadcrumb trail to navigate back to Deployment Sequence and drag ALMSQL01 to the workflow designer so it follows ALMWEB01.
- Drag the Contoso University\Deploy DACPAC component to ALMSQL01, double-click and set the parameters as follows:
- FileName = ContosoUniversity.Database.dacpac
- ServerName = ALMSQL01
- DatabaseName = CU-DAT
- Use the breadcrumb trail to navigate back to ALMSQL01 and drag the Contoso University\Run Login & User SQL Script component so it follows the Deploy DACPAC component, double-click and set the parameters as follows:
- ServerName = ALMSQL01
- ScriptName = Create login and database user.sql
- LOGIN_OR_USER = ALM\CU-DAT
- DB_NAME = CU-DAT
- Next create the Create login and database user.sql as follows:
- In the ContosoUniversity solution navigate to the ContosoUniversity.Database project and add a folder called Scripts.
- Add a script file called Create login and database user.sql and set Copy to Output Directory = Copy always in the File Properties.
- Add the following tokensied T-SQL:
USE [master]
GO
IF NOT EXISTS (SELECT name FROM sys.syslogins WHERE name = '__LOGIN_OR_USER__')
BEGIN
CREATE LOGIN [__LOGIN_OR_USER__] FROM WINDOWS WITH DEFAULT_DATABASE=[tempdb]
END
GO
USE [__DB_NAME__]
GO
IF NOT EXISTS (SELECT name FROM sys.sysusers WHERE name ='__LOGIN_OR_USER__')
BEGIN
CREATE USER [__LOGIN_OR_USER__] FOR LOGIN [__LOGIN_OR_USER__]
ALTER ROLE [db_webapp] ADD MEMBER [__LOGIN_OR_USER__]
END
GO
- Check this new file in to version control.
- With the DAT stage configured we now want to configure the DQA stage. There is great shortcut for this – right click the DAT tab and choose Copy Deployment Sequence.
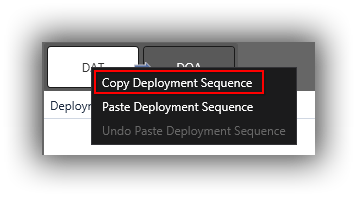
- Now right-click the DQA tab and choose Paste Deployment Sequence. Accept the confirmation dialog and the sequence appears in DQA. Each part of the sequence now needs to be changed to replace all instances of DAT with DQA. Notice how the Configuration Variables link can be clicked to open a viewer to check the configuration of different components for different stages.
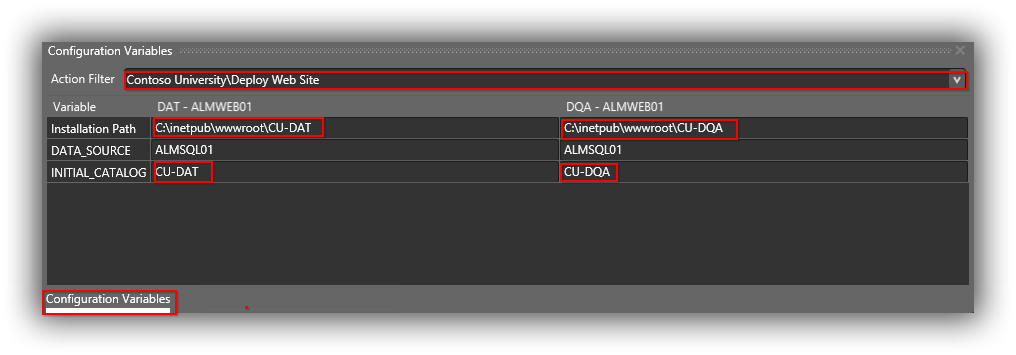
Ensuring Correct Permissions
With the DAT and DQA stages configured it’s almost time to test the deployment but before we do we’ll need to make sure that several permissions are in place:
- The first thing I’ll discuss are the deployment targets, ie ALMWEB01 and ALMSQL01. They both have the deployment agent service account (ALM\RMDEPLOYER) in the local administrators group so performing operations in the file system and so on is all taken care of. However this won’t be enough for SQL Server, where (for recent versions of SQL Server at least) local administrators do not automatically get rights in SQL Server. You’ll need to add ALM\RMDEPLOYER as a login to SQL Server and then think very carefully what permissions you grant this login. If a database doesn’t exist then the dbcreator role will fix that but then the login won’t be able to do anything at a higher level. In this case the securityadmin role does the trick but if we were to add further functionality to the stage the permissions might need to change again. Clearly in a non-demo situation you will need to get your DBA involved right from the start of the continuous delivery adoption process so they fully understand what is trying to be achieved and can help to find the best way to manage the database permissions side of things.
- The second area for discussion is the accounts that need to be added to Release Management to make everything work. The Release Management server is running under the ALM\TFSSERVICE account so that will already be there as a Service User. This account does need the Make requests on behalf of others permission for the Project Collection – details on how to set this are here. The two accounts that you will need to add are ALM\TFSBUILD (again in the Service User role) as that needs to be able to communicate with Release Management server to start the deployment after the build completes and also ALM\RMDEPLOYER in the Service User role as it also needs to communicate with the Release Management server.
Testing the Deployment
At long last it’s time to test the deployment. In Visual Studio navigate to Team Explorer > Builds and queue a build of ContosoUniversity_Main_Nightly. If everything has been configured correctly you should be able to observe the deployment progressing in the Release Management client from Releases > Releases. If all the components deploy successfully (only to DAT at the moment since that is the only automated stage) you will want to check that the CU-DAT website works. From any server in the demo environment you should be able to browse to http://almweb01/CU-DAT and confirm the full working of Contoso University.
Testing the Approvals Workflow
The final piece of the jigsaw as far as this post is concerned is with the approvals workflow for the DQA stage. In the Release Management client navigate to Releases > My Approvals Requests and notice that your successful release is at the DQA stage waiting to be approved. Click on the Approve button and work your way past the confirmation dialog and the deployment then starts to the DQA environment. Back to Releases > My Approvals Requests and you will then see two more approvals requests – one to validate the deployment and one to approve it. Finally back to Releases > Releases and we see that the release is Released!
It’s been quite a journey but that’s it for this post. Watch out for future posts where we add extra functionality and features to the pipeline.
Cheers – Graham
The post Continuous Delivery with TFS: Building the Deployment Pipeline using an Agent-based Release Template appeared first on Please Release Me.
