In this instalment of my series about building a continuous delivery pipeline with TFS we pick up from a previous post (in which we configured the Contoso University sample application to work with a SQL Server Database Project) and add the Visual Studio solution to TFS version control. We’ll be using the Visual Studio development machine that we created here and we’ll be connecting to the TFS instance that we created here. As usual I’m assuming a degree of familiarity with the tooling and if that’s missing you can look at my Getting Started posts to get acquainted.
Confirming or Creating a Team Project Collection
The first step is to check that your TFS instance is hosting at least one Team Project Collection. The installation process normally creates a collection called DefaultCollection which is fine, but if you didn’t elect to create a collection now is the time to jump on to your TFS administration machine and create a new collection from the Administration Console ($SeverName$ > Application Tier > Team Project Collections > Create Collection). Use whatever name suits however as an aside bear in mind that if you have yet to implement TFS in a production environment most organizations will only ever need one collection and you may want to choose a name accordingly.
Creating a Team Project
With a Team Project Collection in place you can connect to TFS from your development machine and create the next-level container which is a Team Project. For this blog series I’m keeping things simple and creating a project called ContosoUniversity (ie the Team Project will just be for the Contoso University application) but do be aware that there are other patterns that can make more sense in a production environment eg one Team Project can contain many applications. To create a new Team Project, from within Visual Studio open the Team Explorer pane and click on the two-pronged plug icon on the toolbar. This panel has a link to Create Team Project and it’s just a case of stepping through the wizard, choosing the Scrum process template and Team Foundation Version Control (TFVC).
Mapping a Workspace
Next up you will need to map a Workspace. Although the Team Explorer pane might offer to do this for you I prefer to configure this manually so I get exactly what I want – useful if your Team Project contains many applications and you want a workspace for each one. In this case though I just want to map the Contoso University source location to a corresponding folder in the Workspaces folder of my profile, so from Source Control Explorer’s Workspace dropdown choose Workspaces to Manage Workspaces then Add to create a new one. The completed dialogue should look something like this:
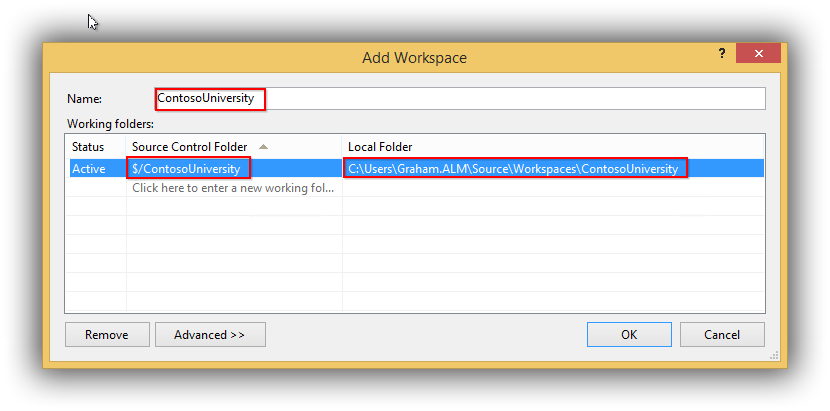
Adding the Solution to Version Control
Back in Source Control Explorer add a folder called Main to the ContosoUniversity node and check it in. Next convert this folder to a Branch (right-click the folder and select Branching and Merging > Convert to Branch).
In Windows Explorer you can now add the Visual Studio solution file and the ContosoUniversity.Database and ContosoUniversity.Web folders to the Main folder. If you are following my recommendation and have the Microsoft Visual Studio Team Foundation Server 2013 Power Tools installed you can select these three items and add them to TFVC:
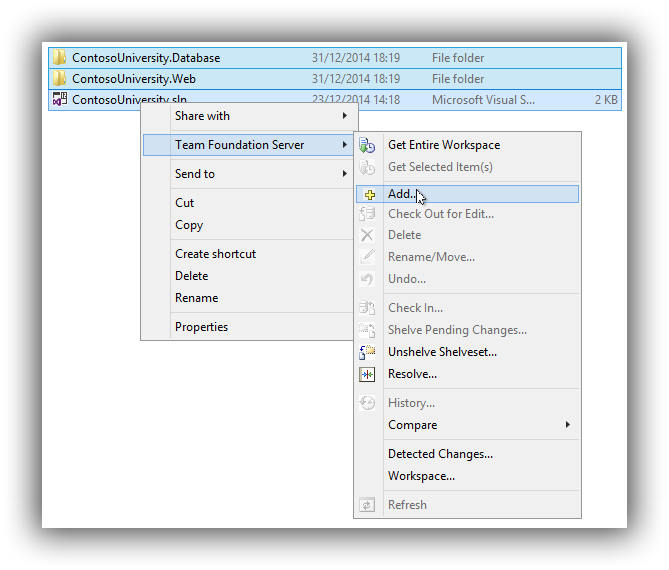
TFVC is smart enough to know which files should be included and which should be excluded, and once the add has been performed you can either use the same menu to perform a Check In or switch to Visual Studio to do the same.
Launching the Sample Application
Finally, navigating to Team Explorer’s Home tab in Visual Studio should show the Contoso University solution file which you can double-click to launch and test the application:
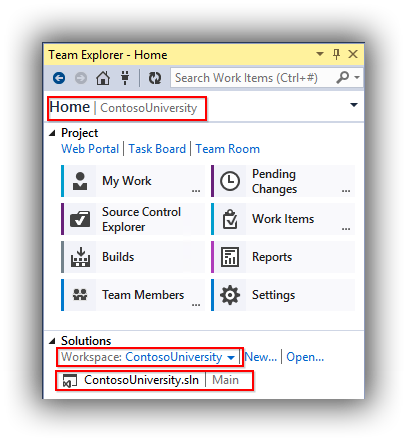
When you build the solution the NuGet packages will be restored and these will be detected as add(s) in the Pending Changes tab of Team Explorer. To get TFVC to ignore the packages folder click on the Detected add(s) link and then in the Promoted Candidate Changes dialog box right click one of the files and choose Ignore by folder. A .tfignore file is created which you should check in.
Although that’s as far as we are going with version control in this post you should be aware that there are plenty of other configuration options, mostly around making sure check ins are accompanied by comments or work items and so on. All very useful for production environments but out of scope here.
In the next post we’ll be configuring continuous integration.
Cheers – Graham
The post Continuous Delivery with TFS: Configuring the Sample Application for Version Control appeared first on Please Release Me.
