Visual Studio 2010 Productivity Power Tool is a set of extensions for Visual Studio 2010 Professional and above versions which actually improves productivity of developers. In this post, I will show you one nice extension behavior named “Interactive Tooltip”, which will make your development life easier.
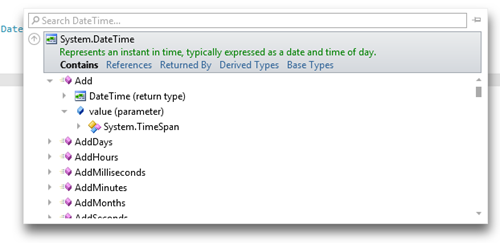
If you haven't installed it till now, you can download it from Visual Studio Gallery. You can also download it directly from here. Read the complete post to know more about it.
Here, I will show you how to use the Visual Studio 2010 Productivity Tool for better interactive tooltip for your code. Once installed, it will automatically activate this feature. But in any case, it is not configured or you modified it explicitly, then follow the below steps to activate it again:
- From Visual Studio 2010, go to Tools –> Options.

- From the left pane, expand the “Productivity Power Tools” and select “Solution Navigator”.

- Now in the right pane of the “Options” dialog, check whether the
CheckBox with title “Enable interactive tooltips” is checked. If it is not checked, just do it.
Once done, you will see the feature of the interactive tooltips in your code view.
Open your code behind file and move your cursor on top of any class. You will see a ToolTip dropdown pops up on the screen as shown below:

If you click the dropdown, you will see all the member variables, methods and properties of that class listed inside it.

You can now browse through the class implementation from the Tooltip as much as you want to drilldown. Have a look into the above snapshot. Not only that, you can search for any specific property, method or member variable like this:

And, it will filter out the members of the class. This is not only for class, but for all properties, methods, etc. too. Have a look into the following snapshot where it shows the Tooltip for the MessageBox.Show() method of my Silverlight application. It shows return type and also the parameter passed to the method.

Read more about the Visual Studio 2010 Productivity Power Tool features from:
I will keep posting various tips with that, once I explore more. Till then, enjoy coding!  Cheers…
Cheers…
CodeProject



