In this segment, we’ll talk about creating mobile service in the cloud and then using the same in our App. During the course, we’ll use a bunch of different kinds of technologies. We’ll talk about these technologies individually once we progress along the path. So, without wasting time, first let’s go ahead and create Mobile service in Azure. As you can see, I’m in the Azure portal.
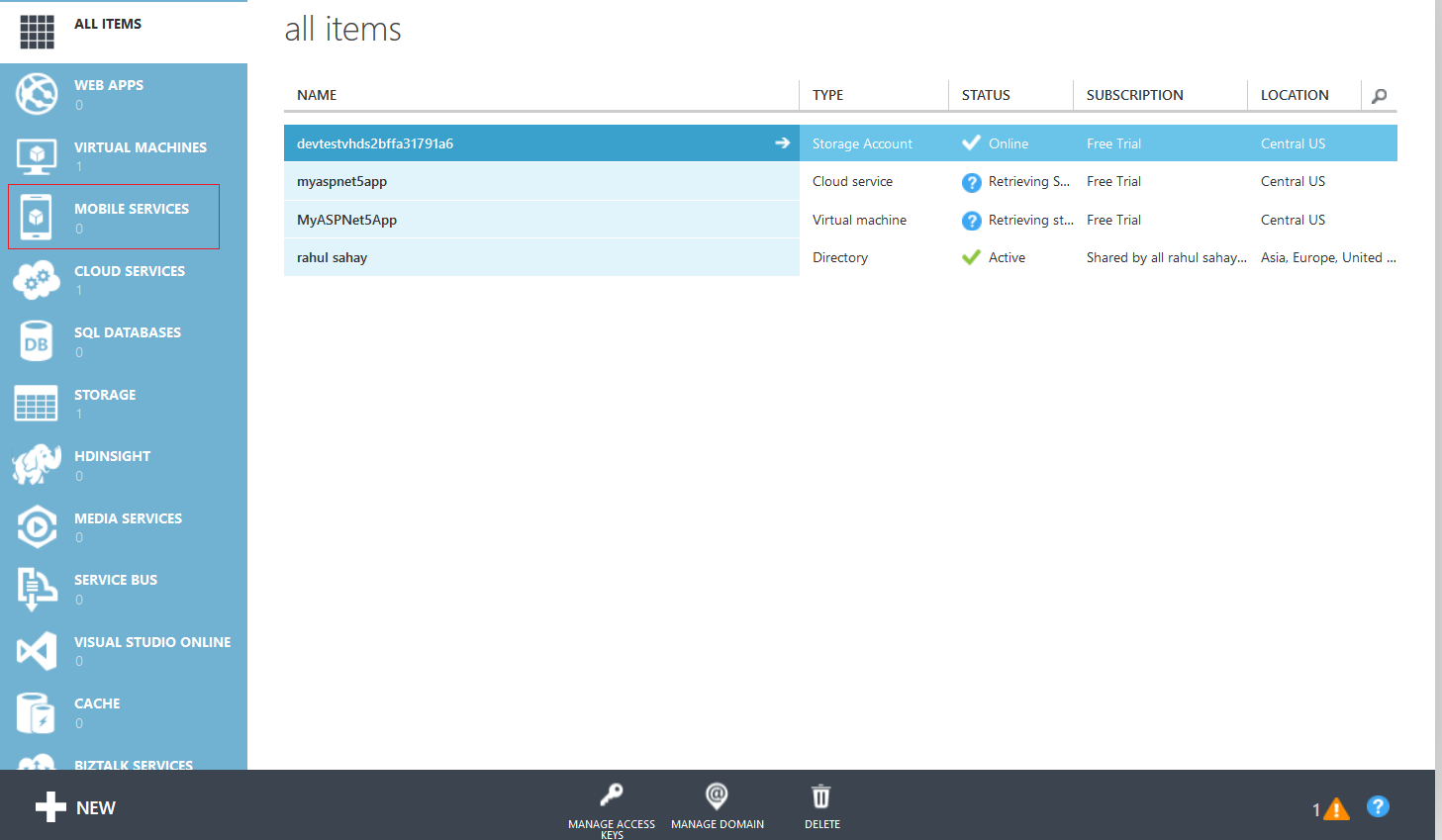
where in currently, I am not having any mobile service created. I’ll go ahead and create this link as shown below and create new mobile service.




Now, let’s go ahead and explore the service. So, here a framework has been installed on the IIS server hosted on Windows Azure which connects to the backend server. This provided REST based endpoints which means by using this REST endpoint, we can perform some operation. As you can see below in the screen shot, our service is created and with manage keys option, I can go ahead and of-course associate key with this service.


Now, let’s have a look at the dashboard for the service. This is essentially a very usual dashboard we have used earlier with Azure.

We’ll be exploring more about this dashboard later. But, for now, let’s look at the DB section which is also created with this service.


Now, let’s look at the dashboard of the db server. Here, you can get all the performance related parameters and also connection string for connecting to the database.

Now, let’s open SQL Server Management Studio and connect to the database what we created in Azure. However, while connecting to the Azure portal via SSMS; firewall may obstruct connection to happen as shown below:

In order to fix the same, you can go back to the Azure portal click on manage server and include your IP in the trusted IP List.

Once that is done, you can go ahead and login via SSMS as shown below:

As you can see below in the screen shot, currently no table is created here.

You can also login to the online SSL management portal.


Now, let’s go to mobile service dashboard and click on Windows project as shown below and then download the starter app.

With this, I would like to wrap this session. In the next session, we’ll explore the app which we have downloaded from Azure and do some really cool stuff with that. Till then, stay tuned and happy coding!
