First of all, let’s get the overview of both.
Physical path - This is the actual path the file is located by IIS.
Virtual path - This is the logical path to access the file which is pointed to from outside of the IIS application folder.
Let’s display this image from Hard-drive ‘E’ using a virtual directory in IIS Default web site.
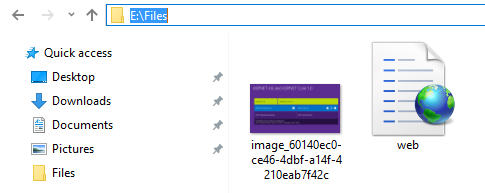
Add Virtual Directory

Here, we need to provide an alias for the physical path.
- Physical Path: E:\Files
- Virtual Path: http://localhost/Files/
- File Name: image_60140ec0-ce46-4dbf-a14f-4210eab7f42c.png
- Full Path: http://localhost/Files/image_60140ec0-ce46-4dbf-a14f-4210eab7f42c.png



Let’s Enable Directory Browsing

By default, this is disabled for security reasons.

Here, we can see the files in folder that is in E - drive.

Click on the file name, it will load the file which is out of IIS application folder.

Thanks for reading. Hope this will help!
