Introduction
Excel does not give an easy way of changing your column headings to something other than the built-in A, B, C or 1, 2, 3 (R1C1) format. However, if you format the entire table as a Table, then Excel has a useful trick to enable such a feature.
Enabling Customized Column Headers
- Using Microsoft Excel 2013 or later (haven't tried earlier versions), create a table in Excel.
- Make the first row the header row that you wish to see in the columns by giving it short meaningful names.
- With a cell in your table selected, click on the "Format as Table" option in the HOME menu.
- When the "Format As Table" dialog comes up, select the "My table has headers" checkbox and click the OK button.
- Select the first row; which should be your header row.
- Right-click on the grey row 1 header area and select hide.
- The column names for only the table area should now reflect the first row data.
Note: If you scroll down or right outside of the table area, the column headers switch to the built-in format.
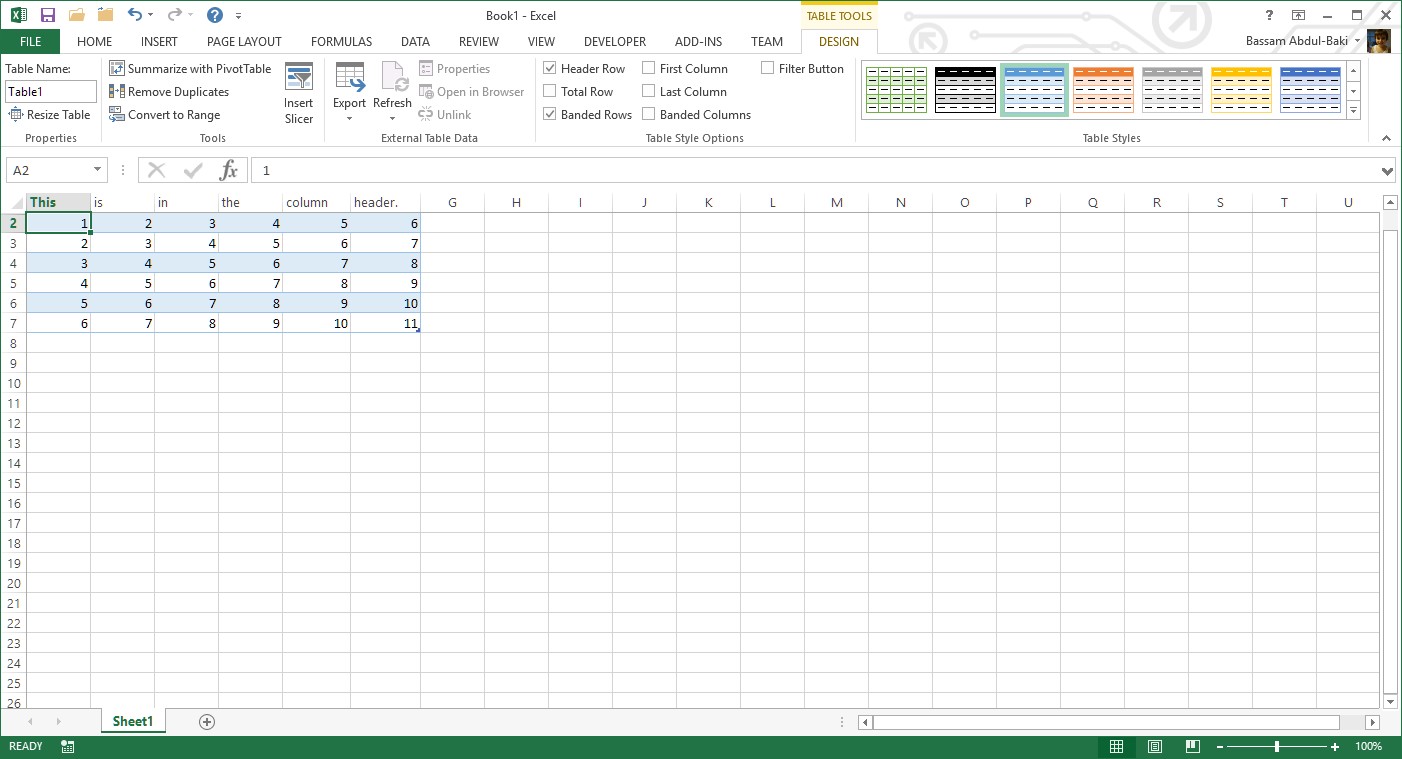
Points of Interest
This feature did not work for row headers and only seems to work with the "Format as Table" option.
History
